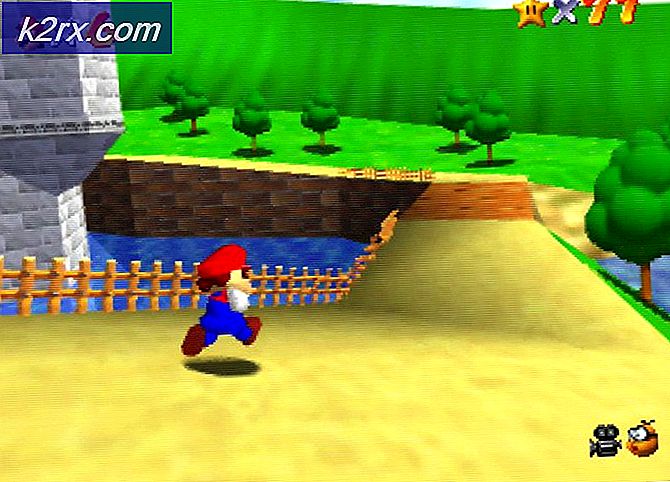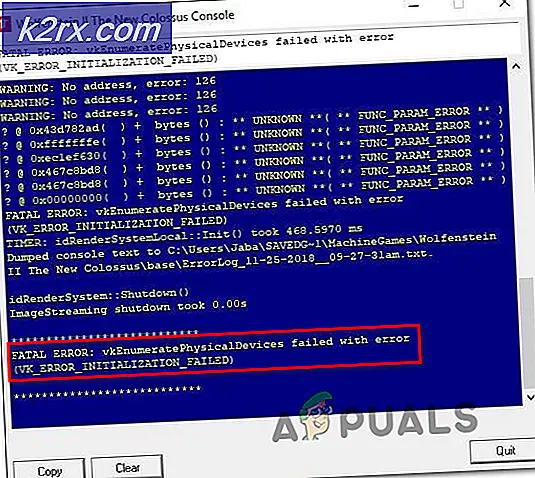Bagaimana Cara Melakukan Streaming Video Menggunakan Raspberry Pi?
Raspberry Pi adalah komputer berukuran saku dan berbiaya rendah yang memerlukan beberapa peralatan dasar untuk membuat proyek menarik yang dapat digunakan dalam kehidupan sehari-hari untuk membuat hidup kita lebih sederhana. Sebuah kartu SD tertanam ke dalam slot kartu di papan bertindak sebagai Perangkat keras untuk Raspberry Pi. Model Raspberry Pi terbaru biasanya memiliki tiga hingga empat port Universal Serial Bus (USB), satu port ethernet, dan satu High Definition Multimedia Interface (HDMI). Ia dapat melakukan semua yang Anda antisipasi yang harus dilakukan oleh stasiun kerja, seperti memutar video berkualitas tinggi, membuat spreadsheet, stasiun radio FM dan game, dll. Camcorder streaming langsung dapat digunakan untuk keamanan atau tujuan individu. Webcam, camcorder, DSLR dan kamera mirrorless untuk streaming video langsung dengan mudah tersedia di pasar tetapi harganya mahal. Dalam proyek ini, kami akan membuat kamera live streaming menggunakan Raspberry Pi yang merupakan perangkat ekonomis yang dapat diakses melalui Wifi terlalu. Kami akan dapat melihat streaming video langsung di ponsel, tablet, dan PC desktop kami.
Bagaimana Cara Mengatur Kamera Pi Untuk Streaming Langsung?
Pendekatan terbaik untuk memulai proyek apa pun adalah membuat daftar komponen karena tidak ada yang mau tetap berada di tengah proyek hanya karena ada komponen yang hilang.
Langkah 1: Komponen Diperlukan
Langkah 2: Memilih Model Raspberry Pi
Pemilihan Raspberry Pi adalah tugas yang sangat teknis dan harus dilakukan dengan hati-hati agar Anda tidak menderita di kemudian hari. Raspberry Pi Zero tidak disukai karena ini adalah model tertua yang tersedia di pasaran dengan spesifikasi terbatas dan menyiapkan jaringan di atasnya adalah pekerjaan yang sangat melelahkan. Model terbaru seperti 3A +, 3B + dapat dibeli. Raspberry Pi 3 adalah gadget tercepat dan paling dominan yang dirilis Raspberry Pi Foundation hingga saat ini. Jadi, dalam proyek ini, kami akan menggunakan Raspberry Pi 3B +.
Langkah 3: Menyiapkan Raspberry Pi
Ada dua opsi untuk menyiapkan Raspberry Pi. Pertama, menghubungkan Pi Anda dengan LCD dan menghubungkan semua periferal yang diperlukan dan mulai bekerja. Yang kedua adalah mengatur Pi dengan laptop dan mengaksesnya dari jarak jauh. Itu tergantung pada ketersediaan LCD, jika Anda memilikinya di rumah maka Anda dapat mengatur Pi Anda dengan menggunakan LCD. Hubungkan LCD ke port HDMI dari Raspberry dengan menggunakan adaptor HDMI ke VGA. Jika Anda ingin mengakses Pi Anda dari jarak jauh, ikuti artikel saya bernama “Bagaimana Cara Mengakses Graphical User Interface (GUI) Raspberry Pi Menggunakan SSH Dan VNC Viewer?”.Pada artikel ini, pengaturan rinci Pi dengan laptop dijelaskan dan setelah masuk Anda akan bisa mendapatkan akses jarak jauh ke Pi.
Langkah 4: Pastikan Raspberry Pi Sudah Diperbarui
Setelah mengatur Raspberry Pi, kami akan memastikan bahwa Pi kami berfungsi dengan baik dan semua paket terbaru diinstal di dalamnya. Buka Jendela Perintah dan ketik dua perintah berikut untuk memperbarui Pi.
sudo apt-get update
Kemudian,
sudo apt-get peningkatan
Jika ada pembaruan yang diinstal, tekan Y lalu tekan Memasukkan untuk melanjutkan mengunduh pembaruan.
Langkah 5: Mengaktifkan Modul Kamera Raspberry Pi
Kita perlu mengaktifkan modul kamera Raspberry Pi sebelum menggunakannya. Tutup jendela perintah setelah memperbarui paket dan klik ikon Raspberry di sudut kiri atas Layar Desktop. Gulir ke bawah ke Preferensi Raspberry Pi, klik pada opsi Antarmuka dan aktifkan Kamera dari sana.
Itu juga dapat diaktifkan dengan mengetikkan perintah berikut di Terminaljendela:
sudo raspi-config
Setelah mengetik perintah ini, kita akan melihat bahwa file Alat Konfigurasi Perangkat Lunak Raspberry Pi terbuka dan gulir ke bawah ke Interfacing Options dan tekan Memasukkan.
Layar baru akan muncul dan kita akan melihat file Kamera disebutkan di atas. Tekan enter:
Setelah mengaktifkan kamera, Pi perlu di-boot ulang agar perubahan diterapkan. Kami akan me-reboot Pi kami sebelum melanjutkan lebih jauh dan itu dapat dilakukan dengan mengetikkan perintah berikut.
sudo reboot
Langkah 6: Mencatat Alamat IP Pi
Kita perlu mengakses server web streaming video nanti maka kita perlu mengetahui alamat IP yang ditetapkan ke Raspberry Pi. Karena kami telah menemukan alamat IP saat menyiapkan Pi kami, kami akan mencatatnya dan melanjutkan lebih jauh. Ada cara alternatif untuk mengetahui alamat IP juga dan itu adalah dengan mengetikkan perintah berikut di jendela Terminal setelah mengatur Wifi di Pi kami.
ifconfig
Dalam kasus saya, Alamat IP yang ditetapkan ke Pi saya adalah “192.168.1.14“.
Langkah 7: Menghubungkan Modul Kamera
Sekarang, kami siap untuk mencolokkan modul kamera kami ke Pi tetapi sebelum melakukannya ketahuilah bahwa kamera dapat dirusak oleh listrik yang dihasilkan melalui muatan statis. Sebelum mengeluarkan kamera dari paket abu-abunya, pastikan Anda telah melepaskan diri Anda sendiri dengan menyentuh beberapa bahan pembumian. Saat memasang kamera, matikan Pi dan hubungkan kamera ke CSI Port Pi dan pastikan kamera terhubung ke arah yang benar dengan huruf biru strip menghadap ke atas seperti yang ditunjukkan pada gambar di bawah.
Langkah 8: Mencari Format Yang Cocok Untuk Streaming Web
Ini tugas yang agak sulit karena tidak ada format video yang didukung secara universal oleh semua browser web. HTTP dirancang untuk melayani halaman web pada awalnya dan sejak diluncurkan, banyak tambahan telah dibuat untuk unduhan file katering, streaming langsung, dll. Oleh karena itu, mengingat masalah ini kami akan mengalirkan video kami dalam format sederhana bernama sebagai MJPEG. Kode yang disebutkan di langkah berikutnya menggunakan bawaan http.servermodul untuk membuat streaming video lebih mudah. Format yang sesuai dengan kode dapat ditemukan di resminya Picamera situs web.
Langkah 9: Menulis Script Untuk Video Streaming
Kami perlu menulis naskah untuk streaming video dan dapat ditemukan di resminya PiCamerasitus web. Pertama, buat file baru bernamarpi_video_streaming.py dengan mengetik perintah berikut di jendela Terminal:
sudo nano rpi_video_streaming.py
Setelah membuat file, salin kode yang disebutkan di bawah ini atau unduh Kode dari Sini. Jika Anda mengunduh kode dari tautan, gulir ke bawah halaman web dan periksa 4.10. Streaming Web bagian.
import io import picamera import logging import socketserver dari threading import Condition dari http import server PAGE = "" "\picamera MJPEG streaming demo Demo Streaming PiCamera MJPEG
Kelas "" "StreamingOutput (objek): def __init __ (self): self.frame = Tidak ada self.buffer = io.BytesIO () self.condition = Kondisi () def write (self, buf): if buf.startswith (b '\xff\xd8'): # Frame baru, salin konten buffer yang ada dan beri tahu semua # klien bahwa tersedia self.buffer.truncate() dengan self.condition: self.frame = self.buffer.getvalue() self.condition .notify_all () self.buffer.seek (0) return self.buffer.write (buf) kelas StreamingHandler (server.BaseHTTPRequestHandler): def do_GET (self): if self.path == '/': self.send_response (301 ) self.send_header ('Location', '/index.html') self.end_headers () elif self.path == '/index.html': content = PAGE.encode ('utf-8') self.send_response ( 200) self.send_header ('Content-Type', 'text / html') self.send_header ('Content-Length', len (content)) self.end_headers () self.wfile.write (content) elif self.path == '/stream.mjpg': self.send_response (200) self.send_header ('Age', 0) self.send_header ('Cache-Control', 'no-cache, private') self.send_header ('P ragma ',' no-cache ') self.send_header (' Content-Type ',' multipart / x-mixed-replace; boundary = FRAME ') self.end_headers () coba: sementara Benar: dengan output.condition: output.condition.wait () frame = output.frame self.wfile.write (b' - FRAME \ r \ n ') self .send_header ('Content-Type', 'image / jpeg') self.send_header ('Content-Length', len (frame)) self.end_headers () self.wfile.write (frame) self.wfile.write (b '\ r \ n') kecuali Pengecualian sebagai e: logging.warning ('Menghapus klien streaming% s:% s', self.client_address, str (e)) lain: self.send_error (404) self.end_headers () kelas StreamingServer (socketserver.ThreadingMixIn, server.HTTPServer): allow_reuse_address = True daemon_threads = True dengan picamera.PiCamera (resolusi = '640x480', framerate = 24) sebagai kamera: output = StreamingOutput () camera.start_recording (output, format = 'mjpeg ') coba: address = (' ', 8000) server = StreamingServer (alamat, StreamingHandler) server.serve_forever () akhirnya: camera.stop_recording ()
Setelah menempelkan kode di file baru dibuat pers Ctrl + X, Tipe Y dan tekan Memasukkan.
Langkah 10: Menjalankan Streaming Video
Setelah menyimpan script kita akan menjalankannya menggunakan Python3 dengan mengetik perintah berikut:
python3 rpi_video_streaming.py
Setelah menulis perintah ini, skrip kita akan mulai berjalan dan sekarang kita dapat mengakses server web kita di http: //
Langkah 11: Memberikan Sentuhan Terakhir
Karena kami telah menguji kamera Pi kami dan mengetahui bahwa itu berfungsi dengan baik, kami siap untuk menginstalnya di tempat yang sesuai. Ini mungkin dipasang di dekat pintu gerbang rumah sehingga kami dapat memantau setiap orang yang masuk atau keluar rumah. Yang kita butuhkan hanyalah kekuasaan DIkamera kita dengan menggunakan adaptor dan akan lebih baik untuk memasukkannya ke dalam casing dan biarkan sisi kamera terbuka untuk video streaming.
Aplikasi
- Itu dapat dipasang di rumah untuk tujuan keamanan.
- Ini dapat digunakan di kantor untuk memantau pergerakan karyawan.
- Dapat dipasang di pusat perbelanjaan, stasiun kereta api, dll dan dapat diakses oleh staf administrasi untuk melakukan check and balance di area tertentu.