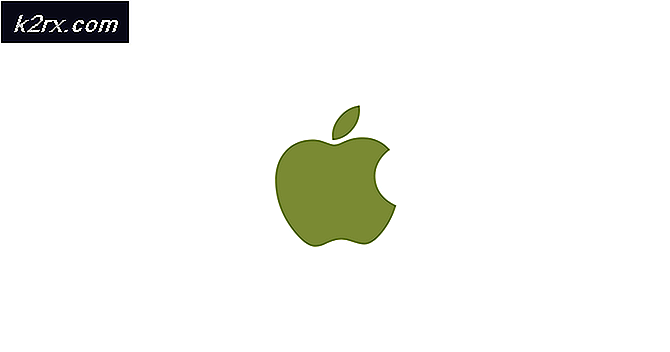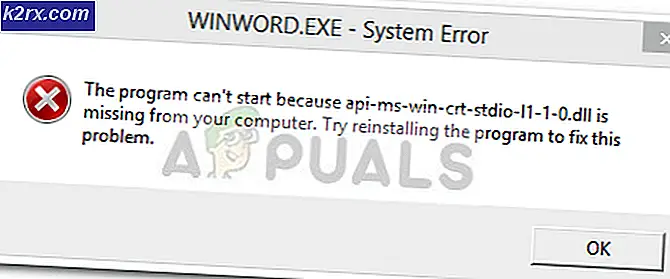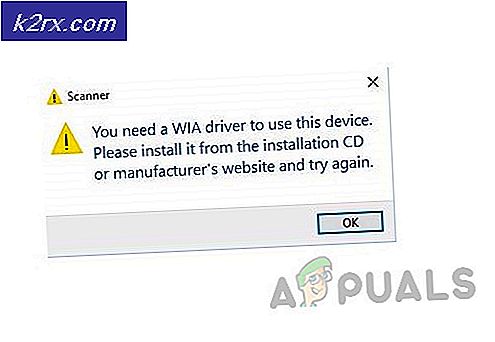Bagaimana cara Memperbaiki Crashing NBA 2K20 di PC?
NBA 2k20 adalah permainan simulasi bola basket yang diterbitkan oleh olahraga 2K dan terutama didasarkan pada National Basketball Association (NBA). Anehnya, ini adalah yang ke-21st angsuran ke franchise NBA dan tersedia di beberapa platform berbeda termasuk PC, Xbox, dan PS4.
Bahkan game seperti NBA 2k20 yang telah melalui banyak iterasi mengalami beberapa masalah berbeda. Salah satu masalah ini adalah kerusakan yang terjadi di PC. Crash tampaknya terjadi di semua platform tetapi paling umum terjadi di Windows. Pada artikel ini, kami akan membahas semua alasan berbeda tentang mengapa masalah ini terjadi dan apa solusi yang mungkin untuk memperbaiki masalah tersebut.
Apa yang menyebabkan NBA 2k20 Crash di PC?
Setelah kami mulai memperhatikan masuknya jumlah laporan, kami memulai penyelidikan kami sendiri dan menemukan beberapa penyebab berbeda yang mungkin menyebabkan pesan kesalahan. Beberapa alasan mengapa NBA 2k20 mungkin macet di komputer Anda, tetapi tidak terbatas pada:
Sebelum kita melanjutkan dengan solusi, pastikan Anda masuk sebagai administrator dan memiliki koneksi internet aktif. Juga, simpan kredensial game / uap Anda karena Anda mungkin diminta untuk memasukkannya.
Prasyarat: Persyaratan Sistem
Sebelum memulai proses pemecahan masalah, pertama-tama kami akan memeriksa komputer Anda dan melihat apakah komputer memenuhi persyaratan sistem yang ditetapkan oleh NBA 2k20. Gim ini tentu saja berjalan dalam persyaratan minimum tetapi kami mendorong pengguna untuk memiliki setidaknya persyaratan yang disarankan jika mereka ingin bermain tanpa masalah apa pun.
Persyaratan sistem minimum: OS: Windows 7 64-bit, Windows 8.1 64-bit atau Windows 10 64-bit Prosesor: Intel® Core ™ i3-530 @ 2,93 GHz / AMD FX 4100 @ 3,60 GHz atau lebih baik Penyimpanan: RAM 4 GB Grafik: NVIDIA® GeForce® GT 450 1GB / ATI® Radeon ™ HD 7770 1GB atau lebih baik DirectX: Versi 11 Penyimpanan: Ruang tersedia 80 GB Suara Kartu: Kompatibel dengan DirectX 9.0x Ganda-analog gamepad: Direkomendasikan
Persyaratan sistem yang direkomendasikan: OS: Windows 7 64-bit, Windows 8.1 64-bit atau Windows 10 64-bit Prosesor: Intel® Core ™ i5-4430 @ 3 GHz / AMD FX-8370 @ 3.4 GHz atau lebih baik Penyimpanan: RAM 8 GB Grafik: NVIDIA® GeForce® GTX 770 2GB / ATI® Radeon ™ R9 270 2GB atau lebih baik DirectX: Versi 11 Penyimpanan: Ruang tersedia 80 GB Suara Kartu: Kartu suara yang kompatibel dengan DirectX 9.0c Ganda-analog gamepad: Direkomendasikan
Setelah Anda menentukan bahwa Anda memiliki persyaratan minimum, Anda dapat melanjutkan.
Solusi 1: Menginstal Patch Terbaru yang Tersedia
2k Sports sering merilis tambalan kecil untuk memperbarui game atau memperbaiki beberapa bug atau masalah. Setiap kali pembaruan atau tambalan dirilis, pemain secara otomatis diharapkan memperbarui ke tambalan terbaru. Jika Anda bermain online, biasanya game tidak akan dimainkan jika Anda belum memperbarui ke versi terbaru.
Jika Anda bermain offline, Anda tidak akan diminta untuk memasang tambalan karena sistem tidak terhubung ke internet tetapi kami menekankan pentingnya melakukannya. Perbarui NBA 2k20 ke versi terbaru yang tersedia menggunakan peluncur mana pun yang Anda gunakan dan kemudian mulai ulang sistem Anda sebelum bermain game. Hanya lanjutkan dengan solusi berikutnya setelah Anda memperbarui game ke versi terbaru.
Solusi 2: Memverifikasi File Game dan Cache
Hal selanjutnya yang akan kita coba adalah mengecek apakah file game aplikasi tersebut memang lengkap dan tidak rusak. Jika file gim entah bagaimana hilang dari kami yang sudah ketinggalan zaman, gim tidak akan diluncurkan dan memberikan banyak masalah termasuk yang macet.
Jika Anda telah menginstal NBA 2K20 menggunakan Steam, Anda dapat dengan mudah meluncurkannya dan kemudian memverifikasi integritas file game menggunakan alat bawaan. Alat bawaan Steam secara otomatis membandingkan versi lokal file dengan versi global. Jika ada perbedaan, diganti.
- Meluncurkan Uap dan klik Perpustakaan tombol yang ada di tab atas.
- Sekarang, cari NBA 2k20 di panel navigasi kiri, klik kanan padanya dan pilih Properti.
- Setelah berada di properti game, klik File Lokal tab dan pilih Verifikasi integritas file game.
- Biarkan prosesnya selesai. Setelah selesai, mulai ulang komputer Anda sepenuhnya dan periksa apakah masalah telah teratasi untuk selamanya
Solusi 3: Meluncurkan dalam mode Windowed
Saat menelusuri laporan pengguna yang berbeda, kami menemukan temuan menarik di mana meluncurkan game dalam mode berjendela memecahkan masalah mogok sekali dan untuk selamanya. Setiap kali Anda meluncurkan game apa pun dalam layar penuh, itu secara otomatis menghabiskan lebih banyak sumber daya karena lebih banyak rendering diperlukan untuk menutupi semua layar. Layanan desktop Windows juga ikut bermain di sini.
Dalam solusi ini, kami akan menavigasi ke opsi peluncuran Steam dan mencoba meluncurkan game dalam mode Windowed dan kemudian melihat apakah ini memperbaiki masalah bagi kami.
- Luncurkan Steam dan klik Perpustakaan untuk melihat semua gim Anda. Sekarang, klik kanan pada entri NBA 2K20 dan klik Properties.
- Setelah berada di properti, navigasikan ke tab Umum dan klik Setel opsi peluncuran.
- Setel opsi peluncuran ke "-windowed -noborder". Tekan OK untuk menyimpan perubahan dan keluar.
- Restart komputer Anda dengan benar dan coba luncurkan game.
Solusi 5: Memeriksa Pembaruan Windows
Jika gim diperbarui ke versi terbaru dan Anda masih tidak dapat bermain dengan benar karena masalah mogok, kami akan memeriksa apakah ada pembaruan Windows yang tersedia. Seperti 2k Sports, teknisi Microsoft juga sering merilis pembaruan ke OS untuk memperbaiki berbagai masalah dan mendorong perbaikan stabilitas. Apa pun masalahnya, kami harus memastikan bahwa Windows Anda diperbarui ke versi terbaru dan kemudian mencoba meluncurkan gim.
Berikut adalah metode tentang cara memperbarui Windows ke versi terbaru.
- Tekan Windows + S, ketik “memperbaruiDi kotak dialog dan meluncurkan aplikasi Pengaturan.
- Sekarang, klik tombol Periksa Pembaruan.
- Setelah pembaruan diinstal, mulai ulang komputer Anda dan luncurkan game. Periksa apakah masalah telah teratasi.
Solusi 6: Menginstal Microsoft Visual C ++ 2015
Modul Microsoft Visual C ++ menyediakan pustaka ke berbagai aplikasi dan game di komputer Anda. Library ini diperlukan oleh game agar berfungsi dengan baik jika digunakan di bagian belakang game. Kami menemukan banyak contoh di mana jika pustaka ini tidak dipasang atau pemasangannya rusak, gim tersebut macet berkali-kali. Di sini, di solusi ini, pertama-tama kami akan menghapus pustaka saat ini (jika ada) dan kemudian menginstalnya kembali. Dengan cara ini kami bahkan dapat memeriksa apakah pustaka diperlukan atau tidak dengan meluncurkan game saat dicopot.
- Tekan Windows + R, ketik "appwiz.cpl" di kotak dialog dan tekan Enter.
- Sekarang cari entri "Microsoft Visual C ++ 2015 Redistributable". Klik kanan padanya dan pilih Copot pemasangan.
- Hidupkan Kembali komputer Anda. Sekarang luncurkan gamenya. Jika kerusakan masih terjadi, Anda dapat melewati langkah berikutnya. Jika tidak, lanjutkan.
- Arahkan ke situs web unduhan resmi Microsoft dan instal x86 dan x64 di komputer Anda.
- Nyalakan kembali komputer Anda dan jalankan NBA 2k20 lagi.
Solusi 7: Memperbarui Driver Grafik
Jika tidak ada metode di atas yang berfungsi dan Anda masih tidak dapat memainkan NBA 2K20 dengan benar, ini mempersempit pemecahan masalah kami ke driver grafis Anda. Driver dalam bentuk apa pun adalah komponen utama yang berinteraksi dengan perangkat lunak komputer Anda dan perangkat keras yang mendasarinya. Jika driver ini entah bagaimana rusak atau ketinggalan zaman, Anda mungkin mengalami crash baik saat meluncurkan game atau saat adegan grafis intensif muncul.
Di sini, di solusi ini, pertama-tama kami akan mencoba menghapus pengandar saat ini dan menginstal default. Jika NBA masih macet, kami akan memperbaruinya ke versi terbaru.
- Instal utilitasnya Tampilan Driver Uninstaller. Anda dapat melanjutkan tanpa langkah ini tetapi ini memastikan bahwa tidak ada sisa driver.
- Setelah menginstal Display Driver Uninstaller (DDU), luncurkan komputer Anda mode aman. Anda dapat mempelajari cara mem-boot komputer Anda ke mode aman dengan membaca artikel kami di dalamnya.
- Setelah mem-boot komputer Anda ke mode aman, luncurkan aplikasi yang baru saja diinstal.
- Setelah meluncurkan aplikasi, pilih opsi pertama "Bersihkan dan mulai ulang". Ketika Anda melakukan ini, driver yang saat ini terinstal secara otomatis akan dihapus.
- Boot komputer Anda ke mode normal, tekan Windows + R, ketik "devmgmt.msc”Di kotak dialog dan tekan Enter. Kemungkinan besar driver default akan diinstal. Jika Anda tidak melihat driver terpasang, klik kanan pada ruang kosong mana pun dan pilih Pindai perubahan perangkat keras. Sekarang coba luncurkan game dan lihat apakah driver default memperbaiki masalah crash.
- Sekarang ada dua metode untuk memperbarui driver grafis; Anda dapat memperbaruinya secara otomatis menggunakan pembaruan Windows atau secara manual dengan menelusuri file tempat driver grafis Anda berada. Jika pembaruan otomatis gagal, Anda harus membuka situs web produsen dan mengunduh driver terlebih dahulu.
Untuk memperbarui, klik kanan pada perangkat keras Anda dan pilih Perbarui driver. Sekarang pilih salah satu dari dua opsi sesuai dengan kasus Anda.
- Mengulang kembali komputer Anda setelah menginstal driver, luncurkan game dan periksa apakah ini menyelesaikan masalah.