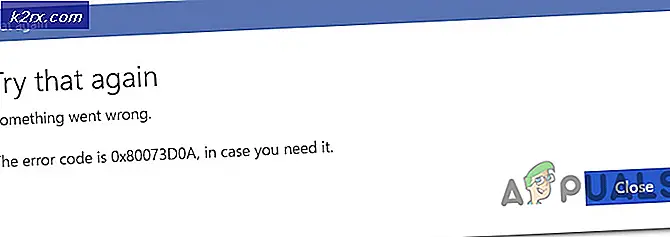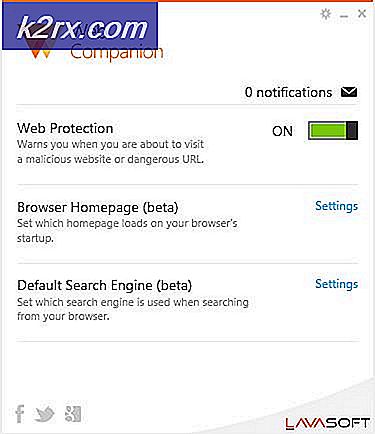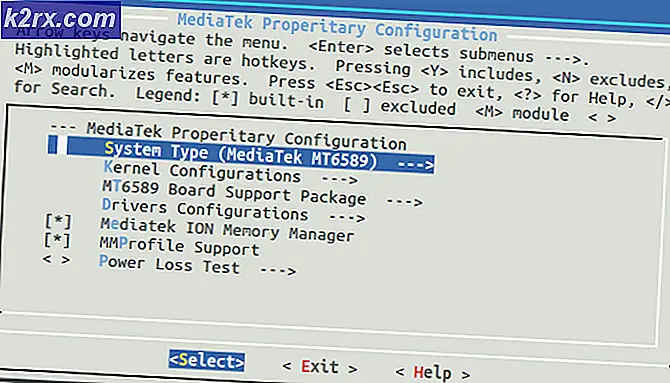Fix: CldFlt Service Error
Ada beberapa kode kesalahan yang tampaknya acak yang secara teratur muncul di Windows, biasanya setelah perubahan telah dilakukan ke sistem operasi seperti pembaruan baru atau serupa. Salah satu kesalahan ini adalah layanan The CldFlt gagal untuk memulai kesalahan dan memecahkannya dapat membingungkan tanpa panduan yang tepat.
Itulah mengapa penting untuk mengikuti petunjuk di bawah ini dengan hati-hati tanpa memaparkan komputer Anda ke risiko. Beberapa bagian berisiko akan ditandai seperti mengedit registri karena penanganan yang tidak tepat dapat menyebabkan kerusakan pada sistem Anda.
Solusi 1: Mengedit Registry
Metode pertama dalam daftar kami telah dinyatakan cukup berhasil sehingga itulah alasan mengapa Anda harus terlebih dahulu mencoba yang satu ini. Metode ini termasuk mengedit registri yang dapat agak berbahaya jika Anda tidak yakin apa yang Anda lakukan atau jika Anda secara tidak sengaja mengedit kunci yang salah.
Ikuti petunjuk yang ditampilkan dalam artikel ini untuk mencadangkan cadangan registri Anda dengan aman sehingga Anda dapat memperbaiki potensi kerusakan jika terjadi.
- Buka Registry Editor dengan mengetik ini ke menu Start atau di kotak pencarian yang terletak di bagian kiri taskbar. Anda juga dapat membuka kotak dialog Run dan ketik regedit.
- Arahkan ke lokasi berikut di registri Anda dengan menavigasi melalui folder yang terletak di sisi kiri jendela Registry Editor:
HKEY_LOCAL_MACHINE \ SYSTEM \ ControlSet001 \ Services \ CldFlt
- Temukan tombol Mulai yang harus ditandai dengan jenis sebagai REG_DWORD. Nilai default-nya biasanya 2. Klik kanan padanya dan pilih Modify.
- Ketika jendela Edit muncul, di bawah bagian Data nilai, ubah nilainya dari 2 menjadi 4 dan klik OK.
- Periksa untuk melihat apakah kesalahan masih muncul.
Solusi 2: Menyembunyikan Kesalahan Dari Muncul
Metode ini dapat dianggap sebagai solusi tetapi faktanya adalah bahwa masalah ini biasanya tidak berbahaya jika tidak mencegah Anda menikmati salah satu aktivitas di PC Anda. Namun, masalah ini dapat mengganggu dan Anda mungkin ingin mencegahnya muncul lagi.
Catatan : Jika kode kesalahan menghalangi Anda bermain game atau membuka program tertentu, maka solusi ini mungkin tidak menyelesaikan masalah untuk Anda.
- Buka Registry Editor dengan mengetik ini ke menu Start atau di kotak pencarian yang terletak di bagian kiri taskbar. Anda juga dapat membuka kotak dialog Run dan ketik regedit.
- Arahkan ke lokasi berikut di registri Anda dengan menavigasi melalui folder yang terletak di sisi kiri jendela Registry Editor:
HKEY_LOCAL_MACHINE \ SYSTEM \ CurrentControlSet \ Control \ WMI \ Autologger \ EventLog-Application \ {f1ef270a-0d32-4352-ba52-dbab41e1d859}
- Temukan tombol Diaktifkan di sisi kiri layar. Nilai standarnya biasanya 1. Klik kanan padanya dan pilih Ubah.
- Ketika jendela Edit muncul, di bawah bagian Data nilai, ubah nilainya dari 1 menjadi 0 dan klik OK.
- Periksa untuk melihat apakah kesalahan masih mengganggu Anda dengan tampil sebagai jendela kesalahan.
Solusi 3: Jalankan Alat Pemeriksa File Sistem dan DISM
Masalah ini dapat terjadi jika beberapa file sistem hilang dari sistem Anda atau jika mereka rusak dan tidak dapat diakses. Ini terutama berlaku jika kode kesalahan membuat komputer Anda me-restart atau jika itu mencegah Anda dari beberapa proses yang menuntut seperti game. Pastikan Anda mengikuti petunjuk di bawah ini untuk memperbaiki ini.
TIP PRO: Jika masalahnya ada pada komputer Anda atau laptop / notebook, Anda harus mencoba menggunakan Perangkat Lunak Reimage Plus yang dapat memindai repositori dan mengganti file yang rusak dan hilang. Ini berfungsi dalam banyak kasus, di mana masalah ini berasal karena sistem yang rusak. Anda dapat mengunduh Reimage Plus dengan Mengklik di Sini- Jalankan alat DISM (Deployment Image Servicing and Management). Alat ini sangat berguna jika Anda ingin memeriksa apakah sistem Anda siap untuk pembaruan berikut. Alat ini dapat digunakan untuk memindai dan memeriksa gambar Windows Anda untuk kesalahan dan inkonsistensi.
Jika Anda ingin melihat petunjuk rinci tentang cara mengoperasikan alat ini, baca artikel kami tentang topik: Cara Menggunakan DISM untuk Memperbaiki Windows 10. - Gunakan alat SFC.exe (System File Checker) yang diakses melalui Command Prompt administratif (sama dengan alat DISM). Alat ini akan memindai file sistem Windows Anda untuk file yang rusak atau hilang dan dapat memperbaiki atau mengganti file secara instan. Ini bisa sangat berguna jika Anda membutuhkan file tersebut untuk proses pembaruan karena ERROR_SXS_ASSEMBLY_MISSING muncul jika ada masalah dengan salah satu file sistem Anda.
Jika Anda ingin melihat petunjuk terperinci tentang cara mengoperasikan alat ini, baca artikel kami tentang topik: Cara: Menjalankan SFC Pindai di Windows 10.
Solusi 4: Instal ulang OneDrive
Karena CldFlt adalah singkatan dari Cloud Files Mini Filter Driver, masalah ini mungkin juga disebabkan oleh konfigurasi OneDrive di komputer Anda, jika Anda menginstalnya, tentu saja. Masalah ini dapat diperbaiki hanya dengan menghapus OneDrive dari komputer Anda dan menginstalnya lagi jika Anda melihat bahwa masalah telah diperbaiki.
Namun, jika masalah ini hilang setelah menguninstall OneDrive dan itu kembali setelah menginstal ulang, kami sarankan Anda untuk menyingkirkan sepenuhnya dan menggunakan versi online klien.
- Pertama-tama, pastikan Anda masuk dengan akun administrator karena Anda tidak akan dapat menghapus program menggunakan akun lain. Cadangkan data yang ingin Anda simpan karena menghapus instalasi OneDrive akan menghapusnya.
- Klik pada menu Start dan buka Control Panel dengan mencarinya. Atau, Anda dapat mengklik ikon roda gigi untuk membuka Pengaturan jika Anda menggunakan Windows 10.
- Di Panel Kontrol, pilih untuk Lihat sebagai: Kategori di sudut kanan atas dan klik Uninstall a Program di bawah bagian Programs.
- Jika Anda menggunakan aplikasi Pengaturan, mengklik Aplikasi harus segera membuka daftar semua program yang diinstal pada PC Anda.
- Cari OneDrive di Control Panel atau Pengaturan dan klik Uninstall.
- Wizard uninstall-nya harus dibuka dengan dua opsi: Perbaiki dan Hapus. Pilih Hapus dan klik Berikutnya untuk menghapus instalasi program.
- Sebuah pesan akan muncul bertanya Apakah Anda ingin menghapus OneDrive untuk Windows? Pilih Ya.
- Klik Selesai ketika proses penghapusan selesai dan instal ulang OneDrive dengan mengunduh klien dari situs ini, jalankan file OneDriveSetup.exe dari folder Unduhan Anda, dan ikuti petunjuk di layar.
Solusi 5: Ubah Opsi Daya Anda
Opsi Daya di komputer Anda juga merupakan alasan yang valid untuk kesalahan terjadi karena ada opsi Fast Startup di Opsi Daya Anda yang mem-boot komputer Anda lebih cepat dan sangat mungkin bahwa opsi ini mencegah salah satu driver memuat dengan benar di PC Anda .
Ada beberapa opsi lain yang harus Anda jaga sebaik mungkin untuk memastikan kesalahan tidak muncul lagi di PC Anda.
- Buka Control Panel dengan mencarinya di menu Start.
- Alihkan opsi Lihat berdasarkan di Panel Kontrol ke Ikon Besar dan temukan tombol Opsi daya.
- Buka, klik pada tombol Pilih apa yang dilakukan tombol daya di sisi kiri jendela, dan lihat bagian atas jendela di mana opsi Ubah setelan yang saat ini tidak tersedia harus ditempatkan. Klik dan arahkan ke bagian bawah jendela tempat pengaturan Shutdown berada.
- Turn Hidupkan Hidupkan opsi pengaktifan cepat (disarankan), opsi Tidur, dan opsi Hibernasi. Klik tombol Simpan Perubahan di bagian kanan bawah jendela.
TIP PRO: Jika masalahnya ada pada komputer Anda atau laptop / notebook, Anda harus mencoba menggunakan Perangkat Lunak Reimage Plus yang dapat memindai repositori dan mengganti file yang rusak dan hilang. Ini berfungsi dalam banyak kasus, di mana masalah ini berasal karena sistem yang rusak. Anda dapat mengunduh Reimage Plus dengan Mengklik di Sini