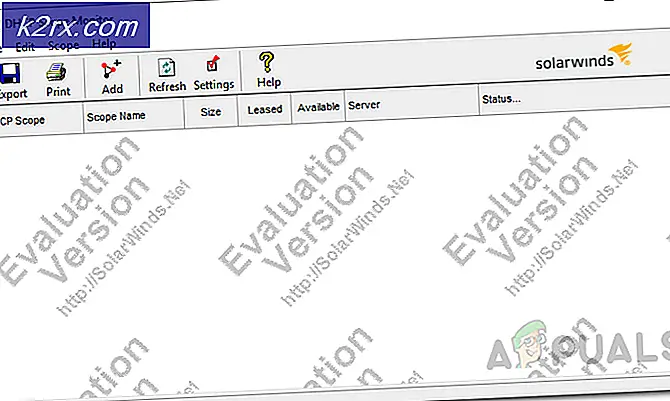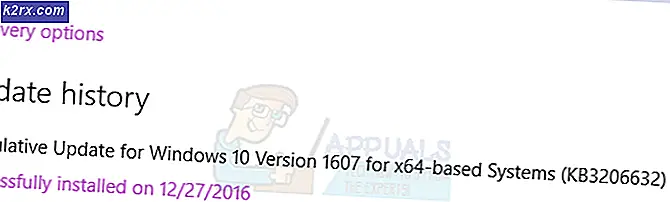Bagaimana Memperbaiki Masalah Gagal 'netsh int ip reset' di Windows?
"netsh int ip reset”Adalah salah satu metode yang paling berguna dalam hal pemecahan masalah jaringan dan sering digunakan untuk menyelesaikan masalah yang lebih besar. Ini menulis ulang dua kunci registri yang digunakan oleh TCP / IP dan memiliki efek yang sama seperti menginstal ulang protokol. Namun, banyak pengguna telah melaporkan bahwa perintah gagal dijalankan bersama dengan pesan kesalahan "Akses ditolak".
Menyelesaikan masalah yang lebih besar menjadi lebih sulit ketika perintah ini gagal dijalankan. Untungnya, ada beberapa metode berbeda yang dapat Anda gunakan untuk mengatasi masalah ini dan kami telah memutuskan untuk mengumpulkannya dalam satu artikel. Simak di bawah ini dan selamat mencoba!
Apa Penyebab Masalah Gagal "netsh int ip reset" di Windows?
Kami telah membuat daftar penyebab berbeda dari kesalahan gagal "netsh int ip reset" di Windows dan Anda harus memeriksanya sebelum melanjutkan dengan langkah pemecahan masalah. Mengetahui penyebab masalah dapat memandu Anda menuju solusi akhir dengan lebih cepat!
Solusi 1: Berikan Izin yang Cukup untuk File 'netsh.exe'
Masalahnya sering muncul jika Anda tidak memiliki izin yang memadai untuk mengakses file 'netsh.exe' yang digunakan untuk meluncurkan perintah. Ini dapat diselesaikan dengan mudah dengan memberikan izin untuk semua orang yang menggunakan Editor Registri. Pastikan Anda mengikuti instruksi dengan hati-hati dan metode ini akan menyelesaikan masalah ini seperti yang terjadi pada hampir semua orang yang mencobanya!
- Karena Anda akan mengedit kunci registri, kami sarankan Anda membaca artikel ini yang telah kami terbitkan agar Anda dapat mencadangkan registri dengan aman untuk mencegah masalah lain. Tetap saja, tidak ada yang salah jika Anda mengikuti langkah-langkah dengan hati-hati dan benar.
- Buka Editor Registri jendela dengan mengetik "regedit" di bilah pencarian, menu Mulai, atau kotak dialog Jalankan yang dapat diakses dengan ekstensi Tombol Windows + R kombinasi tombol. Arahkan ke kunci berikut di registri Anda dengan menavigasi di panel kiri:
HKEY_LOCAL_MACHINE \ SYSTEM \ CurrentControlSet \ Control \ Nsi \ {eb004a00-9b1a-11d4-9123-0050047759bc}- Perluas kunci terakhir, cari folder bernama sederhana 26, klik kanan padanya, dan pilih Izin pilihan dari menu konteks yang akan muncul.
- Klik Maju Jendela "Pengaturan Keamanan Lanjutan" akan muncul. Di sini Anda perlu mengubah Pemilik dari kuncinya.
- Klik Perubahan link di samping label "Pemilik:" Jendela Pilih Pengguna atau Grup akan muncul.
- Pilih akun pengguna melalui Maju atau cukup ketikkan akun pengguna Anda di area yang bertuliskan 'Masukkan nama objek yang akan dipilih' dan klik OK. Tambahkan Semua orang
- Secara opsional, untuk mengubah pemilik semua subfolder dan file di dalam folder, pilih kotak centang "Ganti pemilik subkontainer dan objek" dalam "Pengaturan Keamanan Lanjutan"Jendela.
- Klik Menambahkan tombol di bawah dan ikuti dengan mengklik tombol Pilih utama di bagian atas. Pilih akun pengguna melalui Maju atau cukup ketik akun pengguna Anda di area yang bertuliskan 'Masukkan nama objek untuk dipilih'Dan klik baik. Tambahkan Semua orang
- Di bawah Izin dasar bagian, pastikan Anda memilih Kontrol penuh sebelum menerapkan perubahan yang telah Anda buat.
- Restart komputer dan periksa untuk melihat apakah "Reset gagal. Akses ditolak ”pesan kesalahan muncul setelah menjalankan perintah“ netsh int ip reset ”!
Solusi 2: Ganti Alat Antivirus yang Anda Gunakan
Meskipun alat antivirus seharusnya tidak memengaruhi layanan dan perintah Windows bawaan yang tidak berbahaya dan bermanfaat, alat keamanan gratis tertentu telah menunjukkan ketidakcocokan dengan jaringan yang tidak terputus dan kami menyarankan Anda untuk mencopot pemasangannya. Ikuti langkah-langkah di bawah ini untuk menghapus alat antivirus Anda saat ini!
- Klik pada menu Start dan buka Panel kendali dengan menelusurinya. Atau, Anda dapat mengklik ikon roda gigi untuk membuka pengaturan jika Anda menggunakan Windows 10.
- Di Panel Kontrol, pilih untuk Lihat sebagai - Kategori di pojok kanan atas dan klik Copot Pemasangan Program di bawah bagian Program.
- Jika Anda menggunakan aplikasi Pengaturan, klik Aplikasi harus segera membuka daftar semua program yang diinstal pada PC Anda.
- Temukan alat antivirus Anda di Panel Kontrol atau Pengaturan dan klik Copot pemasangan.
- Wisaya pencopotan pemasangannya akan terbuka, jadi ikuti petunjuk untuk mencopot pemasangannya.
- Klik Selesai ketika uninstaller menyelesaikan proses dan mulai ulang komputer Anda untuk melihat apakah kesalahan masih akan muncul. Pastikan Anda memilih file opsi antivirus yang lebih baik.
Solusi 3: Jalankan Perintah Tambahan
Metode ini cukup populer karena kesederhanaannya dan banyak orang menggunakannya untuk memperbaiki sebagian besar hal yang terkait dengan masalah yang dihadapi. Lucunya, ini berfungsi dan pengguna berkomentar bahwa ini adalah satu-satunya langkah yang diperlukan untuk menyelesaikan masalah. Coba sekarang!
- Pencarian untuk "Prompt Perintah”Dengan mengetiknya di menu Start atau dengan menekan tombol cari di sebelah kanan. Klik kanan entri pertama yang akan muncul sebagai hasil pencarian dan pilih "Jalankan sebagai administrator”Entri menu konteks.
- Selain itu, Anda juga dapat menggunakan kombinasi tombol Windows Logo Key + R untuk menampilkan file Jalankan kotak dialog. Ketik "cmd”Di kotak dialog yang muncul dan gunakan Ctrl + Shift + Masukkan kombinasi tombol untuk Command Prompt administrator.
- Ketik perintah berikut di jendela dan pastikan Anda menekan Enter setelah mengetik masing-masing. Tunggu pesan "Operasi selesai dengan sukses" atau sesuatu yang serupa untuk mengetahui bahwa metode tersebut berhasil.
ipconfig / flushdns ipconfig / rilis ipconfig / perbarui
- Coba jalankan kembali perintah "netsh int ip reset" dan periksa untuk melihat apakah kesalahan masih muncul!
Solusi 4: Setel ulang Winsock
Mengatur ulang Winsock adalah metode bermanfaat yang dapat Anda gunakan di Command Prompt untuk mengatur ulang Katalog Winsock kembali ke pengaturan default atau status bersihnya. Anda dapat mencoba metode ini jika Anda mengalami ketidakmampuan untuk menjalankan perintah "netsh int ip reset". Simak di bawah ini!
- Pencarian untuk "Prompt Perintah”Dengan mengetiknya di menu Start atau dengan menekan tombol cari di sebelah kanan. Klik kanan entri pertama yang akan muncul sebagai hasil pencarian dan pilih "Jalankan sebagai administrator”Entri menu konteks.
- Selain itu, Anda juga dapat menggunakan file Tombol Logo Windows + R kombinasi tombol untuk menampilkan kotak dialog Run. Ketik "cmd" di kotak dialog yang muncul dan gunakan Ctrl + Shift + Enter kombinasi tombol untuk menjalankan Command Prompt menggunakan hak administrator.
- Ketik perintah berikut di jendela dan pastikan Anda menekan Enter setelah mengetiknya. Tunggu untuk "Reset Winsock berhasil diselesaikan"Atau sesuatu yang serupa untuk mengetahui bahwa metode ini berhasil dan Anda tidak membuat kesalahan saat mengetik. Periksa untuk melihat apakah masalah terus berlanjut.
netsh winsock reset katalog