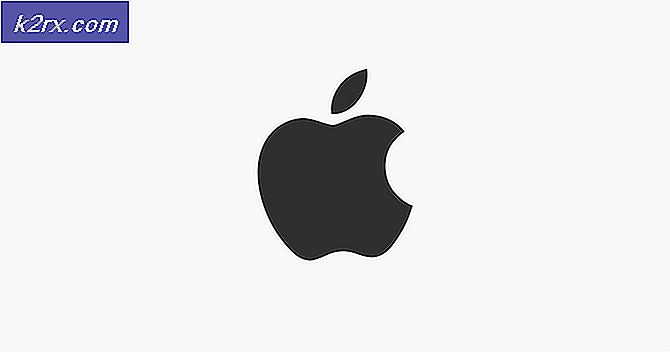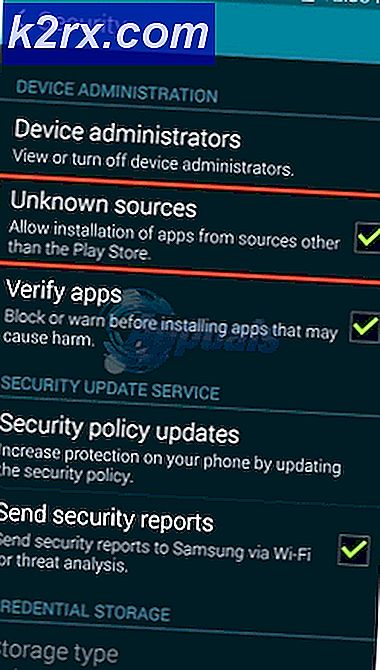Bagaimana Memperbaiki Kesalahan Layar Putih NieR Automata pada Windows?
NieR: Automata adalah permainan peran-peran yang dirilis pada tahun 2017 dan sekuel dari video game tahun 2010 bernama NieR. Ini berkaitan dengan perang proxy antara manusia dan mesin yang dibuat oleh penjajah Bumi. Game tersebut sukses tetapi banyak pengguna PC mengeluh tentang "Layar putih kematian" di mana layar game menjadi putih dan tidak ada yang terjadi kecuali musik latar terus diputar.
Masalah tersebut sering terjadi pada pengguna AMD Radeon tetapi juga terjadi pada orang lain. Untungnya, pemain lain yang menghadapi masalah berhasil menemukan metode mereka untuk menyelesaikan masalah, jadi pastikan Anda memeriksanya di bawah ini!
Apa Penyebab White Screen saat Memainkan NieR: Automata di Windows?
Ada beberapa penyebab masalah ini. Menentukan penyebab yang memicu kesalahan dalam skenario Anda bisa sangat berguna karena Anda dapat dengan mudah memilih metode yang paling sesuai untuk Anda. Ini akan menghemat waktu dan saraf Anda! Simak daftarnya di bawah ini:
Solusi 1: Perbarui Driver Kartu Grafis Anda
Memiliki driver terbaru yang diinstal di komputer Anda adalah suatu keharusan, terutama jika Anda adalah seorang gamer yang suka memainkan game terbaru yang menganggap remeh driver terbaru. Bug ini juga terkenal baik untuk pengguna NVIDIA dan AMD karena kedua perusahaan merilis tambalan khusus untuk game ini. Unduh driver terbaru dengan mengikuti petunjuk di bawah ini!
- Buka menu Mulai, ketik “Pengaturan perangkat”Kemudian, dan pilih dari daftar hasil pencarian yang tersedia hanya dengan mengklik namanya di bagian atas. Anda juga dapat memanfaatkan file Tombol Windows + tombol R. untuk memunculkan Lari Ketik "devmgmt.msc”Di kotak teks dan klik OK untuk menjalankannya.
- Untuk menginstal driver kartu video untuk kartu yang Anda miliki di dalam komputer Anda, perluas file Display adapter bagian, klik kanan pada kartu grafis Anda dan pilih Copot Pemasangan Perangkat.
- Konfirmasikan kotak dialog sembul yang mungkin meminta Anda untuk mengonfirmasi penghapusan instalan driver perangkat grafis saat ini dan menunggu hingga proses selesai.
- Cari driver kartu grafis Anda di NVIDIA atau AMD Masukkan informasi yang diperlukan mengenai kartu Anda dan sistem operasi Anda dan klik Cari atau Kirimkan.
- Daftar semua driver yang tersedia akan muncul. Pastikan Anda menggulir ke bawah hingga Anda mencapai driver terbaru, klik namanya dan Unduh tombol sesudahnya. Simpan ke komputer Anda, buka, dan ikuti instruksi di layar.
- Periksa untuk melihat apakah masalah telah teratasi dan jika layar putih masih muncul saat bermain NieR: Automata!
Solusi 2: Hapus File Konfigurasi
Karena banyak pengguna suka mengubah pengaturan atau mengunduh file konfigurasi orang lain untuk membuat permainan berjalan lebih baik, beberapa pengaturan yang mungkin telah Anda ubah mungkin menyebabkan masalah layar putih. Cukup menghapus file konfigurasi akan menyebabkan game membuat yang lain, yang secara efektif akan mengatur ulang semua pengaturan terkait game dan mudah-mudahan, menyelesaikan masalah ini.
- Arahkan ke lokasi folder konfigurasi di File Explorer cukup dengan membuka folder dan mengklik PC ini atau Komputer saya dari panel navigasi kiri atau dengan mencari entri ini di menu Mulai.
- Bagaimanapun, di PC Ini atau Komputer Saya, klik dua kali untuk membuka Disk Lokal Anda dan arahkan ke Pengguna >> Nama Akun Anda >> Dokumen >> Game Saya >> NieR_Automata. Pengguna Windows 10 cukup menavigasi ke Dokumen setelah membuka File Explorer dari menu navigasi sisi kanan.
- Klik kanan file bernama 'Grafik.ini'Dan pilih Menghapus dari menu konteks yang akan muncul. Konfirmasikan kotak dialog yang akan muncul. Ulangi proses yang sama untuk file bernama SystemData.dat.
- Coba jalankan game lagi untuk memeriksa apakah masalah layar putih masih muncul di dalam game!
Solusi 3: Nonaktifkan Timer Kinerja Kartu Grafis
Ada periode di mana sistem Anda menunggu sebelum merusak driver kartu grafis. Jika waktu itu berlalu tanpa respons dari kartu grafis Anda, driver akan macet dan game mungkin akan menunjukkan kesalahan atau masalah grafis. Meningkatkan waktu ini atau menonaktifkannya sama sekali dapat membantu Anda mengatasi masalah ini. Namun, ini dapat menyebabkan ketidakstabilan dengan aplikasi dan game lain, jadi pastikan Anda membatalkan langkah-langkah ini jika Anda melihat perubahan tersebut.
- Karena Anda akan mengedit kunci registri, kami sarankan Anda membaca artikel ini yang telah kami terbitkan agar Anda dapat mencadangkan registri dengan aman untuk mencegah masalah lain. Tetap saja, tidak ada yang salah jika Anda mengikuti langkah-langkah dengan hati-hati dan benar.
- Buka Editor Registri jendela dengan mengetik "regedit" di bilah pencarian, menu Mulai, atau kotak dialog Jalankan yang dapat diakses dengan ekstensi Tombol Windows + R kombinasi tombol. Arahkan ke kunci berikut di registri Anda dengan menavigasi di panel kiri:
HKEY_LOCAL_MACHINE \ SYSTEM \ ControlSet002 (terkadang disebut ControlSet001) \ Control \ GraphicsDrivers
- Klik tombol ini dan coba cari entri bernama TdrDelay. Jika tidak ada, buat yang baru Nilai DWORD (QWORD) entri disebut TdrDelay mengklik kanan di sisi kanan jendela dan memilih Baru >> Nilai DWORD (32-bit) atau Baru >> Nilai QWORD (64-bit) tergantung pada instalasi Windows Anda. Klik kanan padanya, dan pilih Memodifikasi opsi dari menu konteks.
- Dalam Sunting jendela, di bawah Data nilai bagian ubah nilainya menjadi 8 dan terapkan perubahan yang telah Anda buat. Pastikan Basis diatur ke Desimal. Konfirmasi setiap dialog keamanan yang mungkin muncul selama proses ini.
- Sekarang Anda dapat memulai ulang komputer Anda secara manual dengan mengklik Menu Mulai >> Tombol Daya >> Mulai Ulang dan periksa apakah masalahnya sudah hilang. Ini mungkin akan segera menyelesaikan masalah.
Solusi 4: Nonaktifkan AA dan FXAA, Setel VSync ke Adaptif
Metode ini sebagian besar bergantung pada pengaturan Anda dan ini akan berfungsi untuk beberapa pengguna sementara tidak membuat perbedaan untuk yang lain. Namun, mengubah setelan ini tidak akan terlalu memengaruhi pengalaman bermain Anda dan Anda tidak akan rugi dengan mencoba langkah-langkah yang disajikan di bawah ini!
- Klik kanan desktop Anda di sisi kosong tanpa ikon dan pilih Panel Kontrol NVIDIA entri dari menu konteks yang akan muncul. Anda juga dapat mengklik dua kali ikon NVIDIA di baki sistem jika Anda melihatnya. Panel Kontrol NVIDIA juga dapat ditemukan di Panel kendali dengan beralih ke Ikon besar melihat dan menemukannya.
- Di bawah Pengaturan 3D bagian di panel navigasi kiri, klik Kelola pengaturan 3D di sisi navigasi kiri dan arahkan ke Pengaturan Program
- Klik Menambahkan dan pastikan Anda menelusuri PC Anda untuk file yang dapat dieksekusi yang digunakan untuk meluncurkan NieR: Automata. Itu terletak di folder tempat Anda memutuskan untuk memasang game.
- Di bawah Tentukan pengaturan untuk program ini bagian, gulir ke bawah sampai Anda melihat Antialiasing - FXAA Klik di bawah kolom Pengaturan dan matikan. Ulangi hal yang sama untuk Antialiasing - Koreksi Gama dan Antialiasing - Mode!
- Gulir ke bawah ke bagian paling bawah hingga Anda mencapai Sinkronisasi vertikal Klik di atasnya dan pilih Adaptif!
- Menerapkan perubahan yang telah Anda buat dan buka kembali NieR: Automata untuk melihat apakah layar putih kematian masih muncul!