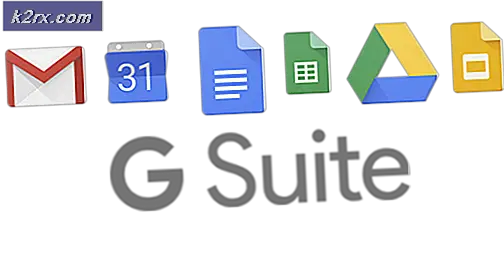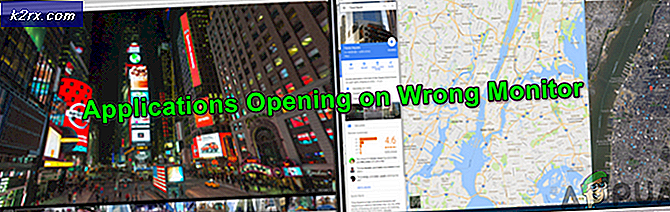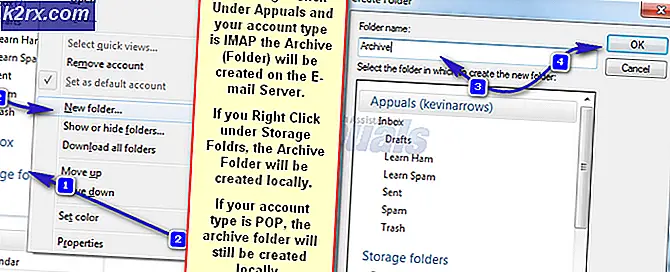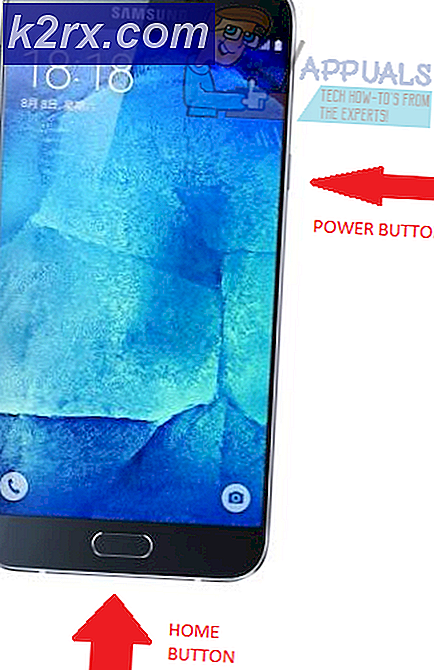Bagaimana Cara Memperbaiki Kesalahan Outlook 'Produk Tanpa Lisensi'?
Beberapa pengguna Outlook melaporkan bahwa mereka melihat file 'Produk tidak berlisensi' kesalahan di setiap startup meskipun membayar langganan bulanan, triwulanan, atau tahunan untuk Office 365 dan Office 2016. Masalahnya bukan hanya untuk OS seperti yang dilaporkan di Windows 10, Windows 8.1, dan Windows 7.
Karena Anda mungkin berurusan dengan ketidakkonsistenan jaringan yang umum, cara terbaik untuk memulai saat memecahkan masalah 'Produk tidak berlisensi'adalah menjalankan pemecah masalah Aktivasi yang kompatibel dengan Office 365 dan Office 2016.
Jika tidak ada perbaikan yang layak yang direkomendasikan, Anda harus melakukan beberapa penyesuaian dan secara manual menghapus setiap elemen yang melibatkan aktivasi kantor melalui CMD, Editor Registri, dan Manajer Kredensial dan lihat apakah itu memperbaiki masalah untuk Anda.
Jika tidak, kemungkinan besar Anda berurusan dengan semacam masalah korupsi lokal. Jika skenario ini berlaku, Anda harus mencoba untuk memperbaiki penginstalan Office Anda menggunakan prosedur Perbaikan Online.
Metode 1: Menjalankan pemecah masalah Aktivasi
Ternyata, jika masalah disebabkan oleh kesalahan aktivasi yang cukup umum, Anda seharusnya dapat memperbaiki masalah tersebut secara otomatis dengan menjalankan pemecah masalah Aktivasi Windows di suite Office yang memicu 'Produk tidak berlisensi' kesalahan.
Utilitas internal ini menyimpan serangkaian langkah pemecahan masalah umum yang dapat diterapkan secara otomatis jika skenario yang sudah dikenal ditemukan. Banyak pengguna telah mengonfirmasi bahwa operasi ini berhasil dan petunjuk di bawah memungkinkan mereka memperbaiki masalah dengan cepat.
Berikut adalah panduan langkah demi langkah untuk menjalankan pemecah masalah aktivasi di suite Office yang terpengaruh untuk menyelesaikan 'Produk tidak berlisensi' kesalahan:
- Kunjungi tautan ini (sini) dari peramban bawaan Anda untuk mengunduh Pemecah Masalah Aktivasi versi terbaru. Utilitas ini akan berfungsi untuk Office 365, Office 2019, dan Office 2016.
- Setelah operasi selesai, buka file .diagcab yang baru saja Anda unduh dan klik Maju hyperlink.
- Selanjutnya, pastikan bahwa kotak tersebut terkait denganTerapkan perbaikan secara otomatisdicentang, lalu klik Lanjut untuk melanjutkan ke menu berikutnya.
- Tunggu hingga utilitas mendeteksi masalah apa pun yang Anda alami dengan lisensi Office Anda. Jika skenario perbaikan yang layak diidentifikasi, klik Terapkan ini perbaiki dan tunggu perbaikan diterapkan.
catatan: Bergantung pada sifat masalahnya, Anda mungkin perlu melakukan beberapa langkah secara manual untuk menerapkan perbaikan yang disarankan.
- Setelah operasi selesai, mulai ulang komputer Anda dan tunggu hingga pengaktifan berikutnya selesai.
Jika masalah yang sama terus berlanjut, pindah ke perbaikan potensial berikutnya di bawah ini.
Metode 2: Mengatur Ulang Aktivasi Office
Ternyata, ini 'Produk tidak berlisensi' Kesalahan cukup umum terjadi pada pengguna yang sering berpindah perangkat yang menggunakan langganan lisensi tunggal atau untuk perusahaan yang sering menambah atau mengubah Penyewa Office 365. Masalah ini juga dapat difasilitasi oleh fakta bahwa beberapa organisasi memutuskan untuk menjelajahi kredensial untuk masuk saja.
Jika skenario ini dapat diterapkan, Anda harus dapat memperbaiki masalah dengan membersihkan 4 lokasi berbeda untuk mengatur ulang aktivasi dan menginstal Office lagi dalam keadaan bersih.
Prosedur di bawah ini melibatkan pemeriksaan status lisensi melalui penggunaan 'ospp.vbs:'Dan kemudian menghapus kunci yang sesuai dengan program Office sebelumnya yang mungkin mengganggu prosedur validasi.
Untuk mengatur ulang seluruh aktivasi Office, ikuti instruksi di bawah ini:
- Pastikan Outlook, Word, Excel, dan semua program lain milik file Kantor suite benar-benar tertutup dan tidak ada proses latar belakang terkait yang sedang berjalan.
- tekan Tombol Windows + R untuk membuka a Lari kotak dialog. Di dalam Lari kotak teks, ketik 'Cmd' dan tekan Ctrl + Shift + Enter untuk membuka jendela Command Prompt yang ditinggikan.
catatan: Saat diminta oleh UAC (Kontrol Akun Pengguna), klik Iya untuk memberikan akses admin.
- Di dalam jendela CMD yang ditinggikan, ketik perintah berikut dan tekan Memasukkan untuk melihat Kantor 365 lisensi yang saat ini digunakan:
C: \ Program Files (x86) \ Microsoft office \ office15> cscript ospp.vbs / dstatus
catatan: Dari kunci lisensi yang dikeluarkan yang digunakan, catat 5 karakter terakhir dari kunci produk yang dipasang karena Anda akan membutuhkannya di langkah berikutnya
- Selanjutnya, ketik perintah berikut dan tekan Memasukkanuntuk menghapus kunci Produk Office:
C: \ Program Files (x86) \ Microsoft office \ office15> cscript ospp.vbs / buka kunci:"5 kunci produk terakhir yang terpasang"
catatan: Ingatlah bahwa "5 terakhir dari kunci produk yang dipasang"Hanyalah sebuah placeholder. Anda perlu mengganti bagian itu dengan 4 karakter terakhir dari kunci produk yang diinstal (diambil pada langkah 3).
- Setelah menjalankan kunci perintah di atas, Anda akan melihat pesan dengan 'Penghapusan Kunci Produk berhasil'Pesan. Jika Anda melihat pesan ini, anggap sebagai konfirmasi bahwa operasi berhasil dan tutup prompt CMD yang ditinggikan.
- Buka yang lain Lari dialog dengan menekan Tombol Windows + R lagi. Selanjutnya, ketik 'Regedit' dan tekan Memasukkan untuk membuka Editor Registri utilitas.
- Di dalam Editor Registri, navigasikan ke lokasi berikut dan dengan menggunakan menu di sebelah kanan atau dengan menempelkan lokasi langsung ke bilah navigasi dan menekan Memasukkan untuk sampai ke sana secara instan:
HKCU \ Software \ Microsoft \ Office \ 15.0 atau 16.0 \ Common \ Identity \ Identities
- dengan kunci Identitas dipilih, klik kanan setiap subfolder dan klik Menghapus untuk menghapusnya.
- Sekali setiap Identitas kunci dihapus, Anda dapat menutup Editor Registri dengan aman.
- Selanjutnya, tekan Tombol Windows + R untuk membuka perintah Jalankan lainnya. Di dalam kotak teks, ketik 'control.exe / nama Microsoft.CredentialManager'Dan tekan Memasukkan untuk membuka Manajer credential.
- Setelah Anda berada di dalam Manajer credential, Pilih Kredensial Windows dibawah Kelola Kredensial Anda.
- Selanjutnya, gulir ke bawah melalui daftar Kredensial Generik dan cari kredensial entri apa pun yang sesuai dengan Office15 dan office 16. Segera setelah Anda melihatnya, klik sekali untuk meluaskannya, lalu klik Menghapus untuk menyingkirkan mereka.
- Setelah setiap kredensial dihapus dari vault, reboot komputer Anda dan aktifkan lisensi Office Anda dari awal setelah urutan startup berikutnya selesai.
Jika masalah yang sama masih terjadi, pindah ke perbaikan potensial berikutnya di bawah ini.
Metode 3: Memperbaiki Instalasi Office
Jika metode di atas tidak membantu Anda memperbaiki masalah. Anda kemungkinan besar akan menemukan 'Produk tidak berlisensi' kesalahan karena beberapa jenis kerusakan lokal yang berasal dari folder penginstalan Office. Dalam kebanyakan kasus, masalah ini akan mulai terjadi setelah gangguan mesin yang tidak terduga atau setelah pemindaian Antivirus berakhir dengan mengkarantina beberapa item yang termasuk dalam penginstalan Office.
Dalam kasus ini, Anda seharusnya dapat memperbaiki masalah tersebut dengan memperbaiki penginstalan Office untuk menyelesaikan semua jenis kerusakan yang mungkin menyebabkan kerusakan. 'Produk tidak berlisensi' kesalahan.
Ikuti instruksi di bawah ini untuk instruksi langkah demi langkah dalam memperbaiki instalasi Office:
- tekan Tombol Windows + R untuk membuka a Lari kotak dialog. Selanjutnya, ketik ‘Appwiz.cpl’ di dalam kotak teks dan tekan Memasukkan untuk membuka Program dan fitur Tidak bisa.
- Di dalam menu Program dan Fitur, gulir ke bawah melalui daftar aplikasi yang diinstal dan temukan penginstalan Office yang bermasalah dengan Anda. Setelah Anda melihatnya, klik kanan pada daftar yang terkait dengan Office dan pilih Perubahan dari menu konteks yang baru muncul.
- Di dalam jendela perbaikan, klik Perbaikan Online opsi dari daftar opsi yang tersedia dan tunggu hingga operasi selesai. Ingatlah bahwa Anda memerlukan koneksi Internet yang stabil untuk melakukan strategi perbaikan ini.
- Setelah operasi selesai, reboot komputer Anda dan lihat apakah file 'Produk tidak berlisensi' kesalahan diperbaiki setelah startup berikutnya selesai.