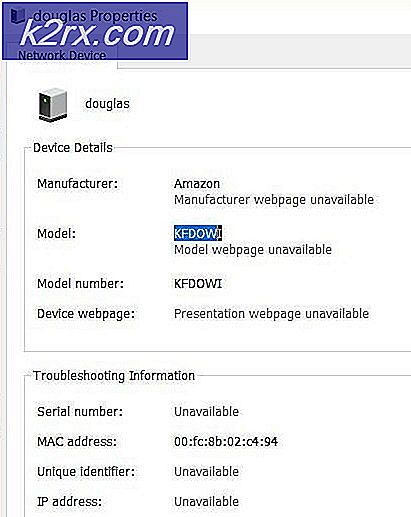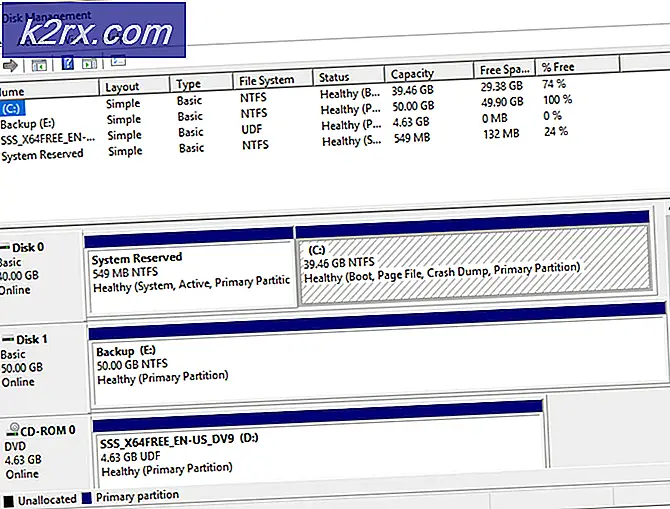Bagaimana cara Memperbaiki Kesalahan 'Unggah yang Diblokir' di OneDrive?
Beberapa pengguna Windows telah menghubungi kami dengan pertanyaan setelah menemukan “Unggahan Diblokir. Anda harus masuk ” kesalahan saat mencoba bekerja dengan file Microsoft Office yang dihosting di akun OneDrive. Dalam kebanyakan kasus, mengklik Masuk dan menyelesaikan proses masuk hanya akan memunculkan prompt baru dengan pesan kesalahan yang sama. Meskipun masalah tidak hanya ditemui di Windows 10, frekuensi laporan pengguna jauh lebih tinggi daripada di Windows 7 dan Windows 8.1.
Apa yang menyebabkan “Unggahan Diblokir. Anda diminta untuk masuk ” kesalahan?
Kami menyelidiki masalah khusus ini dengan melihat berbagai laporan pengguna dan beberapa strategi perbaikan yang digunakan pengguna untuk memperbaiki masalah ini. Ternyata, beberapa skenario berbeda akan menghasilkan hal ini "Unggahan Diblokir" kesalahan. Berikut daftar pelaku yang mungkin bertanggung jawab:
Jika saat ini Anda sedang mencari cara untuk menyelesaikan “Unggahan Diblokir. Anda harus masuk ”pop-up, artikel ini akan memberi Anda beberapa strategi pemecahan masalah yang diverifikasi. Di bawah, Anda akan menemukan kumpulan kemungkinan perbaikan yang telah berhasil digunakan oleh pengguna lain dalam situasi yang sama untuk menyelesaikan masalah ini selamanya.
Jika Anda ingin tetap seefisien mungkin, sebaiknya ikuti perbaikan potensial di bawah ini dengan urutan yang sama seperti yang kami atur (berdasarkan tingkat keparahan dan efisiensi). Akhirnya, Anda akan menemukan metode yang akan memperbaiki masalah dalam skenario khusus Anda.
Mari kita mulai!
Metode 1: Instal setiap pembaruan Windows yang tertunda
Ternyata, file “Unggahan Diblokir. Anda harus masuk ”pop-up juga dapat muncul karena kesalahan OneDrive yang telah ditambal oleh Microsoft. Namun, jika mesin Anda bukan yang terbaru, Anda tidak akan dapat memanfaatkan perbaikan terbaru.
Beberapa pengguna yang kami juga terpengaruh oleh kesalahan ini telah berhasil menyelesaikan masalah dengan menginstal setiap Pembaruan Windows yang tertunda. Karena OneDrive dikembangkan oleh Microsoft Corp., pembaruan aplikasi ditangani oleh WU (Pembaruan Windows).
Berikut panduan cepat tentang menginstal setiap pembaruan Windows untuk menyelesaikan “Unggahan Diblokir. Anda harus masuk ”kesalahan pop-up:
- Buka a Lari kotak dialog dengan menekan Tombol Windows + R. Lalu, ketik "ms-settings: windowsupdate ”dan tekan Memasukkan untuk membuka pembaruan Windows tab dari Pengaturan aplikasi.
- Setelah Anda berada di dalam tab Pembaruan Windows, pindah ke panel kanan dan klik Periksa pembaruan. Setelah Anda melakukan ini, tunggu pemindaian awal selesai.
- Setelah pemindaian selesai, lanjutkan dengan penginstalan semua pembaruan yang disarankan. Ikuti petunjuk di layar untuk menginstalnya satu per satu.
catatan: Jika Anda diminta untuk memulai ulang sebelum mendapatkan kesempatan untuk memasang setiap pembaruan yang menunggu keputusan, lakukanlah. Tetapi pastikan untuk kembali ke jendela yang sama pada startup berikutnya untuk menyelesaikan semua instalasi pembaruan dan memperbarui versi Windows Anda. - Setelah setiap pembaruan diinstal, restart komputer Anda sekali lagi dan lihat apakah kesalahan teratasi pada startup sistem berikutnya.
Jika sama “Unggahan Diblokir. Anda diminta untuk masuk ”kesalahan pop-up masih terjadi, pindah ke metode berikutnya di bawah ini.
Metode 2: Menggunakan Office untuk Menyinkronkan file Office
Sejauh ini, ini adalah perbaikan paling umum untuk masalah khusus ini. Seperti yang dilaporkan oleh banyak pengguna yang terpengaruh, mereka dapat menyelesaikan masalah dengan mengonfigurasi OneDrive untuk mengandalkan Office saat harus menyinkronkan file yang dibuat dengan Word, Excel, Powerpoint, dll.
Penyesuaian kecil ini dipastikan efektif oleh banyak pengguna, dengan syarat memiliki versi OneDrive terbaru di Windows 10. Setelah melakukan modifikasi ini dan memulai ulang komputer, sebagian besar pengguna yang terpengaruh telah melaporkan bahwa munculan tidak lagi muncul setiap kali mereka mencoba menyinkronkan file yang dihosting di OneDrive.
Berikut panduan singkat tentang apa yang perlu Anda lakukan untuk memperbaiki “Unggahan Diblokir. Anda harus masuk ” kesalahan:
- Pastikan bahwa layanan OneDrive terbuka, lalu klik ikon bilah tugas OneDrive sekali.
- Setelah Anda melihat menu OneDrive, klik Lebih dan kemudian klik Pengaturan dari menu konteks yang baru muncul.
- Di dalam menu Microsoft OneDrive, pilih file Kantor tab dari menu horizontal di bagian atas.
- Kemudian, di dalam Kantor tab, centang kotak yang terkait dengan "Gunakan aplikasi Office untuk menyinkronkan file Office yang saya buka".
- Dari yang baru muncul Konflik Sinkronisasi menu, pilihBiarkan saya memilih untuk menggabungkan perubahan atau menyimpan kedua salinan,lalu klik Baik untuk menyimpan perubahan.
- Mulai ulang komputer Anda untuk menerapkan perubahan yang baru-baru ini Anda buat, lalu lihat apakah masalah masih terjadi setelah urutan startup berikutnya selesai.
Jika Anda masih melihat hal yang sama “Unggahan Diblokir. Anda harus masuk ” kesalahan, pindah ke metode berikutnya di bawah.
Metode 3: Menghapus Kredensial Office melalui Manajer Kredensial
Pengguna lain yang juga berjuang untuk menyelesaikan masalah telah melaporkan bahwa mengganggu “Unggahan Diblokir. Anda harus masuk ” pop-up tidak lagi muncul setelah mereka menggunakan Manajer Kredensial untuk menghapus Data Microsoft Office apa pun.
Setelah melakukannya dan memulai ulang komputer, mereka diminta untuk menyelesaikan proses masuk sekali lagi. Namun setelah mereka melakukannya, pop-up berhenti muncul. Ini menunjukkan bahwa masalah bisa jadi disebabkan oleh contoh kredensial rusak yang disimpan oleh Manajer Kredensial.
Berikut panduan cepat tentang menghapus catatan Pengelola Kredensial Anda untuk menghilangkan ketidakkonsistenan yang menyebabkan “Unggahan Diblokir. Anda harus masuk ” kesalahan:
- tekan Tombol Windows + R untuk membuka kotak dialog Run. Lalu, ketik "kontrol" dan tekan Memasukkan untuk membuka klasik Panel kendali antarmuka.
- Setelah Anda berada di dalam antarmuka Panel Kontrol klasik, gunakan fungsi penelusuran di bagian kanan atas layar untuk menelusuri "manajer credential“. Kemudian, klik Manajer credential dari hasil yang baru muncul.
- Setelah Anda berada di dalam Pengelola Kredensial, pilih Kredensial Windows dari atas layar, lalu lanjutkan dan periksa semua kredensial yang Anda simpan untuk setiap penyebutan Microsoft Office.
- Perluas setiap penyebutan Microsoft Office, lalu klik Menghapus hyperlink untuk menghapusnya. Lakukan ini dengan setiap penyebutan Microsoft Office, hingga tidak ada kredensial yang disimpan di dalam file Manajer credential.
- Setelah semua, kredensial telah dihapus, mulai ulang komputer Anda dan lihat apakah masalah telah teratasi pada permulaan sistem berikutnya.
Jika “Unggahan Diblokir. Anda harus masuk ” pop up tetap ada, pindah ke metode berikutnya di bawah ini.
Metode 4: Membatalkan tautan akun OneDrive
Dilihat dari beberapa laporan pengguna yang berbeda, masalah ini juga dapat muncul saat akun OneDrive yang saat ini ditautkan dengan PC saat ini berisi beberapa data yang bermasalah. Dalam kasus seperti ini, membatalkan tautan akun sebelum menambahkannya lagi akan menyelesaikan masalah di sebagian besar kasus.
Beberapa pengguna yang juga mengalami masalah ini telah mengonfirmasi bahwa metode ini memungkinkan mereka untuk menyingkirkan file “Unggahan Diblokir. Anda harus masuk ”kesalahan pop-up.
Berikut panduan cepat dengan petunjuk langkah demi langkah tentang memutuskan tautan akun OneDrive dari PC Anda dan menambahkannya lagi:
- Pastikan bahwa layanan OneDrive terbuka, lalu klik ikon bilah tugas OneDrive (sudut kanan bawah) dan klik Lainnya> Pengaturan.
- Di dalam menu utama Microsoft OneDrive, pilih Akun tab dari menu horizontal, lalu klik Putuskan tautan PC ini untuk menghapus akun Anda saat ini.
- Kemudian, klik Batalkan Tautan Akun pada prompt konfirmasi untuk menghapus akun Anda.
- Mulai ulang komputer Anda untuk menyelesaikan proses keluar.
- Pada startup komputer berikutnya, buka OnePlus lagi dan masukkan email dan kata sandi Anda untuk menautkan akun Anda dengan PC sekali lagi.
- Ulangi tindakan yang sebelumnya menyebabkan “Unggahan Diblokir. Anda diminta untuk masuk ”kesalahan pop-up dan lihat apakah masalahnya sekarang sudah teratasi.
Jika masalah yang sama masih terjadi, pindah ke metode berikutnya di bawah.
Metode 5: Menghapus file cache dari Pusat Unggahan Microsoft Office
Perbaikan lain yang akan berfungsi jika Anda berurusan dengan korupsi adalah menghapus file yang di-cache milik Pusat Unggahan Office. Ternyata, masalah juga bisa muncul dalam kasus di mana Pusat Pembaruan Windows macet dalam keadaan limbo saat mencoba mengunggah aplikasi Office yang terlibat dalam proses sinkronisasi dengan OneDrive.
Beberapa pengguna yang juga berjuang untuk menyelesaikan masalah ini telah berhasil melakukannya dengan mengakses Pengaturan Pusat Unggahan Microsoft Office dan menghapus file data yang di-cache. Setelah melakukannya dan memulai ulang komputer, beberapa pengguna yang terpengaruh telah melaporkan bahwa file “Unggahan Diblokir. Anda diminta untuk masuk ”kesalahan pop-up telah diselesaikan sepenuhnya.
Berikut panduan cepat untuk menghapus data dalam cache milik Pusat Unggahan Microsoft Office:
- Tekan tombol Windows untuk membuka menu mulai, lalu mulailah mengetik 'Unggahan kantor'. Kemudian, dari daftar hasil, klik Pusat Unggah Office hasil pencarian.
- Setelah Anda berada di dalam layar Pusat Unggahan, klik Pengaturan Tidak bisa.
- Di dalam Pengaturan Pusat Unggahan Microsoft Office, gulir ke bawah ke Pengaturan Cachebagian dan klik Hapus cache file untuk menghapus semua file sementara yang terkait dengan Pusat Unggah Office.
- Kemudian, pada prompt konfirmasi, klik Hapus informasi yang disimpan dalam cache dan tunggu prosesnya selesai.
- Setelah operasi selesai, mulai ulang komputer Anda dan lihat apakah masalah telah teratasi pada startup komputer berikutnya.
Jika sama “Unggahan Diblokir. Anda diminta untuk masuk ”kesalahan pop-up masih terjadi bahkan setelah Anda melakukan operasi ini, pindah ke metode berikutnya di bawah.
Metode 6: Menghapus kunci Identitas melalui Peninjau Suntingan Registri
Ternyata, file “Unggahan Diblokir. Anda diminta untuk masuk ”Kesalahan pop-up juga dapat terjadi karena ketidakkonsistenan yang berkaitan dengan nilai Identitas yang rusak. Masalah ini cukup umum di antara komputer yang bergabung dengan jaringan domain.
Beberapa pengguna yang mengalami masalah serupa telah berhasil memperbaiki masalah dengan menavigasi ke kunci yang rusak secara manual melalui Peninjau Suntingan Registri dan menghapusnya untuk menghilangkan masalah. Setelah mereka melakukan ini dan memulai ulang komputer, masalah telah teratasi sebagian besar pengguna yang mengalami masalah ini.
Berikut panduan cepat tentang menghapus kunci Identitas melalui editor Registri untuk menyelesaikan “Unggahan Diblokir. Anda harus masuk ”kesalahan pop-up:
- tekan Tombol Windows + R untuk membuka kotak dialog Run. Lalu, ketik “Regedit” dan tekan Ctrl + Shift + Enteruntuk membuka Editor Registri dengan hak istimewa admin. Jika Anda melihat file UAC (Kontrol Akun Pengguna) cepat, klik Iya untuk memberikan hak administratif.
- Setelah Anda berhasil masuk ke dalam Peninjau Suntingan Registri, gunakan menu sebelah kiri untuk menavigasi ke lokasi berikut:
HKEY_CURRENT_USER \ Software \ Microsoft \ Office \ 16.0 \ Common \ Identity \ Identities
Catatan: Anda juga dapat menempelkan lokasi secara langsung di bilah navigasi untuk langsung membukanya.
- Setelah Anda mendapatkan lokasi yang benar, klik kanan pada tombol Identitas dari menu sebelah kiri dan pilih Menghapus dari menu konteks yang baru muncul.
- Setelah seluruh folder Identities telah dihapus, tutup Registry Editor dan restart komputer Anda.
- Pada startup berikutnya, lihat apakah “Unggahan Diblokir. Anda diminta untuk masuk ”kesalahan pop-up telah diatasi dengan mengulangi tindakan yang sebelumnya menyebabkan masalah.