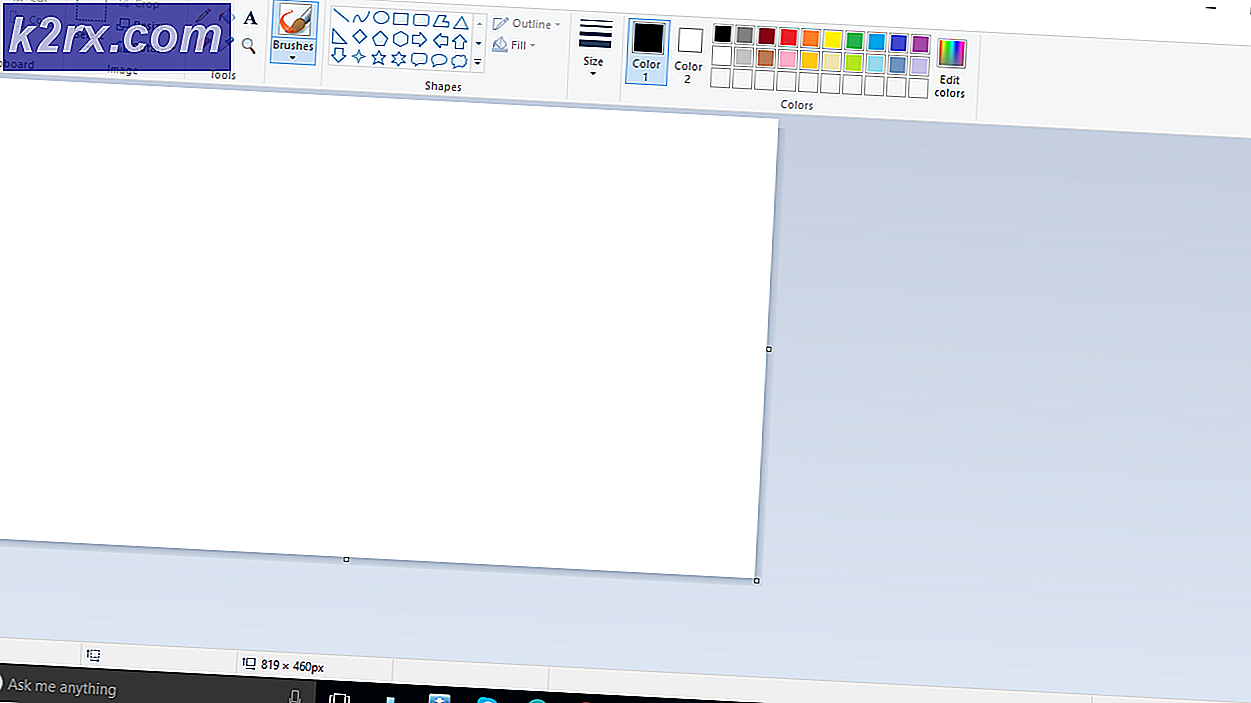Cara Memperbaiki Aplikasi Acak Terbuka saat Menekan Tombol apa saja any
Keyboard sistem Anda mungkin membuka aplikasi acak saat tombol apa pun ditekan pada keyboard jika driver keyboard sudah usang/tidak kompatibel dan driver yang benar tidak diinstal. Selain itu, pengaturan Kemudahan Akses yang berbeda (seperti tombol Sticky) juga dapat menyebabkan masalah yang dihadapi.
Masalah muncul ketika pengguna menekan tombol pada keyboardnya untuk mengetik tetapi sebagai ganti mengetik, aplikasi acak diluncurkan pada sistem. Dalam beberapa kasus, masalah keyboard muncul setelah pembaruan Windows.
Sebelum melanjutkan, lihat detail pada keyboard untuk memeriksa a tombol keyboard macet misalnya, Anda dapat menggunakan Keyboard di layar (atau keyboard eksternal) untuk memeriksa apakah ada tombol yang disorot, jika demikian, coba hapus tombol yang macet itu. Juga, periksa apakah membersihkan keyboard dengan kaleng udara terkompresi memecahkan masalah. Selain itu, periksa apakah masalah tidak terjadi di BIOS sistem. Selanjutnya, periksa dengan cermat postur pengguna seperti pergelangan tangannya atau a barang perhiasan mungkin menekan tombol dan dengan demikian menyebabkan masalah. Terakhir, periksa apakah keluar/masuk setiap kali masalah muncul memilah masalah.
Solusi Kombinasi Kunci
Sebelum mencoba solusi apa pun, periksa apakah mencoba kombinasi tombol yang berbeda (dilaporkan oleh pengguna) menyelesaikan masalah untuk Anda (baik sementara atau permanen).
1. Perbarui Windows dan Driver Perangkat Sistem Anda ke Versi Terbaru
Peluncuran aplikasi acak oleh keyboard dapat disebabkan oleh ketidakcocokan antara OS dan driver (jika sistem Windows atau driver sudah usang). Dalam skenario ini, memperbarui Windows dan driver (terutama driver keyboard, video, dan HID) dari sistem Anda ke versi terbaru dapat menyelesaikan masalah. Tetapi sebelum melanjutkan, periksa apakah mencopot pemasangan pembaruan Windows sebelumnya (jika masalah telah dimulai setelah pembaruan Windows) menyelesaikan masalah keyboard.
- Perbarui Windows dan driver (terutama, keyboard, video, dan driver HID) dari sistem Anda ke versi terbaru dan periksa Pembaruan Windows
- Setelah memperbarui, periksa apakah keyboard tidak meluncurkan aplikasi acak.
2. Jalankan Pemecah Masalah Keyboard
Aplikasi acak dapat diluncurkan saat tombol ditekan pada keyboard jika modul input OS mengalami gangguan. Dalam hal ini, meluncurkan pemecah masalah keyboard bawaan dapat menghapus kesalahan dan dengan demikian menyelesaikan masalah keyboard.
- Klik jendela dan buka Pengaturan.
- Kemudian buka Pembaruan & Keamanan dan pilih Memecahkan masalah (di panel kiri).
- Sekarang, di panel kanan, buka Pemecah Masalah Tambahan dan gulir ke bawah ke Papan ketik (di bagian Temukan dan Perbaiki Masalah Lainnya).
- Kemudian luaskan Papan ketik (dengan mengkliknya) dan klik pada Jalankan Pemecah Masalah.
- Sekarang menerapkan saran dari Pemecah Masalah (jika ada) dan periksa apakah masalah keyboard telah teratasi.
3. Nonaktifkan Pengaturan Keyboard di Kemudahan Akses
Menekan tombol apa saja pada keyboard dapat meluncurkan aplikasi acak jika pengaturan keyboard (seperti tombol Sticky atau Filter) di Kemudahan Akses menyebabkan masalah. Dalam hal ini, menonaktifkan pengaturan keyboard di Kemudahan Akses dapat menyelesaikan masalah.
- Klik jendela dan buka Pengaturan.
- Sekarang buka Akses mudah lalu, di panel kiri, pilih Papan ketik.
- Kemudian nonaktifkan Gunakan Tombol Lengket dengan mengaktifkan beralih ke mati posisi dan ulang sama untuk:
Gunakan Tombol Pengalih Gunakan Tombol Filter
- Sekarang periksa apakah keyboard berfungsi dengan baik.
Jika masalah terus berlanjut, klik kanan di Desktop dan pilih Opsi Grafik > Tombol Pintas > Nonaktifkan. Kemudian periksa apakah keyboard berfungsi dengan baik. Juga, pastikan Pengenalan suara (atau Cortana) tidak menyebabkan masalah keyboard.
4. Nonaktifkan Fast Startup
Fast Startup adalah keadaan campuran antara hibernasi dan mematikan sistem. Ini membantu dalam mem-boot sistem dengan cepat tetapi selama proses ini, mungkin gagal memuat modul-modul penting untuk pengoperasian keyboard dan dengan demikian menyebabkan masalah yang dihadapi. Dalam konteks ini, menonaktifkan startup cepat sistem Anda dapat menyelesaikan masalah.
- Klik jendela dan ketik: Pengaturan Daya & Tidur. Kemudian buka Pengaturan Daya & Tidur.
- Sekarang, di panel kanan, buka Pengaturan Daya Tambahan, dan di jendela yang dihasilkan, klik Pilih Apa yang Dilakukan Tombol Daya (di panel kiri).
- Kemudian klik Ubah Pengaturan Yang Saat Ini Tidak Tersedia dan hapus centang pilihan dari Aktifkan Startup Cepat.
- Sekarang menerapkan perubahan Anda dan mematikan sistem Anda (bukan reboot).
- Pada boot sistem, periksa apakah Keyboard bebas dari masalah.
5. Nonaktifkan Windows Ink Workspace
Windows Ink Workspace adalah pengalaman Windows 10 Pen oleh Microsoft. Namun, sebagai ruang kerja input, ini dapat menghambat pengoperasian keyboard dan dengan demikian menyebabkan peluncuran aplikasi acak. Dalam konteks ini, menonaktifkan Windows Ink Workspace (Anda mungkin gagal meluncurkan Sketchpad atau Screen Sketch sesudahnya) dapat menyelesaikan masalah.
- Klik kanan itu Bilah tugas dan di menu, pilih Pengaturan Bilah Tugas.
- Kemudian gulir ke bawah sampai Area notifikasi ditampilkan dan terbuka Hidupkan atau Matikan Ikon Sistem.
- Sekarang nonaktifkan Ruang Kerja Tinta Windows dengan mengalihkan sakelarnya ke posisi Off.
- Lalu klik jendela, Tipe: Kebijakan Grup, dan buka Edit Kebijakan Grup Group.
- Sekarang, di panel kiri Editor Kebijakan, navigasikan ke jalur berikut (jika ada lebih dari satu entri Windows Ink Workspace, pastikan untuk membuat perubahan di semuanya):
Konfigurasi Komputer>> Template Administratif>> Komponen Windows>> Ruang Kerja Tinta Windows
- Kemudian, di panel kanan, klik dua kali di Izinkan Ruang Kerja Tinta Windows, dan di jendela properti, pilih tombol radio Diaktifkan.
- Sekarang, di bagian opsi, buka tarik-turun dan pilih Dengan disabilitas.
- Sekarang menerapkan perubahan Anda dan mulai ulang PC Anda untuk memeriksa apakah masalah aplikasi acak telah teratasi.
6. Putar Kembali/Perbarui/Instal Ulang Driver Keyboard
Keyboard mungkin menunjukkan perilaku saat ini jika drivernya tidak kompatibel/ketinggalan zaman atau rusak. Dalam skenario ini, memutar kembali/memperbarui atau menginstal ulang pengandar keyboard dapat memecahkan masalah. Tetapi sebelum melanjutkan, periksa apakah menonaktifkan dan mengaktifkan (pastikan menunggu setidaknya 1 menit sebelum mengaktifkan keyboard) keyboard di Device Manager menyelesaikan masalah.
Putar Kembali Driver Keyboard
- Klik kanan jendela dan buka Pengaturan perangkat.
- Sekarang perluas Keyboard dan klik kanan pada yang bermasalah papan ketik alat.
- Kemudian buka Properti dan menuju ke Sopir tab.
- Sekarang klik pada Putar Kembali Driver tombol (jika tombol berwarna abu-abu, maka Anda dapat mencoba opsi pembaruan driver) dan biarkan prosesnya selesai.
- Kemudian mulai ulang PC Anda dan periksa apakah masalah keyboard telah teratasi.
Perbarui Driver Keyboard
- Klik kanan pada yang bermasalah papan ketik dalam Pengaturan perangkat (seperti yang dibahas di atas) dan pilih Perbarui Driver.
- Lalu pilih Cari Driver Secara Otomatis dan biarkan driver memperbarui.
- Sekarang mulai ulang PC Anda dan setelah reboot, periksa apakah peluncuran aplikasi acak telah berhenti.
Instal ulang Driver Keyboard
- Pertama, unduh terbaru pengemudi papan ketik dari situs web OEM dan atur 2dan Keyboard USB (jika sistem Anda dilindungi kata sandi dan Anda tidak dapat menggunakan Keyboard Layar).
- Sekarang klik kanan di Pengelola Perangkat bermasalah papan ketik (seperti yang dibahas di atas) dan pilih Copot Perangkat.
- Di jendela baru yang ditampilkan, centang opsi Hapus Perangkat Lunak Driver untuk Perangkat Ini (jika opsi tersedia) dan klik Copot pemasangan tombol.
- Kemudian biarkan proses selesai (jika ada lebih dari satu Perangkat Keyboard HID, hapus semua perangkat keyboard HID) dan menutup PC (tidak reboot).
- Sekarang cabut PC dari sumber listrik (untuk laptop, lepaskan baterai demikian juga).
- Kemudian tunggu 10 menit lalu nyalakan sistem.
- Saat sistem dinyalakan, biarkan Windows menginstal driver keyboard (jika demikian) dan periksa apakah keyboard berfungsi dengan baik.
- Jika tidak, mulai ulang PC Anda, dan setelah reboot, Install itu pengemudi papan ketik diunduh pada langkah 1.
- Setelah driver diinstal, periksa apakah keyboard berfungsi dengan baik.
Jika masalah berlanjut, periksa apakah mengulangi hal yang sama ke Sopir Hot-Key (jika ada di Device Manager) menyelesaikan masalah.
Nonaktifkan Perangkat Touchpad
- Luncurkan Device Manager dan luaskan "Tikus dan Perangkat Penunjuk Lainnya”.
- Kemudian klik kanan di papan sentuh perangkat dan pilih Nonaktifkan Perangkat.
- Sekarang Konfirmasi untuk menonaktifkan perangkat dan mulai ulang PC Anda.
- Setelah reboot, periksa apakah peluncuran aplikasi acak telah berhenti. Jika demikian, maka perbarui touchpad pengemudi atau nonaktifkan Tapping (yang dapat memicu Cortana dan dengan demikian menyebabkan masalah).
7. Bersihkan Boot Sistem Anda dan Hapus/Nonaktifkan Aplikasi/Proses yang Berkonflik
Keyboard mungkin sudah mulai membuka aplikasi acak jika proses/aplikasi (misalnya, aplikasi hotkey game) pada sistem Anda menghalangi pengoperasian modul input sistem. Dalam konteks ini, menghapus/menonaktifkan aplikasi/proses yang berkonflik dapat menyelesaikan masalah.
- Bersihkan boot PC Anda dan periksa apakah masalah keyboard telah teratasi.
- Jika demikian, maka memungkinkan (satu per satu) semua proses/aplikasi yang dinonaktifkan selama proses boot bersih hingga yang bermasalah ditemukan. Setelah ditemukan, nonaktifkan saat boot sistem atau hapus instalannya (jika tidak penting).
Pengguna memiliki dilaporkan proses / aplikasi berikut yang menyebabkan masalah:
Jika salah satu dari aplikasi ini ada, maka Anda harus menghapus itu atau nonaktifkan itu (misalnya, menghapus atau menonaktifkan iType.exe). Jika itu bukan pilihan, maka setiap kali Anda menghadapi masalah, akhiri proses bermasalah problematic dalam Pengelola tugas sistem Anda untuk memecahkan masalah (sampai terulang kembali).
Jika masalah berlanjut, periksa apakah mengatur ulang BIOS sistem ke default memecahkan masalah keyboard. Jika itu tidak berhasil, maka periksa apakah melakukan di tempat pemutakhiran sistem (unduh Windows 10 ISO dan luncurkan sebagai administrator) mengembalikan fungsionalitas keyboard ke normal. Jika masalahnya masih ada, maka Anda mungkin harus mengatur ulang Windows ke default (dengan menggunakan opsi Keep Apps and Files) atau instal ulang OS-nya dari awal. Jika masalah berlanjut, periksa sistem untuk a kegagalan perangkat keras.