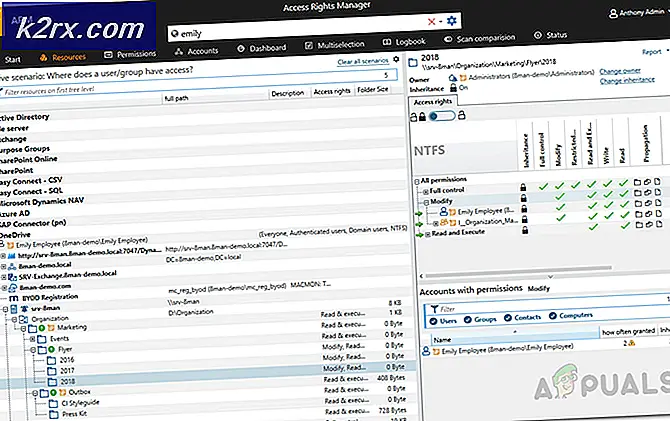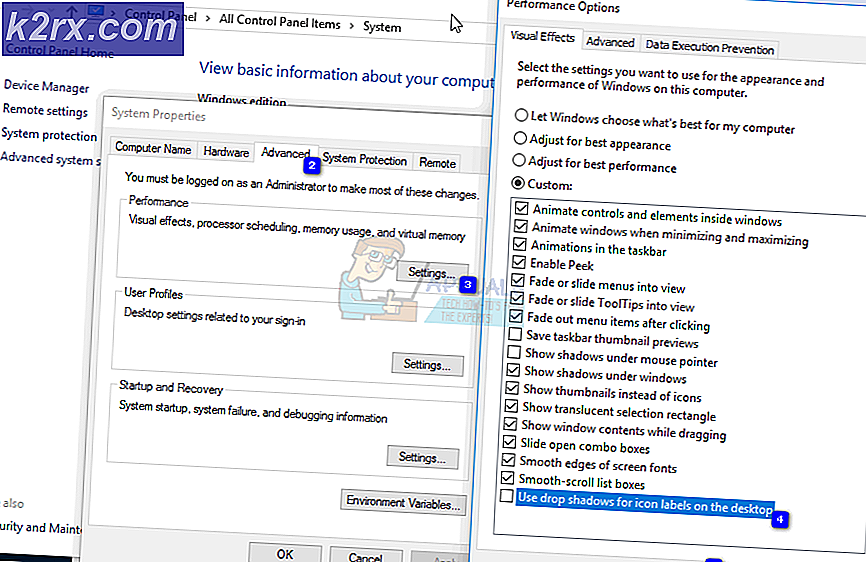Fix: Silakan masukkan media penyimpanan eksternal dan tekan OK
Seperti yang mungkin sudah Anda ketahui, memperbarui atau menginstal ulang OS Windows Anda dapat menjadi proses yang cukup panjang, terutama ketika Anda menghadapi kesalahan yang serupa dengan yang satu ini sepanjang waktu. Kesalahan khusus ini biasanya muncul ketika pengguna mencoba menginstal ulang salinan Windows mereka jika mereka menggunakan perangkat penyimpanan eksternal untuk menginstal Windows 10 ke.
Pesan kesalahan mengatakan Silakan masukkan media penyimpanan eksternal dan tekan OK dan itu tidak akan muncul bahkan setelah pengguna menghubungkan perangkat penyimpanan eksternal mereka. Kadang-kadang penyebab kesalahan ini hanyalah fakta bahwa pengguna tidak memiliki penyimpanan yang cukup tetapi kadang-kadang muncul tanpa alasan tertentu sama sekali.
Ada beberapa prasyarat yang harus dipenuhi sebelum Anda menginstal Windows 10 sama sekali jadi mari kita lihat apa yang mungkin menyebabkan kesalahan ini dan bagaimana mengatasinya.
Solusi 1: Nonaktifkan atau Hapus Instalasi Antivirus Anda dan Putuskan Semua Perangkat Periferal
Seperti yang mungkin sudah Anda ketahui, Windows Setup bukan penggemar besar program antivirus dan keamanan dan setiap panduan yang dapat Anda temukan secara online akan memberitahu Anda untuk selalu menonaktifkan antivirus Anda sebelum mulai memperbarui build Windows Anda.
- Nonaktifkan antivirus Anda.
- Proses untuk setiap antivirus berbeda. Namun, jika Anda adalah pengguna Windows 10, Anda juga perlu menonaktifkan Windows Defender.
- Klik kanan pada ikon perisai di taskbar Anda dan klik Open.
- Ketika Windows Defender Security Center terbuka, klik ikon perisai di bawah tombol home, buka pengaturan perlindungan Virus & ancaman dan matikan perlindungan waktu-nyata dan perlindungan berbasis Cloud.
- Arahkan ke ikon browser (kedua dari akhir) dan matikan opsi Periksa aplikasi dan file.
Windows Firewall juga dapat menyebabkan beberapa masalah konektivitas karena secara otomatis memblokir koneksi yang tidak dikenali ke komputer Anda dan itu sangat mungkin saat ini memblokir beberapa koneksi yang terkait dengan Pengaturan Windows.
- Buka Control Panel dengan mencarinya setelah menekan tombol Start yang terletak di bagian kiri bawah desktop Anda.
- Ubah opsi Lihat berdasarkan ke ikon Kecil dan temukan opsi Windows Firewall.
- Klik dan pilih opsi Hidupkan Windows Firewall yang terletak di menu di sisi kiri jendela.
- Klik tombol radio di samping opsi Matikan Windows Firewall (tidak disarankan) di samping pengaturan jaringan Pribadi dan Publik.
Namun, terkadang Anda harus mengambil langkah satu ini lebih jauh dan sepenuhnya menghapus instalasi antivirus Anda karena banyak pengguna yang melaporkan bahwa menghapus program antivirus mereka seperti AVG atau ESET Smart Security mampu memperbaiki masalah dan proses instalasi Windows 10 berjalan tanpa masalah.
- Klik pada menu Start yang terletak di bagian kiri bawah layar Anda dan pilih Pengaturan dengan mengklik ikon roda gigi di atas tombol Power di menu Mulai.
- Klik pada bagian Aplikasi di aplikasi Pengaturan dan tunggu daftar memuat dengan semua program yang telah Anda instal.
- Pilih antivirus Anda dari daftar aplikasi yang terinstal dan kemudian klik tombol Uninstall-nya.
- Tanggapi instruksi yang ditampilkan di layar untuk menyelesaikan proses uninstal.
Memutuskan Perangkat Periferal dan Media Penyimpanan
Ketika Anda menemukan pesan kesalahan ini, itu mungkin karena ada beberapa periferal yang terhubung, seperti HDD eksternal, SSD, USB thumb drive / flash drive atau kartu SD. Hapus saja dan putuskan semua drive penyimpanan eksternal dari port USB. Jika Anda menggunakan drive USB yang berisi file setup untuk menginstal OS, hubungkan kembali hanya drive USB yang dapat di-boot dan mulai lagi.
Untuk membuat ini jelas, hanya meninggalkan perangkat yang diperlukan untuk proses pemasangan Anda karena perangkat lain dapat menyebabkan masalah ketidaksesuaian dengan komputer Anda.
Catatan : Banyak pengguna dilaporkan Masukkan media penyimpanan eksternal dan tekan OK pesan kesalahan ketika mencoba menginstal Windows 10 pada SSD. Menurut pengguna, untuk memperbaiki masalah ini Anda harus memutuskan semua hard drive lain dan hanya menyisakan drive SSD Anda terhubung.
Atau, Anda dapat mencoba menonaktifkan semua hard drive lain kecuali untuk SSD Anda dari BIOS. Setelah Anda menonaktifkan atau memutus semua drive lainnya, SSD harus dikenali oleh penginstal. Sekarang yang harus Anda lakukan adalah menghapus semua partisi pada SSD Anda dan Windows 10 harus menginstal tanpa masalah.
Solusi 2: Gunakan Port USB untuk Kartu SD Anda
Jika Anda menggunakan kartu SD untuk menginstal versi baru Windows pada PC atau laptop Anda, Anda mungkin mengalami kesalahan ini yang muncul bahkan setelah Anda memasukkan kartu SD ke komputer Anda dan itu membuat prosesnya macet dalam satu lingkaran yang perlu diakhiri dengan keluar dari proses pengaturan.
Namun, Anda dapat menggunakan adaptor USB untuk menghubungkan kartu SD Anda melalui port USB di komputer Anda dan pengguna telah menyarankan bahwa mereka telah memecahkan masalah mereka dengan menerapkan metode khusus ini. Cobalah sendiri dan periksa untuk melihat apakah berhasil!
- Colokkan bagian USB dari adaptor ke port USB terbuka yang ada di komputer Anda. Pastikan bahwa port yang Anda gunakan bersifat operasional dan tidak memberikan masalah konektivitas karena bahkan pemutusan sedikit pun dapat menghentikan pengaturan.
- Sejajarkan kartu SD sehingga alur logam terlihat ke bawah. Masukkan kartu SD ke adaptor yang dapat Anda pesan secara online atau beli di toko perangkat keras.
- Ketika pesan popup muncul, klik pada opsi USB Removable Disk di desktop Anda untuk mengakses file pada kartu. Dengan cara ini Anda tahu kartu terhubung dengan sukses jadi pastikan Anda mencoba kembali pengaturan menggunakan metode ini.
Pengguna juga melaporkan bahwa perangkat penyimpanan eksternal yang Anda gunakan sebagai cadangan atau sebagai perangkat penyimpanan untuk Windows 10 harus menjadi perangkat penyimpanan USB dan harus terhubung ke port USB di komputer Anda.
Solusi 3: Perbarui BIOS
Sistem Input-Output Dasar komputer (BIOS) adalah perangkat lunak yang disematkan pada motherboard. Ini adalah perangkat lunak pertama yang beban PC Anda sehingga dapat menggunakan hal-hal seperti drive CD, mouse, dan keyboard praktis dari saat Anda menyalakannya.
Memperbarui BIOS dapat membantu Anda mengatasi masalah tertentu terkait Pengaturan Windows dan pengguna telah melaporkan bahwa memperbarui BIOS memungkinkan mereka untuk menindaklanjuti tanpa melihat pesan kesalahan khusus ini.
- Cari tahu versi BIOS saat ini yang telah Anda instal di komputer Anda dengan mengetik msinfo di Search bar di menu Start.
- Temukan versi BIOS tepat di bawah model Processor Anda dan salin atau tulis ulang apa pun ke file teks atau selembar kertas.
- Cari tahu apakah komputer Anda dibundel, dibuat sebelumnya, atau dirangkai secara manual dengan membeli semua komponen secara individual. Ini penting karena Anda tidak ingin menggunakan BIOS yang dibuat untuk satu komponen PC Anda ketika itu tidak akan berlaku untuk perangkat Anda yang lain dan Anda akan menimpa BIOS dengan yang salah, yang menyebabkan kesalahan besar dan masalah sistem.
- Persiapkan komputer Anda untuk pembaruan. Jika Anda memperbarui laptop Anda, pastikan baterai sudah terisi penuh dan pasang untuk berjaga-jaga. Jika Anda memperbarui komputer, disarankan untuk menggunakan Uninterruptible Power Supply (UPS) untuk memastikan komputer Anda tidak mati selama pembaruan karena pemadaman listrik.
- Ikuti petunjuk yang kami siapkan untuk berbagai produsen desktop dan laptop seperti Pembaruan BIOS Lenovo, Pembaruan BIOS Gateway, Pembaruan HP BIOS, Pembaruan Dell BIOS, dan Pembaruan BIOS MSI.
TIP PRO: Jika masalahnya ada pada komputer Anda atau laptop / notebook, Anda harus mencoba menggunakan Perangkat Lunak Reimage Plus yang dapat memindai repositori dan mengganti file yang rusak dan hilang. Ini berfungsi dalam banyak kasus, di mana masalah ini berasal karena sistem yang rusak. Anda dapat mengunduh Reimage Plus dengan Mengklik di Sini