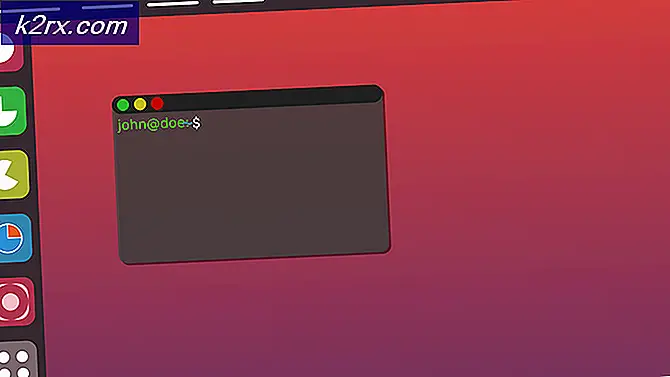Bagaimana cara Memperbaiki Output NVIDIA tidak Ditancapkan di Windows?
Masalahnya terkait dengan output audio NVIDIA yang muncul sebagai dicabut saat dilihat di tab Playback dari pengaturan Suara di dalam Panel Kontrol. Selain itu, pengguna tidak dapat mengaktifkan suara untuk output HDMI mereka.
Tidak banyak metode berbeda yang dapat dilakukan saat memecahkan masalah ini, tetapi metode yang kami sediakan di bawah ini dikonfirmasi berhasil oleh pengguna secara online. Pastikan Anda memeriksanya di bawah ini!
Apa Penyebab Output NVIDIA Tidak Dicolokkan di Windows?
Meskipun masalah ini muncul di dalam bagian Suara pada pengaturan komputer Anda, penyebab sebenarnya adalah Driver grafis NVIDIA dan Anda harus mempertimbangkan untuk menggantinya. Beberapa pengguna berhasil menyelesaikan masalah dengan menginstal yang terbaru dan yang lainnya mengembalikan driver mereka. Bagaimanapun, itu harus menyelesaikan masalah output audio NVIDIA.
Atau, Anda dapat memeriksa Panel Kontrol NVIDIA untuk melihat apakah semua pengaturan sudah diatur dengan benar. Ada pilihan yang mana mencegah suara HDMI disiarkan dan Anda perlu memastikan untuk menonaktifkannya. Semoga berhasil menyelesaikan masalah Anda!
Solusi 1: Perbarui Driver Grafis NVIDIA Anda
Masalah ini dapat disebabkan oleh driver lama yang tidak dapat bekerja dengan baik dengan perangkat Anda atau oleh driver terbaru, seperti yang dilaporkan oleh beberapa pengguna. Meskipun beberapa pengguna skeptis tentang memperbarui driver grafis untuk menyelesaikan masalah audio, Anda harus memeriksa metode ini karena telah membantu banyak pengguna menyelesaikan masalah mereka.
- Klik tombol menu Start, ketik "Pengaturan perangkat”Kemudian, dan pilih dari daftar hasil yang tersedia hanya dengan mengklik yang pertama. Anda juga dapat mengetuk Tombol Windows + tombol R. untuk membuka kotak dialog Run. Ketik "devmgmt.msc”Di kotak dialog dan klik OK untuk menjalankannya.
- Karena itu adalah driver kartu video yang ingin Anda perbarui di komputer Anda, luaskan Display adapter bagian, klik kanan pada kartu grafis Anda dan pilih Copot Pemasangan Perangkat
- Konfirmasikan setiap dialog atau petunjuk yang mungkin meminta Anda untuk mengonfirmasi penghapusan instalan driver perangkat grafis saat ini dan menunggu hingga proses selesai.
- Cari driver kartu grafis Anda di NVIDIA. Masukkan informasi yang diperlukan tentang kartu dan sistem operasi Anda dan klik Cari.
- Daftar semua driver yang tersedia akan muncul. Pastikan Anda menggulir ke bawah hingga Anda mencapai entri yang diperlukan, klik namanya dan Unduh tombol sesudahnya. Simpan ke komputer Anda, buka, dan ikuti instruksi di layar.
- Saat Anda mencapai Opsi Instalasi layar, pilih Kustom (Lanjutan) pilihan sebelum mengklik Lanjut. Anda akan disajikan daftar komponen yang akan diinstal. Centang kotak di sebelah Lakukan instalasi bersih kotak dan klik Berikutnya dan instal driver.
- Periksa untuk melihat apakah masalah telah teratasi dan apakah keluaran NVIDIA masih muncul sebagai dicabut!
Alternatif: Rollback Driver
Untuk pengguna yang masalahnya mulai muncul setelah mereka menginstal driver terbaru untuk kartu grafis mereka, ada metode berbeda yang dapat mereka gunakan. Ini melibatkan memutar kembali driver kartu grafis.
Proses ini akan mencari file cadangan dari driver yang diinstal sebelum update terbaru dan sebagai gantinya driver tersebut akan diinstal.
- Pertama-tama, Anda perlu menghapus penginstalan driver yang saat ini telah Anda instal di mesin Anda.
- Ketik "Perangkat Pengelola”Ke dalam bidang pencarian di sebelah tombol menu Start untuk membuka jendela device manager. Anda juga bisa menggunakan Kombinasi tombol Windows Key + R. untuk membuka kotak dialog Run. Tipe devmgmt.msc di dalam kotak dan klik OK atau Enter.
- Luaskan "Display adapter". Ini akan menampilkan semua adapter jaringan yang telah diinstal mesin saat ini.
- Klik kanan pada display adapter yang ingin Anda rollback dan pilih Properti. Setelah jendela Properties terbuka, navigasikan ke Sopir tab dan cari Roll Back Driver
- Jika opsi berwarna abu-abu, itu berarti perangkat tidak diperbarui baru-baru ini atau tidak ada file cadangan yang mengingat driver lama.
- Jika opsi tersedia untuk diklik, lakukan dan ikuti instruksi di layar untuk melanjutkan proses.
Solusi 2: Aktifkan di Panel Kontrol NVIDIA
Jika pengaturan yang benar belum diatur di Panel Kontrol NVIDIA, port HDMI Anda mungkin diatur untuk tidak menyiarkan audio yang akan menampilkan keluaran audio NVIDIA sebagai dicabut saat melihat perangkat pemutaran yang terhubung ke komputer Anda. Ikuti langkah-langkah di bawah ini untuk menyelesaikan output NVIDIA yang tidak terpasang di Windows!
- Klik kanan desktop Anda di sisi kosong tanpa ikon dan pilih Panel Kontrol NVIDIA entri dari menu konteks yang akan muncul. Anda juga dapat mengklik dua kali ikon NVIDIA di baki sistem jika Anda melihatnya. Panel Kontrol NVIDIA juga dapat ditemukan di Panel kendali dengan beralih ke Ikon besar melihat dan menemukannya.
- Dari menu navigasi, klik tombol + di sebelah Tampilan bagian untuk memperluas daftar tarik-turun. Di bawah itu, pilih Siapkan audio digital pilihan.
- Di bawah layar pertama, navigasikan di bawah nama kartu grafis Anda dan cari file HDMI masuk dalam daftar. Pastikan Anda memilih perangkat yang Anda sambungkan di daftar tarik-turun.
- Klik kanan pada ikon Volume yang terletak di bagian kanan bawah layar Anda dan pilih Perangkat pemutaran Cara alternatif adalah dengan membuka Control Panel pada PC Anda dan mengatur Dilihat oleh pilihan untuk Ikon besar. Setelah itu, cari dan klik file Kedengarannya pilihan untuk membuka jendela yang sama.
- Tetap di Putar ulang tab dari Suara jendela yang baru saja terbuka.
- Anda sekarang seharusnya dapat melihat perangkat keluaran NVIDIA yang ingin Anda tetapkan sebagai default. Jika bukan itu masalahnya, klik kanan di mana saja di tengah jendela dan centang kotak di sebelah Tampilkan Perangkat yang Dinonaktifkan dan Tampilkan Perangkat Terputus Perangkat Anda sekarang akan muncul.
- Klik kiri pada perangkat yang baru muncul dan klik yang Set Default tombol di bawah yang seharusnya mengalihkan suara ke tombol tersebut segera setelah tersambung. Itu seharusnya menyelesaikan masalah yang Anda miliki dengan audio keluaran NVIDIA!
Jika tidak ada metode yang ditunjukkan di atas yang membantu Anda sama sekali, periksa kembali apakah Anda menggunakan port yang benar untuk audio Anda dan speaker Anda terhubung ke port di Kartu grafik, bukan di porta Motherboard.