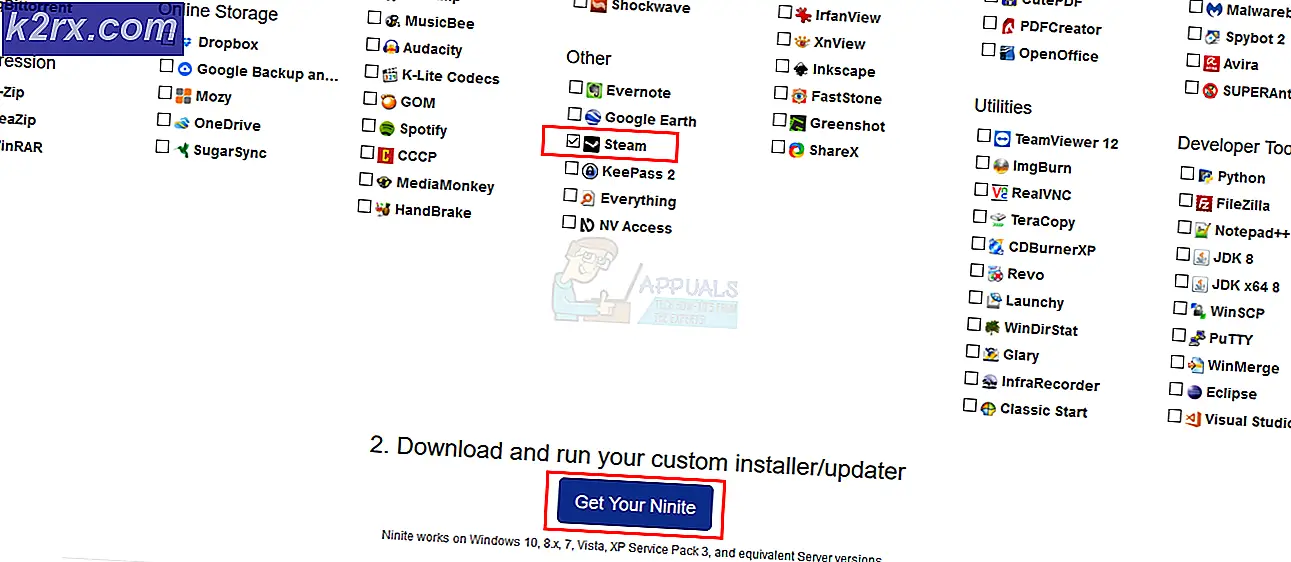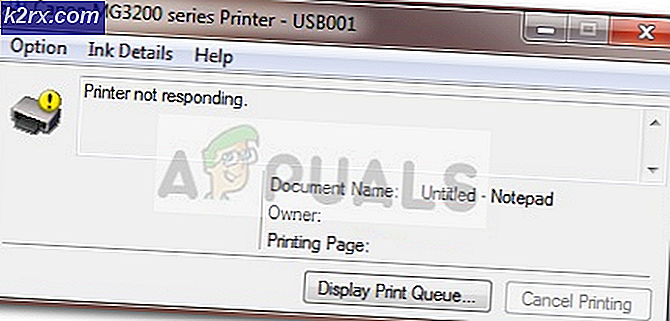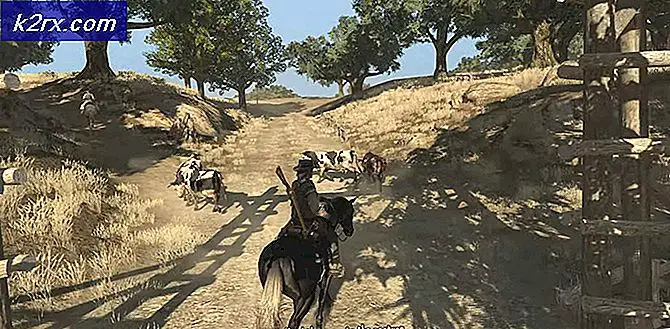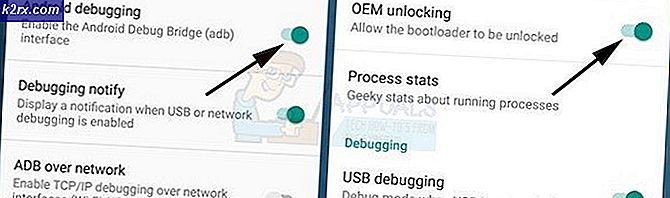Bagaimana cara Memperbaiki Masalah Razer BlackWidow Chroma Driver di Windows 10?
Beberapa pengguna Windows 10 melaporkan bahwa BlackWidow Chroma mereka tidak dikenali oleh komputer mereka bahkan setelah mereka memasang driver terbaru yang semestinya kompatibel dengan sistem operasi. Sebagian besar pengguna yang terpengaruh melaporkan bahwa satu-satunya saat keyboard dikenali oleh komputer mereka adalah saat suite Synapse dibuka.
Setelah menyelidiki masalah khusus ini secara menyeluruh, ternyata ada beberapa penyebab mendasar berbeda yang mungkin bertanggung jawab atas kemunculan kode kesalahan ini di Windows 10. Berikut daftar penyebab potensial yang mungkin memicu kode kesalahan ini:
Sekarang setelah Anda sangat memahami setiap kemungkinan perbaikan yang mungkin memicu kode kesalahan ini, berikut daftar metode terverifikasi yang berhasil digunakan oleh pengguna lain yang terpengaruh untuk memahami dasar dari masalah ini:
Metode 1: Memaksa menu Firmware
Jika Anda menggunakan model keyboard BlackWidow Chroma yang lebih lama, kemungkinan Anda hanya berurusan dengan masalah firmware yang mencegah penginstalan driver yang kompatibel.
Untungnya, jika skenario ini dapat diterapkan, Anda harus dapat memaksa penginstalan driver yang kompatibel dengan menahan tombol FN saat Anda mencolokkan keyboard.
Dengan menahan tombol FN saat mencolokkan keyboard, pada dasarnya Anda menandakan bahwa Anda ingin koneksi USB digunakan untuk menginstal driver keyboard. Beberapa detik setelah Anda menghubungkan keyboard dengan cara ini, Anda akan melihat menu pop-up yang menanyakan apakah Anda ingin menginstal driver keyboard Razer.
Jika ini terjadi, ikuti petunjuk di layar untuk menyelesaikan penginstalan versi driver terbaru dan lihat apakah masalahnya telah diperbaiki.
Jika driver Razer BlackWidow Chroma masih belum terselesaikan, pindah ke perbaikan potensial berikutnya di bawah ini.
Metode 2: Memasang Ulang Razer Synapse
Jika Anda hanya mengalami masalah ini dengan Razer BlackWidow Chroma saat utilitas Synapse berjalan di latar belakang, Anda harus memulai panduan pemecahan masalah ini dengan menyelesaikan potensi konflik perangkat lunak.
Ternyata, ada masalah pada Windows 10 yang dapat menyebabkan perilaku ini dengan Razer BlackWidow dan Razer Mamba, tetapi untungnya, masalah yang ditambal melalui perbaikan terbaru dirilis untuk Razer Synapse.
Untuk memanfaatkan perbaikan ini, Anda harus mulai dengan mencopot pemasangan versi Razer Synapse Anda saat ini sebelum memasang versi terbaru yang tersedia dari saluran resmi.
Untuk melakukan ini, ikuti instruksi di bawah ini untuk mempelajari cara mencopot pemasangan versi Razer Synapse Anda saat ini sebelum memasang versi terbaru dari halaman Unduh Razer resmi:
- tekan Tombol Windows + R untuk membuka a Lari kotak dialog. Selanjutnya, ketik 'appwiz.cpl'Di dalam kotak run dan tekan Memasukkan untuk membuka Program dan fitur layar. Saat Anda diminta oleh UAC (Kontrol Akun Pengguna), klik Iya untuk memberikan akses admin.
- Di dalam Program dan fitur layar, gulir ke bawah melalui daftar program yang diinstal dan temukan entri yang terkait dengan Razer Synapse. Saat Anda melihatnya, klik kanan padanya dan pilih Copot pemasangan dari menu konteks yang baru saja muncul.
- Di dalam layar pencopotan pemasangan, ikuti petunjuk di layar untuk menyelesaikan proses pencopotan pemasangan, kemudian mulai ulang komputer Anda dan tunggu hingga pengaktifan berikutnya selesai.
- Setelah komputer Anda boot kembali, buka browser default Anda dan navigasikan ke halaman unduh resmi Razer Synapse.
- Setelah Anda berada di dalam halaman yang benar, klik Unduh sekarang (di bawah Razer Synapse 3) dan tunggu hingga penginstalan dapat dieksekusi diunduh sepenuhnya.
- Setelah penginstal berhasil diunduh, klik dua kali padanya dan klik Iya pada UAC (Kontrol Akun Pengguna) untuk memberikan akses administratif ke penginstalan.
- Di dalam layar penginstalan, ikuti petunjuk di layar untuk menyelesaikan proses penginstalan dan hapus centang setiap bloatware yang mungkin ingin Anda instal.
- Setelah penginstalan selesai, mulai ulang komputer Anda dan lihat apakah masalahnya sudah teratasi.
Jika masalah dengan perangkat Chroma Razer BlackWidow Anda masih belum diperbaiki, pindah ke perbaikan potensial berikutnya di bawah ini.
Metode 3: Perbarui / Kembalikan Driver Keyboard
Jika metode di atas (memperbarui versi Razer Synapse ke yang terbaru) tidak efektif dalam menyelesaikan masalah driver perangkat BlackWidow di komputer Windows 10 Anda, Anda harus fokus pada perhatian untuk menyelesaikan potensi konflik driver keyboard.
Beberapa pengguna yang terpengaruh telah melaporkan bahwa mereka dapat memperbaiki masalah dengan memperbarui atau memutar kembali versi driver keyboard Anda saat ini. Jika Anda berurusan dengan beberapa jenis driver keyboard generik yang rusak, operasi ini seharusnya cukup untuk memungkinkan Anda memperbaiki masalah tersebut.
Jika Anda menduga skenario ini mungkin berlaku, ikuti petunjuk di bawah ini untuk memperbarui atau memutar kembali driver keyboard melalui Device Manager:
- tekan Tombol Windows + R untuk membuka a Lari kotak dialog. Di dalam kotak teks, ketik ‘Devmgmt.msc’ di dalam kotak teks dan tekan Memasukkan untuk membuka Pengaturan perangkat utilitas. Saat Anda diminta oleh UAC (Kontrol Akun Pengguna), klik Iya untuk memberikan akses admin.
- Dalam Pengaturan perangkat, gulir ke bawah melalui daftar perangkat dan luaskan menu tarik-turun yang terkait dengan Keyboard.
- Setelah Anda berada di dalam Papan ketik tab, klik kanan pada driver keyboard Anda dan kemudian klik Properti dari menu konteks yang baru saja muncul.
- Setelah Anda berada di dalam Properti layar driver keyboard Anda, akses Sopir tab dan klikPerbarui Driveverdari daftar opsi yang tersedia.
- Di menu berikutnya, klik Cari driver secara otomatis dan lihat apakah versi baru dari driver keyboard telah diidentifikasi.
catatan: Jika versi driver baru diidentifikasi, ikuti petunjuk di layar untuk menyelesaikan pembaruan driver keyboard sebelum memulai ulang komputer Anda.
- Jika versi driver baru tidak teridentifikasi, Anda harus melanjutkan dengan mencoba memutar kembali ke versi driver yang lebih lama. Untuk melakukan ini, kembali ke Sopir tab dan klik Rollback driver dan tunggu operasi selesai sebelum memulai ulang komputer Anda.
Jika Anda masih mengalami masalah yang sama dengan keyboard Razer bahkan setelah melakukan rollback atau memperbarui driver kata kunci Anda, lanjutkan ke perbaikan potensial berikutnya di bawah ini.
Metode 4: Hubungi Dukungan Razer
Perlu diingat bahwa internet dipenuhi dengan kejadian orang yang mengelola perangkat BlackWidow mereka (terutama model 2011) setelah berulang kali mencopot pemasangan driver pengelola.
Untuk menghindari ketidaknyamanan ini (terutama jika tidak ada metode di atas yang berhasil untuk Anda) langkah logis berikutnya adalah menghubungi dukungan resmi Razer dan meminta mereka untuk mengurangi masalah.
Beberapa pengguna yang terpengaruh telah mengonfirmasi bahwa menghubungi agen dukungan Razer akhirnya memungkinkan mereka menyelesaikan masalah dengan perangkat Chroma Razer BlackWidow mereka.
Untuk menghubungi dukungan Razer, ikuti petunjuk di bawah ini:
- Buka browser default Anda dan kunjungi halaman dukungan resmi Razer.
- Setelah Anda berada di dalam halaman yang benar, klik Dukungan Produk (dibawah Dukungan Razer).
- Setelah Anda masuk ke halaman berikutnya, klik Papan ketik (di bawah Pilih produk), lalu pilih model Razer BlackWidow yang bermasalah dengan Anda.
- Setelah Anda memilih yang benar Razer Blackwidow model, gulir ke bawah ke bagian bawah halaman dan klik Hubungi Dukungan tombol.
- Di halaman berikutnya, gunakan Hubungi Alasan menu konteks untuk memilih Kata Kunci Razer & Keypads lalu masukkan Nomor seri perangkat Anda dan klik Kirimkan tombol dibawah.
- Terakhir, lanjutkan dan jelaskan masalahnya selengkap mungkin sebelum menunggu agen Live menghubungi Anda kembali.
catatan: Ingatlah bahwa biasanya, Anda harus menunggu lebih dari 24 jam sampai agen langsung menghubungi Anda kembali.
Metode 5: Mengatur Ulang setiap Komponen Windows 10
Jika Anda mencoba setiap kemungkinan perbaikan di atas dan Anda masih mengalami masalah yang sama dengan keyboard Razer Anda, kemungkinan Anda berurusan dengan beberapa jenis kerusakan file sistem yang memengaruhi perangkat Razer's BlackWidow Chroma.
Jika tidak ada perbaikan di atas yang berhasil dalam kasus Anda, langkah logis berikutnya adalah mengatur ulang setiap komponen Windows dengan prosedur seperti bersih instal atau instal perbaikan (perbaikan di tempat).
Prosedur termudah dari kelompok itu adalah a instal bersih. Tetapi kecuali Anda akan mencadangkan data Anda sebelumnya, Anda dapat berharap untuk kehilangan semua data pribadi Anda yang ada di driver OS Anda. Tetapi keuntungan utama dari metode ini adalah Anda tidak perlu menggunakan media instalasi yang kompatibel.
Namun, jika Anda mencari pendekatan terfokus yang akan membiarkan file pribadi Anda sendiri, Anda memerlukan media penginstalan yang kompatibel untuk memulai perbaikan instal (prosedur perbaikan di tempat).
Operasi ini jauh lebih membosankan daripada penginstalan bersih, tetapi keuntungan utamanya adalah Anda dapat menyegarkan setiap komponen yang berpotensi rusak tanpa kehilangan data dari aplikasi, game, dokumen, dan media pribadi yang saat ini disimpan di drive OS Anda.