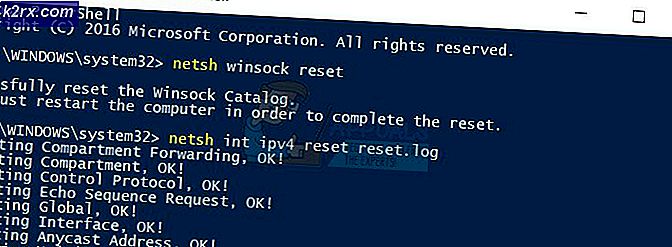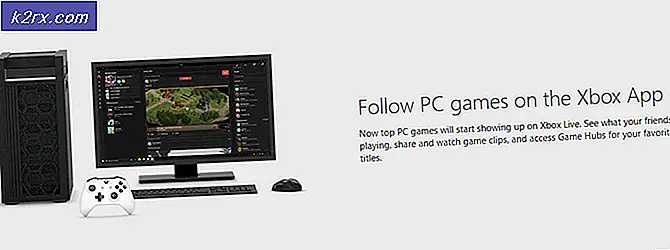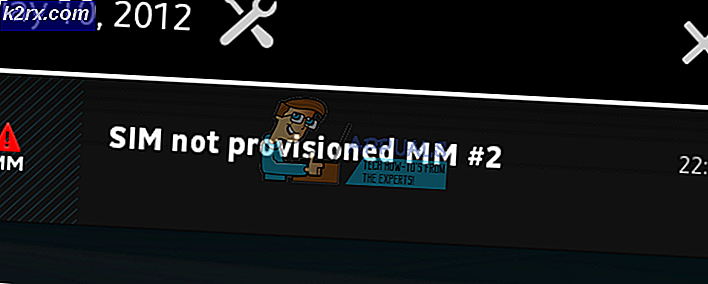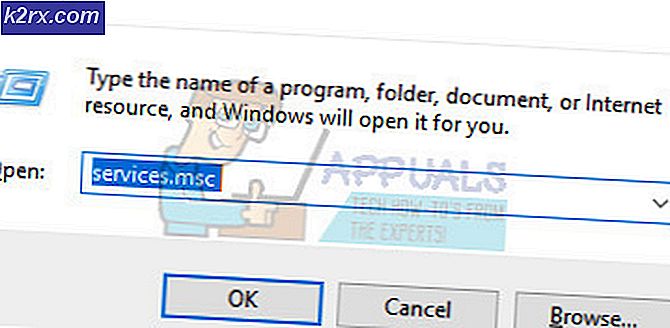Bagaimana cara Memperbaiki Kode Kesalahan Desktop Jarak Jauh 0x104?
Remote Desktop Protocol adalah utilitas Windows bawaan yang dapat Anda gunakan untuk mengakses komputer melalui jaringan yang sama atau berbeda tanpa memiliki akses fisik. Ini berguna karena Anda diizinkan untuk mengontrol sistem target menggunakan beberapa klik dari kantor atau rumah Anda. Ada banyak sekali utilitas RDP pihak ketiga di luar sana. RDP built-in mungkin tidak “benar-benar” menjadi yang terbaik dari mereka; sebagian besar pengguna masih lebih suka menggunakannya. Tentu saja, ada beberapa masalah dengannya, seperti perangkat lunak lainnya. Yang akan kita bahas di artikel ini adalah kode kesalahan 0x104.
Pesan kesalahan ini muncul saat Anda mencoba menyambung ke sistem target di jaringan yang sama atau berbeda. Pesan kesalahan menyatakan "Kami tidak dapat terhubung ke PC jarak jauh karena PC tidak dapat ditemukan. Berikan nama yang benar-benar memenuhi syarat atau alamat IP dari PC jarak jauh, dan kemudian coba lagi". Hal ini dapat terjadi karena pengaturan DNS Anda, opsi penemuan jaringan atau kadang-kadang, pengaturan privasi firewall Windows Defender.
Apa yang menyebabkan Kode Kesalahan Desktop Jarak Jauh 0x104?
Penyebab pesan kesalahan bisa berbeda-beda tergantung pada skenario yang berbeda. Meskipun demikian, seringkali karena alasan berikut -
Karena itu, Anda dapat mengikuti solusi yang diberikan di bawah ini untuk memperbaiki masalah Anda. Pastikan Anda mengikuti mereka dengan urutan yang sama seperti yang disediakan.
Solusi 1: Nyalakan Penemuan Jaringan
Penemuan Jaringan adalah opsi yang dapat digunakan untuk menentukan apakah sistem Anda dapat melihat / memindai sistem lain di jaringan atau tidak. Anda harus memastikan opsi ini dihidupkan untuk membuat koneksi RDP. Berikut cara melakukannya:
- Buka Panel kendali.
- Pergi ke Jaringan dan Internet> Jaringan dan Pusat Berbagi.
- Kemudian, di sisi kiri, klik 'Ubah setelan berbagi lanjutan’.
- Luaskan profil jaringan yang Anda gunakan saat ini dan pilih 'Aktifkan penemuan jaringan’.
- Klik Simpan perubahan.
Solusi 2: Izinkan Port 3389 Port melalui Firewall
Seperti yang kami sebutkan sebelumnya, port 3389 adalah port default yang digunakan oleh Remote Desktop untuk koneksi. Jika dalam kasus ini, itu diblokir oleh Windows Firewall, Anda tidak akan dapat membuat sambungan. Selain itu, Anda harus memilih kata sandi dan nama pengguna yang kuat untuk koneksi guna mengamankan diri Anda dari penyerang jahat. Berikut cara mengizinkan port melalui firewall:
- tekan Tombol Windows untuk membuka Mulailah Tidak bisa.
- Ketik Pengaturan Jarak Jauh dan tekan Enter. Ini akan membuka Sistem jendela.
- Di sisi kiri, klik Pengaturan jarak jauh.
- Dibawah Desktop Jarak Jauh dalam Terpencil tab, pastikan Izinkan sambungan jarak jauh ke komputer ini dipilih.
- Sekarang, buka Panel kendali.
- Pergi ke Sistem dan Keamanan> Windows Defender Firewall.
- Di sisi kiri, klik 'Pengaturan lanjutan’.
- Sekarang, pilih Aturan Masuk lalu telusuri Bantuan Jarak Jauh (RA Server TCP-In).
- Pastikan itu diaktifkan.
- Sekarang cari Desktop Jarak Jauh - Mode Pengguna (TCP-In dan UDP-In). Pastikan mereka diaktifkan dan 3389 adalah pelabuhannya. Anda dapat memeriksa porta dengan memperluas jendela sehingga file Pelabuhan Lokal kolom terlihat.
- Coba buat koneksi lagi.
Solusi 3: Hapus Server DNS Kustom
Jika Anda menggunakan server DNS khusus di sistem Anda, Anda harus menghapusnya sebelum membuat sambungan jarak jauh. Ini berlaku untuk host dan sistem target. Berikut cara melakukannya:
- Klik kanan pada ikon Jaringan di bilah tugas dan pilih Buka pengaturan Jaringan dan Internet.
- Klik 'Ubah opsi adaptor’.
- Klik kanan pada adaptor Anda dan pilih Properti.
- Menyoroti Internet Protocol Version 4 dan pilih Properti.
- Yakinkan 'Dapatkan alamat server DNS secara otomatis' dipilih.
- Klik baik.
- Coba sambungkan lagi.