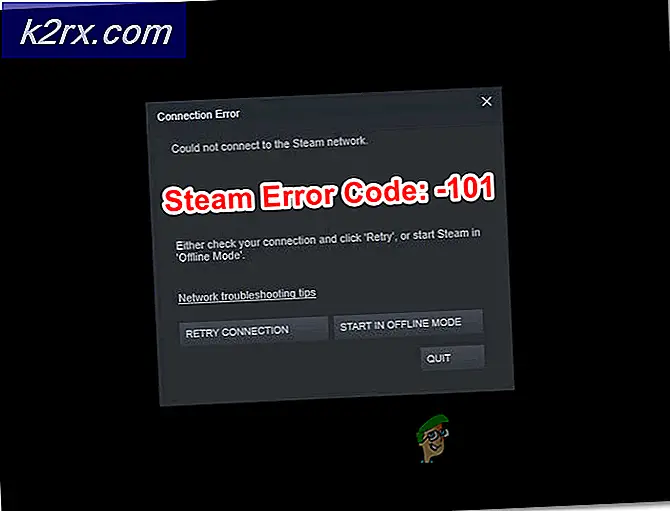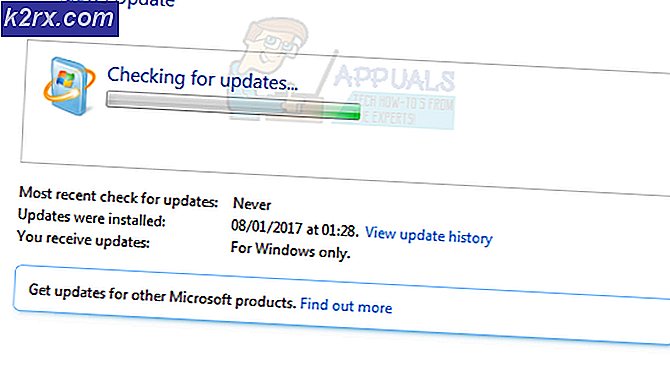Fix: Windows 10 Kreator Pembaruan Tidak Ada Koneksi Internet
Pembaruan Windows 10 Kreator telah diganggu dengan berbagai macam masalah dan masalah yang berbeda sejak peluncurannya, dan di antara banyak masalah ini adalah kebanyakan masalah koneksi jaringan dan internet yang berbeda. Pengguna Windows 10 yang tak terhitung jumlahnya yang telah memilih untuk meng-upgrade komputer mereka ke Pembaruan Kreator (atau pengguna yang komputernya secara otomatis mengunduh dan menginstal Pembaruan Kreator) telah mengeluh tentang masalah internet.
Bukti menunjukkan bahwa kepala di antara masalah koneksi internet yang dialami oleh pengguna Windows 10 Creator Update adalah masalah di mana pengguna yang terpengaruh diberitahu oleh komputer mereka bahwa mereka tidak terhubung ke internet, dan mereka tidak dapat mengakses internet menggunakan semua aplikasi (dari kedua saham dan berbagai pihak ketiga), dan masalah di mana pengguna yang terpengaruh diberitahu oleh komputer mereka bahwa mereka tidak terhubung ke internet, tetapi mereka dapat berhasil mengakses internet menggunakan aplikasi pihak ketiga sedangkan stok Windows 10 aplikasi seperti Store dan News tidak dapat terhubung ke internet.
Namun, untungnya, jika Anda mengalami masalah terkait jaringan atau koneksi internet setelah meningkatkan komputer Windows 10 Anda ke Pembaruan Kreator, ada banyak hal yang dapat Anda lakukan untuk mencoba dan menyelesaikan masalah sendiri. Berikut ini adalah solusi paling efektif mutlak yang dapat digunakan untuk mencoba dan memperbaiki masalah koneksi internet pasca-Kreator:
Solusi 1: Nonaktifkan atau copot semua dan semua program keamanan pihak ketiga
Aplikasi antivirus, antimalware, dan firewall pihak ketiga terkadang dapat mengganggu kemampuan komputer Windows 10 untuk berkomunikasi dengan internet, menciptakan masalah koneksi internet. Jika masalah Anda disebabkan oleh program keamanan pihak ketiga, cukup nonaktifkan - atau lebih baik lagi, uninstall - semua dan semua program keamanan pihak ketiga yang diinstal pada komputer Anda. Setelah selesai, periksa untuk melihat apakah solusi berhasil atau tidak. Jika Anda ingin menghapus program keamanan pihak ketiga yang diinstal pada komputer Anda tetapi tidak tahu bagaimana melakukannya, cukup gunakan panduan ini .
Solusi 2: Coba dan perbaiki masalah menggunakan beberapa perintah jaringan
Banyak pengguna Windows 10 Creator Update telah dapat menyelesaikan masalah koneksi internet mereka setelah pembaruan dengan hanya mereset katalog Winsock komputer mereka dan TCP / IP stack, melepaskan dan memperbarui alamat IP-nya dan memerah dan mengatur ulang cache penyelesai klien DNS dengan menjalankan yang sesuai perintah jaringan. Untuk menerapkan solusi ini, Anda perlu:
- Klik kanan pada tombol Start Menu atau tekan tombol Windows Logo + X untuk membuka Menu WinX, dan klik Windows PowerShell (Admin) untuk meluncurkan instance Windows PowerShell yang ditinggikan yang memiliki hak administratif.
- Satu per satu, ketik perintah berikut Windows PowerShell, tekan Enter setelah mengetik di masing-masing dan tunggu satu perintah untuk sepenuhnya dijalankan sebelum mengetik di berikutnya:
netsh winsock reset
netsh int ipv4 reset reset.log
netsh int ip reset
ipconfig / release
ipconfig / renew
ipconfig / flushdns
- Setelah semua perintah berhasil dijalankan, tutup instance Windows PowerShell yang ditinggikan.
- Nyalakan kembali komputer Anda. Ketika komputer boot, uji koneksi internet Anda untuk melihat apakah perbaikan berhasil atau tidak.
Solusi 3: Nonaktifkan lalu Aktifkan koneksi jaringan Anda
Dalam banyak kasus, memperbaiki koneksi internet pada komputer Windows 10 yang telah diinstal oleh Pembaruan Pembuat Konten adalah sesederhana menonaktifkan dan kemudian mengaktifkan koneksi jaringan aktif komputer. Untuk melakukannya, Anda perlu:
TIP PRO: Jika masalahnya ada pada komputer Anda atau laptop / notebook, Anda harus mencoba menggunakan Perangkat Lunak Reimage Plus yang dapat memindai repositori dan mengganti file yang rusak dan hilang. Ini berfungsi dalam banyak kasus, di mana masalah ini berasal karena sistem yang rusak. Anda dapat mengunduh Reimage Plus dengan Mengklik di Sini- Klik kanan pada ikon Network di area notifikasi komputer Anda dan klik Open Network and Sharing Center .
- Klik Ubah pengaturan adaptor di panel kiri Jaringan dan Pusat Berbagi .
- Cari koneksi jaringan aktif komputer Anda, klik kanan di atasnya dan klik Nonaktifkan di menu konteks.
- Tunggu hingga koneksi jaringan dinonaktifkan .
- Setelah koneksi jaringan berhasil dinonaktifkan, klik kanan sekali lagi, tetapi kali ini klik Aktifkan .
- Nyalakan kembali komputer Anda. Periksa untuk melihat apakah masalah berlanjut atau tidak setelah komputer boot.
Solusi 4: Nonaktifkan lalu Aktifkan adaptor jaringan komputer Anda
- Klik kanan pada tombol Start Menu atau tekan tombol Windows Logo + X untuk membuka Menu WinX, dan klik pada Device Manager .
- Di Device Manager, klik dua kali pada bagian Network adapters untuk memperluasnya.
- Cari adapter jaringan aktif komputer Anda di bawah bagian Adapter jaringan, klik kanan di atasnya dan klik Nonaktifkan di menu konteks.
- Pada popup yang dihasilkan, klik Ya untuk mengkonfirmasi tindakan.
- Setelah adaptor jaringan komputer Anda telah dinonaktifkan, tunggu beberapa menit, klik kanan padanya sekali lagi di Device Manager, dan klik Aktifkan .
- Tutup Device Manager dan nyalakan kembali komputer Anda. Periksa untuk melihat apakah perbaikan berfungsi saat komputer boot.
Solusi 5: Perbarui perangkat lunak driver adaptor jaringan Anda
- Klik kanan pada tombol Start Menu atau tekan tombol Windows Logo + X untuk membuka Menu WinX, dan klik pada Device Manager .
- Di Device Manager, klik dua kali pada bagian Network adapters untuk memperluasnya.
- Cari adapter jaringan aktif komputer Anda di bawah bagian adapter Jaringan, klik kanan di atasnya dan klik Perbarui Perangkat Lunak Pengemudi .
- Klik Pencarian secara otomatis untuk perangkat lunak driver yang diperbarui, dan tunggu Windows untuk melakukan pencarian.
- Jika Windows menemukan perangkat lunak driver baru untuk adapter jaringan komputer Anda, mereka akan secara otomatis diunduh dan diinstal. Jika Windows tidak mengunduh dan menginstal driver baru, restart komputer Anda setelah selesai dan uji koneksi internet Anda ketika boot. Jika Windows tidak menemukan perangkat lunak driver yang diperbarui, buatlah cara Anda ke bagian Unduhan dari situs web resmi produsen adaptor jaringan komputer Anda dan cari perangkat lunak driver untuk adapter jaringan Anda dan Combo Sistem Operasi hanya untuk memastikan bahwa Anda memiliki driver terbaru yang tersedia.
Solusi 6: Hapus instalasi (kemudian instal ulang) adapter jaringan Anda
- Klik kanan pada tombol Start Menu atau tekan tombol Windows Logo + X untuk membuka Menu WinX, dan klik pada Device Manager .
- Di Device Manager, klik dua kali pada bagian Network adapters untuk memperluasnya.
- Cari adapter jaringan aktif komputer Anda di bawah bagian Network adapters, klik kanan di atasnya dan klik Uninstall .
- Aktifkan opsi Hapus perangkat lunak driver untuk perangkat ini dengan mencentang kotak di sebelahnya, dan klik OK .
- Tunggu adaptor jaringan berhasil dihapus.
- Setelah adaptor jaringan telah dihapus, klik Aksi > Pindai perubahan perangkat keras . Ketika Anda melakukannya, Windows secara otomatis akan mendeteksi dan menginstal ulang adapter jaringan dan driver-drivernya.
- Tunggu adaptor jaringan dan drivernya diinstal ulang, kemudian restart komputer. Pastikan untuk memeriksa apakah masalah telah diperbaiki saat komputer boot.
Solusi 7: Jalankan pemecah masalah Diagnostik Jaringan Windows
- Buka Menu Mulai
- Klik Pengaturan .
- Klik pada Jaringan & Internet .
- Klik Status di sebelah kiri.
- Di panel kanan, komputer Anda harus mengatakan Tidak ada akses internet di bawah bagian status Jaringan jika Anda mengalami masalah koneksi internet setelah Pembaruan Pembuat Konten. Jika itu yang terjadi, Anda akan melihat tombol Pemecahan masalah di bawah Akses internet Tidak ada Klik tombol Pemecahan Masalah - dengan demikian akan meluncurkan pemecah masalah Diagnostik Jaringan Windows .
- Izinkan pemecah masalah Diagnostik Windows Network untuk menjalankan dan melakukan hal tersebut.
- Setelah pemecah masalah Diagnostik Jaringan Windows selesai, ini akan memberi tahu Anda apa masalah yang ditemukan dan apa yang ia lakukan untuk menyelesaikannya. Ketika itu terjadi, baca laporan pemecah masalah, tutup dan periksa untuk melihat apakah masalah koneksi internet Anda telah diselesaikan.
Solusi 8: Gunakan fitur Reset Network Windows 10 untuk mencoba dan memperbaiki masalah
Windows 10 Anniversary Update memperkenalkan fitur kecil yang sangat berguna yang dikenal sebagai Reset Jaringan yang dapat ditemukan di Pengaturan dan memungkinkan pengguna untuk mengatur ulang jaringan mereka untuk menyelesaikan masalah konektivitas internet. Fitur Reset Jaringan mungkin hanya jawaban untuk masalah koneksi internet Anda (s) post-Creator Update. Untuk menggunakan fitur Reset Jaringan pada komputer Windows 10 yang telah diperbarui ke Pembaruan Kreator, Anda harus:
- Buka Menu Mulai .
- Klik Pengaturan .
- Klik pada Jaringan & Internet .
- Di sebelah kiri jendela, klik Status .
- Di panel kanan, gulir ke bawah ke bagian paling bawah, cari opsi Reset jaringan dan klik di atasnya.
- Klik Atur ulang sekarang di jendela yang dihasilkan.
- Jika diminta untuk mengkonfirmasi tindakan, klik Ya .
- Fitur ini akan menghapus dan menginstal ulang semua adapter jaringan komputer Anda dan juga mengatur ulang semua komponen jaringannya ke pengaturan asli dan nilai default, dan akan menghidupkan ulang komputer Anda di bagian paling akhir. Tunggu sampai bisa.
Ketika fitur Reset Network selesai bekerja dengan sihirnya dan komputer Anda melakukan boot, periksa untuk melihat apakah masalah koneksi internet Anda telah diselesaikan.
Solusi 9: Kembalikan ke Windows 10 build yang sebelumnya Anda gunakan
Jika semua yang lain gagal, jangan takut - Anda dapat dengan mudah melepaskan diri dari Windows 10 Creators Update dan semua masalah yang ditimbulkannya dengan menggulirkan kembali ke Windows 10 build yang sebelumnya Anda gunakan, asalkan belum 30 hari sejak Anda menginstal Pembaruan Kreator. Jika Anda melewati tanda 30 hari, komputer Anda akan menghapus file instalasi yang diperlukan untuk rollback dan Anda harus membersihkan menginstal build lama Windows 10 dari awal untuk menurunkan versi dari Pembaruan Pembuat Konten. Untuk memutar kembali ke Windows 10 build yang sebelumnya Anda gunakan, Anda perlu:
- Untuk melakukan ini, pada layar login, tahan tombol SHIFT dan klik Power (ikon) yang terletak di sudut kanan bawah. Sementara masih Tahan tombol SHIFT pilih Restart .
- Setelah Sistem melakukan boot ke Mode Lanjutan, pilih Troubleshoot dan kemudian pilih Advanced Options. Dari Opsi Lanjutan, pilih opsi yang berjudul Kembali ke versi sebelumnya.
- Setelah beberapa detik, Anda akan diminta untuk memilih Akun Pengguna Anda. Klik pada Akun Pengguna, masukkan kata sandi Anda dan pilih Lanjutkan. Setelah selesai, pilih opsi Kembali ke Pembuatan Sebelumnya lagi.
Lihat juga artikel terbaru kami tentang memperbaiki wifi lambat setelah menginstal pembaruan pembuat konten
TIP PRO: Jika masalahnya ada pada komputer Anda atau laptop / notebook, Anda harus mencoba menggunakan Perangkat Lunak Reimage Plus yang dapat memindai repositori dan mengganti file yang rusak dan hilang. Ini berfungsi dalam banyak kasus, di mana masalah ini berasal karena sistem yang rusak. Anda dapat mengunduh Reimage Plus dengan Mengklik di Sini
![[Pembaruan: Vendor Menang] Microsoft Akan Mengakhiri Hak Penggunaan Internal Untuk Mitranya Yang Berarti Tidak Ada Penggunaan Gratis Produk dan Layanan MS](http://k2rx.com/img/103918/update-vendors-win-microsoft-was-to-end-internal-use-rights-for-its-partners-which-meant-no-free-usage-of-ms-products-an-103918.jpg)