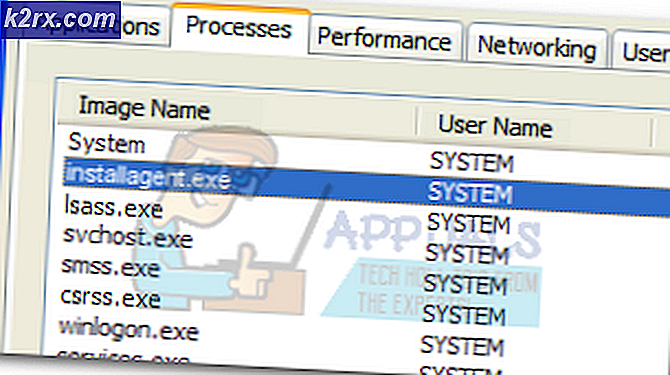Bagaimana Memperbaiki Kesalahan 'Scroll Bar Missing' di Excel?
Excel adalah program spreadsheet yang merupakan bagian dari rangkaian Microsoft Office yang mencakup sekumpulan program yang digunakan untuk mencapai beberapa tugas kantor dasar. Excel telah menjadi standar industri dalam beberapa dekade sebelumnya dan mempertahankan posisinya karena antarmuka yang sederhana dan mudah digunakan. Namun, baru-baru ini, banyak laporan masuk di mana pengguna tidak dapat menemukan bilah gulir yang tersedia untuk setiap spreadsheet.
Apa yang Mencegah Bilah Gulir Terlihat?
Setelah menerima banyak laporan dari beberapa pengguna, kami memutuskan untuk menyelidiki masalah tersebut dan menghasilkan serangkaian solusi yang memperbaikinya untuk sebagian besar pengguna kami. Juga, kami melihat alasan yang memicunya dan mendaftarkannya sebagai berikut.
Sekarang setelah Anda memiliki pemahaman dasar tentang sifat masalah, kami akan melanjutkan ke solusi. Pastikan untuk menerapkan ini dalam urutan tertentu di mana mereka disajikan untuk menghindari konflik.
Solusi 1: Mengaktifkan Scroll Bar
Ada opsi untuk menonaktifkan bilah gulir di Excel yang menyembunyikannya secara permanen hingga opsi diaktifkan. Oleh karena itu, pada langkah ini, kami akan mengaktifkan bilah Gulir dari pengaturan. Untuk itu:
- Buka Excel dan luncurkan lembar kerja yang gulungannya hilang.
- Klik pada "Mengajukan tab” dan pilih “Pilihan“.
- Klik pada "Maju Kategori” dan pilih “Tampilan pilihan untuk ini buku kerja” tombol.
- Pilih keduanya “Menunjukkan Horisontal Gulir batang” dan “Tampilkan Bilah Gulir Vertikal" pilihan.
- Klik "BAIK" untuk menyimpan perubahan Anda dan memeriksa untuk melihat apakah masalah berlanjut.
Solusi 2: Maksimalkan Scroll Bar
Jika bilah gulir telah diperkecil untuk menampilkan jumlah sel maksimum, itu akan disembunyikan hingga prosesnya dibalik. Oleh karena itu, pada langkah ini, kita akan memaksimalkan scroll bar. Untuk itu:
- Luncurkan Excel dan buka spreadsheet yang gulungannya hilang.
- Di sisi kanan bawah, periksa untuk melihat apakah ada “Tiga Titik Mendatar” lanjut ke "Menambahkan" tombol.
- Jika titik-titik ada, itu berarti bilah gulir telah diminimalkan.
- Klik dan tahan tombol “Tiga Horisontal titik” dan seret ke kiri untuk menampilkan bilah gulir sekali lagi.
- Periksa untuk melihat apakah masalah berlanjut.
Solusi 3: Mengatur Ubin
Tampaknya ada kesalahan dengan beberapa versi program di mana bilah gulir mungkin hilang jika ubin tidak diatur. Oleh karena itu, pada langkah ini, kita akan menata ubin. Untuk itu:
- Klik pada "Melihat” dan pilih “Mengatur Semua" pilihan.
- Klik "ubin” dan pilih “baik” untuk menyimpan perubahan Anda.
- Periksa untuk melihat apakah masalah berlanjut.
Solusi 4: Mengubah Ukuran Jendela File
Dalam beberapa kasus, Excel mungkin dikonfigurasi untuk menampilkan sel alih-alih bilah gulir untuk menghemat ruang layar. Oleh karena itu, pada langkah ini, kami akan mengonfigurasinya untuk menampilkan bilah gulir. Untuk itu:
- Klik pada "Mengajukan Nama” di bagian atas excel dan seret ke kiri sampai Anda melihat apakah sudut kanan file.
- Klik pada "Baik Berbatasan” dan seret ke sisi kiri hingga sudut kanan dan kiri terlihat di jendela Anda.
- Klik pada "Penuh Layar” dan periksa untuk melihat apakah bilah gulir ditampilkan.