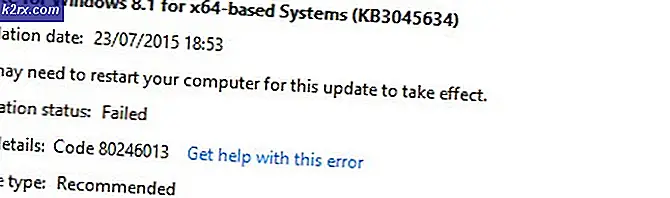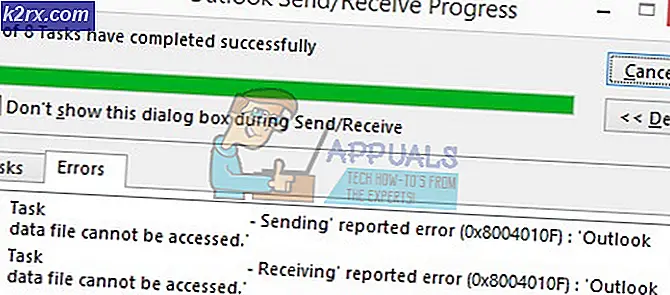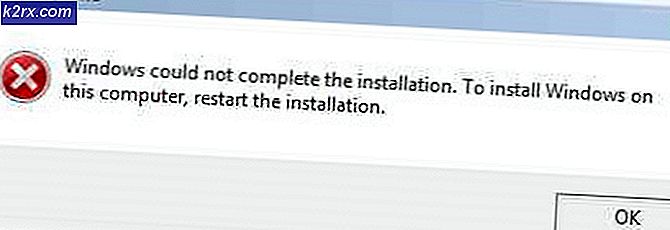Cara Memperbaiki KERNEL DATA INPAGE ERROR
Hampir setiap orang dari kami menghabiskan cukup banyak waktu di komputer kami setiap hari. Namun, terkadang Anda mungkin mengalami Blue Screen of Death dengan pesan galat Kernel Data Inpage Error saat menggunakan komputer. Pesan kesalahan akan ditampilkan pada layar Blue dan Anda mungkin juga melihat kode kesalahan 0x0000007A juga. Perlu diingat bahwa kesalahan ini tidak secara khusus terkait dengan penelusuran web atau tugas lainnya. Pesan kesalahan dapat muncul secara acak tanpa pola sama sekali. Anda mungkin sedang bermain game atau melakukan beberapa tugas lain sebelum mengalami masalah ini. Karena ini adalah pesan Blue Screen of Death, sistem Anda akan crash dan Anda harus mereboot sistem setelah melihat pesan kesalahan.
Kesalahan ini menunjukkan bahwa file paging permintaan tidak dapat dibaca ke dalam memori. Jangan khawatir jika Anda tidak mengerti apa artinya. Yang harus Anda ketahui adalah bahwa masalah dapat disebabkan oleh beberapa masalah pada hard disk atau RAM Anda. Masalahnya bisa dari perangkat lunak atau kategori perangkat keras. Pengemudi mungkin juga memainkan peran dalam menyebabkan masalah ini. Jadi, driver adalah tersangka juga.
Ada beberapa hal yang dapat dilakukan untuk memperbaiki masalah ini. Jadi, pergi melalui semua metode yang diberikan di bawah ini sampai masalah Anda teratasi.
Masuk ke Mode Aman (Jika Anda tidak bisa masuk ke Windows)
Jika Anda adalah salah satu dari pengguna yang bahkan tidak dapat masuk ke Windows atau tidak dapat menggunakan Windows selama lebih dari beberapa menit, lakukan hal berikut
- Nyalakan PC Anda dengan menekan tombol power
- Tahan tombol power untuk mematikan komputer Anda
- Ulangi langkah 1 dan 2 setidaknya 3 kali untuk mem-boot ulang PC Anda. Catatan: Diperlukan lebih dari 3 kali pengulangan untuk reboot. Terus ulangi langkah-langkah ini sampai Anda melihat Harap Tunggu di layar
- Anda akan melihat menu Pemulihan setelah pengaturan ulang paksa selesai. Klik Lihat opsi perbaikan lanjutan
- Klik Troubleshoot
- Klik Opsi lanjutan
- Klik Pengaturan Startup
- Klik Mulai Ulang
- Anda akan melihat layar Pengaturan Startup setelah reboot selesai. Lihat daftar dan periksa nomor mana yang terkait dengan opsi Aktifkan Mode Aman. Itu harus di 4 th . Tekan tombol F4 untuk masuk ke Mode Aman.
Ini akan membawa Anda ke Mode Aman dan, semoga, Anda akan dapat menggunakan Windows untuk jangka waktu yang lebih lama secara signifikan. Anda sekarang dapat mengikuti langkah-langkah yang diberikan dalam metode di bawah ini.
Tips
- Masalahnya bisa disebabkan oleh malware juga. Jadi, pastikan sistem Anda dipindai. Lakukan pemindaian menyeluruh dan bukan pemindaian Cepat.
- Pastikan hard disk dan RAM Anda terhubung dengan benar. BSOD dapat disebabkan oleh koneksi yang longgar. Buka casing komputer Anda dan periksa komponen dan kabel mereka untuk memastikan
- Jika Anda mendengar suara yang tidak biasa dari hard disk terutama ketika Anda mengalami BSOD maka hard drive Anda kemungkinan besar gagal. Mulai pemecahan masalah Anda dengan hard drive.
Metode 1: Periksa Memori
Karena masalah ini terkait dengan memori dan hard disk, langkah logisnya adalah memeriksa RAM dan hard disk Anda (tercakup dalam metode berikutnya) untuk kesalahan apa pun. Kami akan memeriksa RAM untuk masalah perangkat keras dan perangkat lunak. Biasanya, jika Anda mendapatkan kesalahan yang konsisten maka itu menunjukkan masalah perangkat lunak. Di sisi lain, jika sistem Anda mengalami gangguan dengan kesalahan yang berbeda maka itu biasanya berarti masalah perangkat keras. Jadi, mulailah dengan bagian yang menurut Anda mungkin bertanggung jawab untuk masalah ini.
Pemecahan Masalah Perangkat Lunak
Anda dapat memeriksa masalah memori komputer melalui perangkat lunak. Anda dapat menggunakan alat diagnostik memori Windows sendiri atau Anda dapat menggunakan program pengujian memori pihak ketiga. Meskipun alat diagnostik memori Windows sendiri tidak begitu akurat tetapi cocok untuk orang yang tidak ingin mencoba aplikasi pihak ketiga dan tidak memiliki banyak waktu (karena diagnostik memori Windows cepat). Namun, kami akan merekomendasikan menggunakan Memtest untuk memeriksa RAM Anda. Dibutuhkan banyak waktu tetapi memberikan hasil yang sangat akurat.
Windows Memory Diagnostic: Alat Diagnostik Memori Windows adalah cara cepat untuk memeriksa memori komputer Anda untuk masalah apa pun.
Berikut adalah langkah-langkah untuk menggunakan alat Windows Memory Diagnostic
- Tahan tombol Windows dan tekan R
- Ketik mdsched dan tekan Enter
- Klik Mulai ulang sekarang dan periksa masalah (disarankan)
Catatan: Jika ada kesalahan atau jika tidak berhasil, ikuti langkah-langkah di bawah ini
- Tekan tombol Windows sekali
- Ketik alat diagnostik Memori di Pencarian Mulai
- Klik kanan Windows Memory Diagnostic dari hasil pencarian dan klik Run as administrator
- Klik Mulai ulang sekarang dan periksa masalah (disarankan)
Ini akan memulai prosedur pemeriksaan memori. Windows akan memeriksa RAM sendiri, Anda tidak perlu melakukan apa pun dari titik ini ke depan. Setelah proses pengecekan selesai, Anda bisa masuk ke Windows untuk melihat hasilnya. Tes ini akan memberi Anda gambaran tentang kesehatan memori komputer Anda. Jika hasilnya buruk maka saatnya untuk mengganti RAM Anda.
Memtest
Memtest pada dasarnya adalah program yang digunakan untuk menguji kondisi RAM Anda. Dibutuhkan banyak waktu tetapi sangat berguna dalam memeriksa kondisi RAM Anda. Buka di sini dan ikuti langkah-langkah dalam metode 1 untuk memeriksa RAM Anda.
Pemecahan Masalah Perangkat Keras
Lakukan langkah-langkah berikut untuk memeriksa RAM Anda untuk masalah perangkat keras apa pun.
- Buka casing PC Anda
- Pertama-tama, pastikan tidak ada debu yang menempel di sekitar komponen Anda. Bersihkan motherboard sebanyak yang Anda bisa. Bersihkan komponen juga terutama tongkat RAM. Keluarkan setiap RAM satu per satu dan bersihkan setiap tongkat. Pastikan slot-slot RAM dibersihkan juga.
- Setelah selesai, masukkan RAM kembali ke slotnya. Pastikan mereka dipasang dengan benar (Anda akan mendengar bunyi klik)
- Jika Anda memiliki laptop maka pastikan sistem secara keseluruhan bersih dan tidak ada debu terutama di area kipas.
Karena sistem Anda dapat memiliki beberapa keping RAM, banyak kali hanya ada satu RAM yang menyebabkan masalah. Salah satu cara tercepat untuk memeriksa stik RAM Anda adalah dengan mengeluarkan semua stik RAM dan memasukkannya satu per satu. Jadi, keluarkan semua tongkat RAM dan masukkan hanya satu dan periksa jika Anda melihat kesalahan. Terus tambahkan tongkat satu demi satu. Jika Anda mulai melihat kesalahan setelah memasukkan tongkat RAM tertentu maka itu akan menjadi tongkat yang rusak.
Jika tidak ada yang berhasil, Anda dapat mencoba menjalankan PC Anda dengan set RAM baru (mungkin dari PC lain atau dari PC teman) untuk melihat apakah masalahnya terjadi. Jika kesalahan tidak muncul dengan set RAM baru maka Anda akan tahu bahwa masalah ada di RAM.
Metode 2: Periksa Hard Drive
Memeriksa hard disk untuk masalah apa pun adalah hal berikutnya dalam daftar. Windows menyediakan alatnya sendiri untuk memeriksa hard drive Anda untuk masalah. Jadi, hanya perlu beberapa menit untuk memulai proses pemeriksaan hard drive.
Beruntung bagi Anda, kami sudah memiliki artikel selangkah demi selangkah yang terperinci tentang cara menggunakan alat Chckdsk. Klik di sini dan ikuti instruksi yang diberikan dalam artikel untuk memeriksa kesalahan pada hard disk Anda.
Metode 3: Setel Pager ke Otomatis
Masalahnya juga bisa disebabkan oleh Manajemen File Paging diatur ke Manual. Mengatur Paging Anda untuk menyelesaikan masalah secara otomatis dalam kasus ini.
Ikuti langkah-langkah yang diberikan di bawah ini untuk mengatur Paging Anda ke otomatis.
- Tahan tombol Windows dan tekan R
- Ketik sysdm.cpl dan tekan Enter
- Klik tab Lanjut
- Klik Pengaturan di bagian Kinerja
- Klik tab Lanjut
- Klik Ubah di bagian Memori Virtual
- Periksa opsi Secara otomatis mengatur ukuran file paging untuk semua drive.
- Klik Ok
Setelah selesai, periksa apakah masalah tetap ada.
TIP PRO: Jika masalahnya ada pada komputer Anda atau laptop / notebook, Anda harus mencoba menggunakan Perangkat Lunak Reimage Plus yang dapat memindai repositori dan mengganti file yang rusak dan hilang. Ini berfungsi dalam banyak kasus, di mana masalah ini berasal karena sistem yang rusak. Anda dapat mengunduh Reimage Plus dengan Mengklik di Sini