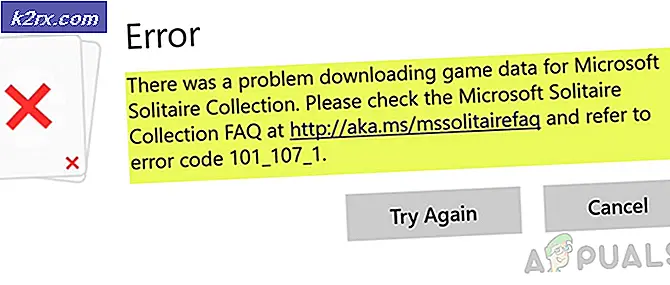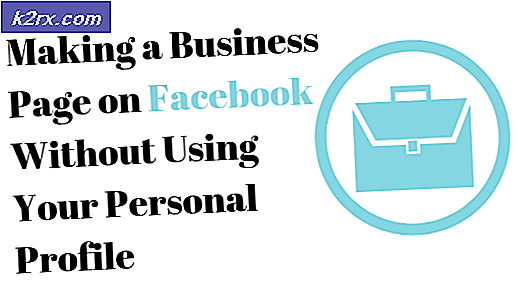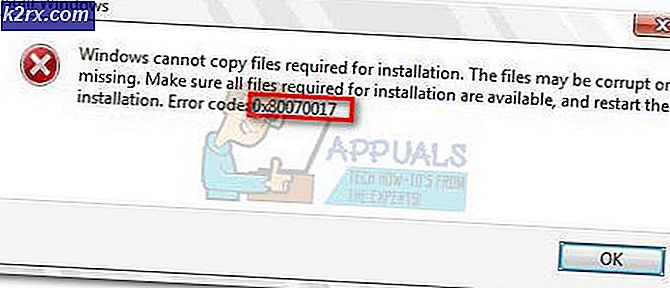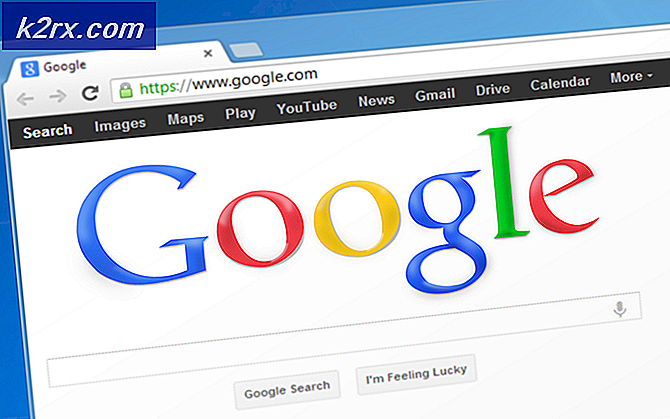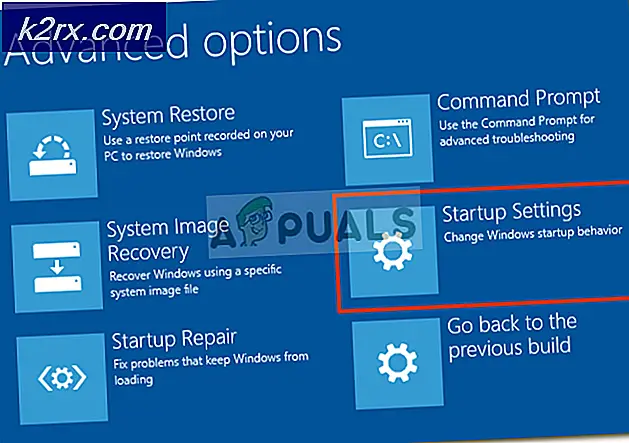Cara Memperbaiki Kesalahan Peraga Peristiwa 0x80000000000000
Beberapa pengguna telah menghubungi kami dengan pertanyaan setelah memeriksa Log Peristiwa dengan Kode Kesalahan 0x80000000000000 setelah aplikasi atau BSOD crash. Dalam kebanyakan kasus, pengguna yang terpengaruh melaporkan bahwa masalah tersebut tampaknya terjadi secara acak tanpa pemicu yang jelas. Masalah ini tidak eksklusif untuk versi Windows tertentu karena terjadi di Windows 7, Windows 8.1, dan Windows 10.
Apa yang menyebabkan kesalahan 0x80000000000000?
Kami menganalisis kesalahan khusus ini dengan melihat berbagai laporan pengguna dan strategi perbaikan yang biasanya digunakan untuk mengatasi masalah ini. Ternyata, masalah tersebut dapat disebabkan oleh salah satu penyebab potensial berikut:
Metode 1: Menginstal ulang paket C ++ Redistributable
Perbaikan paling populer untuk masalah khusus ini adalah mencopot pemasangan lalu memasang ulang setiap Paket C ++ Redistributable potensial yang mungkin menjadi penyebab masalah ini. Ini menunjukkan bahwa masalah mungkin disebabkan oleh penginstalan Visual C ++ Redist yang rusak.
Prosedur ini dipastikan efektif pada Windows 7 dan Windows 10. Berikut panduan cepat tentang mencopot dan kemudian menginstal ulang semua Paket Visual C ++ yang diperlukan yang mungkin bertanggung jawab untuk masalah khusus ini:
- tekan Tombol Windows + R untuk membuka kotak dialog Run. Lalu, ketik “Appwiz.cpl”di dalam kotak teks dan tekan Memasukkan untuk membuka Program dan fitur utilitas.
- Setelah Anda berada di dalam layar Program dan Fitur, gulir ke bawah melalui daftar program yang diinstal dan cari Anda Penginstalan Microsoft Visual C ++ Redist.Setelah Anda melihatnya, klik kanan masing-masing bagian dan pilih Copot pemasangan dari menu konteks.
- Kemudian, ikuti petunjuk di layar untuk menghapus semua paket redist yang telah Anda instal.
- Setelah setiap paket dihapus, tutup file Program dan fitur jendela dan mulai ulang komputer Anda.
- Ketika urutan startup berikutnya selesai, instal setiap paket Visual C ++ Redist dari daftar di bawah ini dan lakukan restart lagi setelah setiap instalasi selesai:
Visual C ++ 2008 Redistributable (x86)
Visual C ++ 2008 Redistributable (x64)
Visual C ++ 2010 Dapat Didistribusikan Ulang (x86)
Visual C ++ 2010 Dapat Didistribusikan Ulang (x64)
Visual C ++ 2013 Dapat Didistribusikan Ulang
Visual C ++ 2015 Dapat Didistribusikan Ulang
catatan: Paket Redist lama memiliki dua versi berbeda, tergantung pada arsitektur komputer. Hanya unduh versi bit yang dapat diterapkan pada arsitektur OS Anda. - Setelah permulaan berikutnya selesai, lihat apakah masalah telah diselesaikan.
Jika Anda masih melihat yang baru 0x80000000000000 kesalahan di dalam Penampil Acara, pindah ke metode berikutnya di bawah.
Metode 2: Melakukan pemindaian DISM & SFC
Ternyata, masalah khusus ini juga dapat disebabkan oleh beberapa tingkat kerusakan file sistem. Jika masalah terjadi karena kerusakan di dalam beberapa folder Windows atau karena beberapa kesalahan logika, Anda harus dapat memperbaikinya dengan melakukan DISM (Deployment Image Servicing and Management) atau SFC (Pemeriksa Berkas Sistem) scan untuk menggantikan kejadian yang rusak.
Kedua utilitas ini sama-sama mampu memperbaiki file sistem, tetapi melakukannya dengan cara yang berbeda. Sementara SFC akan memperbaiki file yang rusak dengan menggantinya dengan salinan yang disimpan secara lokal, DSM mengandalkan WU (Pembaruan Windows) untuk mengunduh salinan yang sehat dari kejadian yang rusak.
Namun karena ada banyak kasus, salah satu dari utilitas ini berhasil menemukan kesalahan yang tidak dapat kami dorong oleh utilitas lain untuk menjalankan kedua pemindaian untuk memperbaiki masalah. Inilah yang perlu Anda lakukan:
- tekan Tombol Windows + R untuk membuka a Lari kotak. Selanjutnya, ketik atau tempel 'Cmd' di dalam kotak teks dan tekan Ctrl + Shift + Enter untuk membuka prompt CMD yang ditinggikan.
catatan: Saat Anda diminta oleh UAC (Kontrol Akun Pengguna), klik Iya untuk memberikan hak istimewa admin ke jendela CMD.
- Setelah Anda berada di dalam Command prompt yang ditinggikan, ketik perintah berikut dan tekan Enter untuk memulai pemindaian SFC:
sfc / scannow
Penting: Setelah Anda memulai pemindaian SFC ini, jangan tutup jendela ini atau matikan komputer Anda hingga prosedur selesai. Kegagalan untuk melakukannya akan membuat komputer Anda terkena risiko korupsi lebih lanjut.
- Setelah pemindaian selesai, tutup Command Prompt yang ditinggikan dan mulai ulang komputer Anda meskipun utilitas tidak melaporkan file rusak apa pun yang telah diperbaiki. SFC terkenal karena gagal melaporkan kesalahan logis yang sebenarnya berhasil diperbaiki.
- Saat komputer Anda boot kembali, ikuti langkah 1 lagi untuk membuka Command Prompt lain yang ditinggikan. Kemudian, ketik perintah berikut untuk memulai pemindaian DISM:
DISM / Online / Cleanup-Image / RestoreHealth
catatan: DISM memerlukan koneksi jaringan yang andal untuk mengunduh file yang sehat untuk digunakan sebagai pengganti korupsi. Ingatlah itu sebelum memulai pemindaian DISM.
- Setelah pemindaian selesai, lakukan boot ulang sistem terakhir dan lihat apakah masalah telah teratasi setelah startup sistem berikutnya selesai.