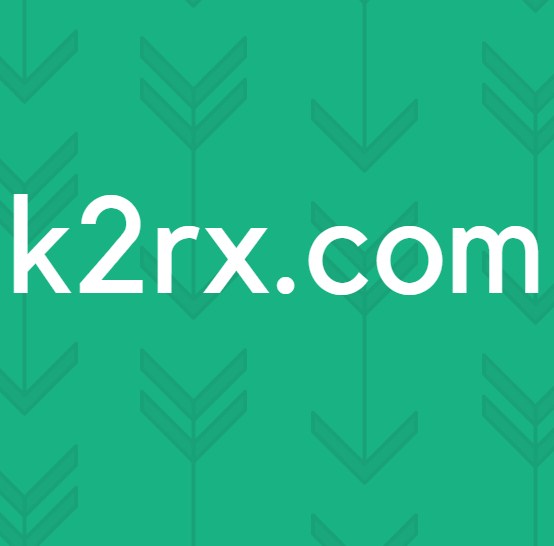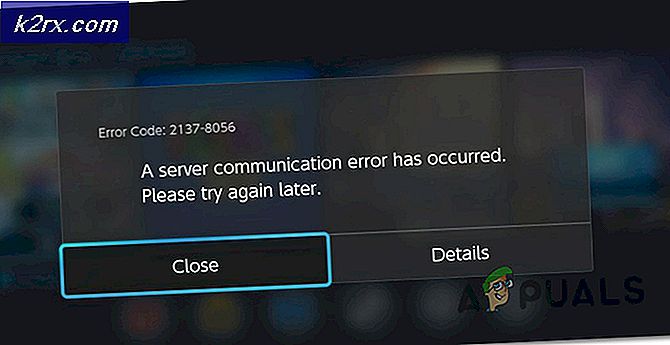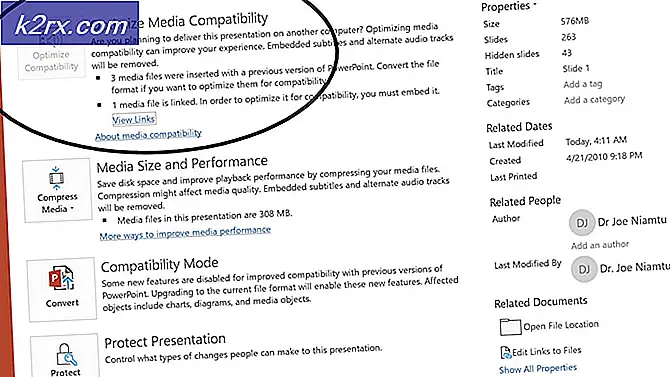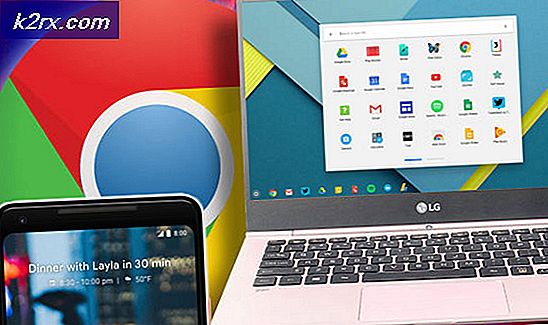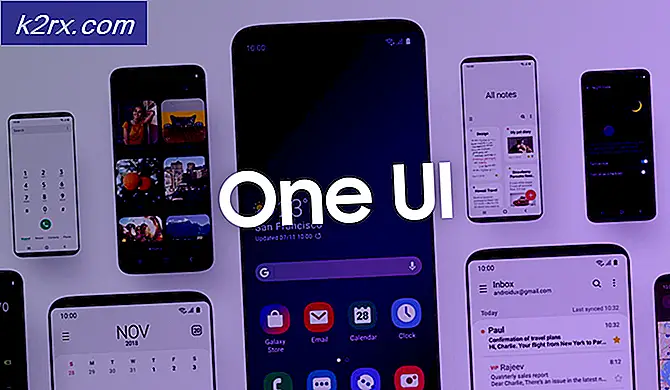Bagaimana cara Memperbaiki Kode Kesalahan Spotify 2?
Spotify adalah penyedia layanan media yang terkenal dengan layanan streaming audionya. Berbasis di Swedia, Spotify didirikan pada tahun 2006. Perusahaan ini perlahan-lahan menjadi terkenal dan menawarkan layanannya di lebih banyak negara. Bersamaan dengan situs web, Spotify juga memiliki aplikasi Windows yang dapat Anda unduh dan instal di sistem Anda. Namun, dalam beberapa kasus, masuk bisa menjadi rintangan dan Anda akan diperlihatkan pesan kesalahan setiap kali Anda mencoba masuk. kode kesalahan 2 datang dalam fenomena yang sama. Penyebab kesalahan biasanya ada yang salah dengan koneksi jaringan Anda.
Karena Spotify adalah salah satu aplikasi yang paling banyak digunakan untuk mendengarkan musik, kesalahan ini cukup umum dan ada banyak solusi untuk itu sehingga Anda dapat mencoba menghilangkan kesalahan yang telah membantu banyak orang lain juga.
Apa yang menyebabkan Kode Kesalahan Spotify 2?
Sekarang, saat pesan kesalahan muncul saat mencoba masuk, mungkin ada berbagai penyebab kesalahan ini dan penyebabnya akan bervariasi dari satu pengguna ke pengguna lainnya. Beberapa penyebab paling umum dari kesalahan ini meliputi:
Ada beberapa solusi yang tercantum di bawah ini yang dapat Anda coba untuk menghilangkan kesalahan ini. Karena validitas solusi bergantung pada penyebab masalah sehingga setiap solusi mungkin tidak berhasil untuk Anda. Pastikan untuk mencoba semuanya.
Solusi 1: Bersihkan instal ulang Spotify
Solusi pertama yang dapat Anda coba adalah melakukan penginstalan bersih Spotify di komputer Anda. Untuk melakukan itu, Anda harus mencopot sepenuhnya Spotify dari sistem Anda terlebih dahulu dan kemudian melanjutkan untuk memasang Spotify lagi. Berikut cara melakukannya:
- Pertama tama, uninstall Spotify pertama dari Panel kendali di Windows.
- Kemudian, buka kotak dialog run dengan menekan Tombol Windows + R dan ketik %Data aplikasi%.
- Dari sana, hapus folder Spotify yang Anda lihat di dalam Lokal dan Jelajah
- Setelah itu, reboot komputer Anda dan unduh Spotify terbaru untuk Windows Anda dan instal.
Jika kesalahan itu disebabkan karena Spotify Anda rusak atau semacamnya, maka dengan melakukan instal ulang yang bersih semoga dapat memperbaiki masalah Anda.
Solusi 2: Hapus DNS di Windows
Terkadang, jika ada cukup sampah di cache DNS Anda, kemungkinan server nama Spotify tidak diselesaikan dengan benar ke alamat IP mereka. Solusinya di sini adalah untuk membersihkan cache DNS di Windows. Melakukannya cukup mudah, berikut caranya:
- Buka Start Menu dan ketik cmd.
- Klik kanan pada pilihan pertama dan klik Jalankan sebagai administrator.
- Setelah prompt perintah dibuka, ketik perintah ini dan tekan Memasukkan.
ipconfig / flushdns
Solusi 3: Hapus semua server nama Spotify dari File host
Jika Anda memiliki server nama Spotify yang masuk daftar hitam di file host Windows Anda, maka Anda tidak akan bisa menggunakan Spotify sama sekali atau terhubung ke server Spotify. Solusinya di sini adalah untuk melihat apakah Anda memiliki entri seperti itu di file host Anda.
- Untuk melakukan itu, buka Start Menu dan cari Notepad.
- Buka Notepad dengan hak Administrator dengan mengklik kanan ikonnya dan mengklik Jalankan sebagai administrator.
- Sekarang klik pada opsi File di bilah menu dan pilih Buka.
- Jelajahi ke C: \ Windows \ System32 \ drivers \ etc direktori dan buka file bernama host.
- Sekarang file host akan terbuka di file Notepad.
- Periksa apakah ada entri yang mengandung Spotify atau dengan cepat ada di dalam file. Contoh entri tersebut diberikan di bawah ini:
weblb-wg.gslb.spotify.com
b.ssl.us-eu.fastlylb.net
- Lihat apakah ada entri dengan Spotify dan hapus dari file host. Kemudian tutup file host dan lihat apakah Anda dapat masuk ke akun Spotify Anda sesudahnya.
Solusi 4: Matikan Antivirus / Firewall
Memang ada kemungkinan bahwa jika Anda menggunakan antivirus selain Windows Defender atau kebijakan firewall yang ketat di komputer Anda, maka mereka mungkin memblokir akses Spotify ke servernya. Matikan antivirus lain yang mungkin telah Anda instal di komputer Anda selain Windows Defender dan matikan juga Windows Firewall. Setelah melakukan itu, periksa lagi dan lihat apakah Anda dapat menggunakan Spotify dan masuk ke akun Anda.
Solusi 5: Mulai ulang Router Anda
Seorang pengguna di forum Spotify melaporkan bahwa masalahnya telah terpecahkan setelah me-reboot router. Terkadang, router tidak dapat menyelesaikan nameserver domain ke alamat IP dengan benar dan mereka perlu memulai ulang untuk memperbaikinya. Jadi, Anda dapat mencoba me-reboot router utama jaringan Anda dan melihat apakah masalah Anda hilang sesudahnya.