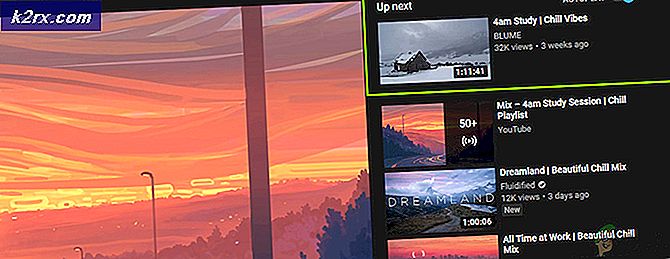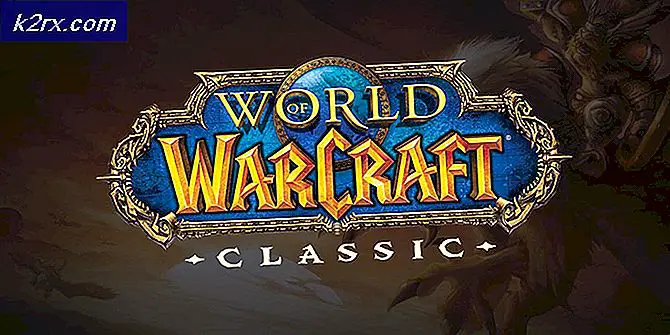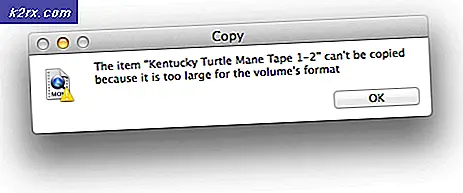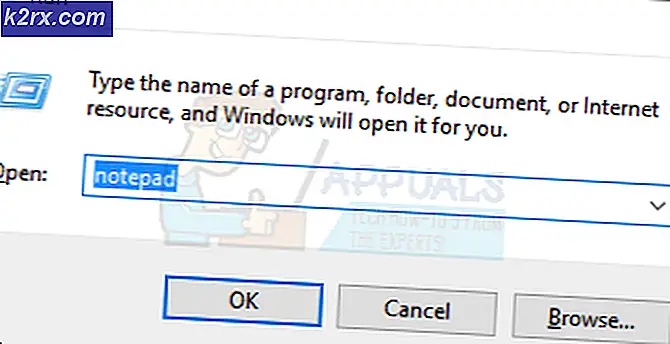Cara memindahkan Instans Amazon EC2 ke Wilayah AWS yang Berbeda
Fleksibilitas dan keandalan AWS IaaS dapat membantu kami memenuhi kebutuhan pribadi atau bisnis kami. Jika Anda berada di AS, tetapi menjalankan bisnis Anda di Eropa, tujuan utama Anda adalah memberikan layanan terbaik kepada pelanggan Anda tanpa masalah latensi saat mengakses sumber daya bisnis. Amazon memiliki lebih dari 15 wilayah yang dapat digunakan untuk menghosting instans Amazon EC2.
Instans Amazon EC2 yang dihosting di satu wilayah atau satu ketersediaan, dapat dengan mudah dipindahkan ke wilayah lain atau zona ketersediaan lain. Kami sudah membicarakan tentang memindahkan instans Amazon EC2 ke zona ketersediaan lain dalam wilayah yang sama.
Untuk menjelaskan prosedur pemindahan instans Amazon EC2 ke wilayah yang berbeda, kami akan membuat skenario yang realistis. Mari kita bayangkan kita menghosting aplikasi webshop di Amazon EC2 instance di AS Timur (Ohio). Semua pelanggan kami berlokasi di DACH (Jerman, Austria, dan Swiss) dan mereka mengalami latensi tinggi saat mengakses toko web. Pengalaman negatif ini secara otomatis akan mencerminkan kepuasan pelanggan. Untuk mengatasi tantangan ini, kami akan memindahkan instans Amazon EC2 dari EU East (Ohio) ke Eropa (Frankfurt).
- Masuk ke Konsol Manajemen AWS
- Klik Jasa lalu klik EC2
- Klik Menjalankan instance
- Klik kanan pada instance dan kemudian klik Status instans lalu Berhenti
- Klik kanan pada contoh dan kemudian klik Gambar lalu Buat Gambar
- Dibawah Buat Gambar isi pengaturan berikut dan kemudian klik Buat gambar.
- Nama gambar - ketik nama gambar
- uraian gambar; kesan – ketik deskripsi isi dan tujuan gambar.
- Tidak ada reboot – Saat diaktifkan, Amazon EC2 tidak mematikan instans sebelum membuat gambar. Saat opsi ini digunakan, integritas sistem file pada gambar yang dibuat tidak dapat dijamin. Dalam kasus kami ini dinonaktifkan.
- Volume Instance – menentukan ukuran volume dan jenis volume. Jika Anda ingin membuat volume tambahan, klik Tambahkan Volume Baru. Kami akan menyimpan pengaturan default.
- Klik Lihat gambar yang tertunda ami-xxxxxxxxxx dibawah Buat permintaan Gambar diterima.
- Gambar AMI berhasil dibuat seperti yang dapat dilihat di bawah Status: tersedia.
- Klik kanan pada gambar AMI lalu klik click Salin AMI
- AMI 'ami-0fdba46d625030531' akan disalin ke AMI baru. Tetapkan pengaturan AMI baru di bawah ini:
- Daerah tujuan - pilih wilayah tujuan. Saat ini ada 16 wilayah AWS. Kami akan memindahkan instans Amazon EC2 dari AS Timur (Ohio) ke Eropa (Frankfurt).
- Nama – tentukan nama instans Amazon EC2
- Deskripsi - ketik deskripsi AMI
- Enkripsi – mengenkripsi snapshot EBS target. Kami tidak akan melakukannya.
Setelah Anda mengkonfigurasi pengaturan AMI, klik Salin AMI.
- Operasi penyalinan AMI telah dimulai. Perhatikan bahwa Anda mungkin harus menyegarkan layar AMI untuk melihat AMI baru Anda. Diperlukan beberapa menit hingga AMI baru ditampilkan. Klik Kunjungi halaman AMI di eu-central-1 untuk memeriksa kemajuan operasi penyalinan.
- Statusnya ditunjukkan di bawah Status: tertunda.
Setelah beberapa menit, gambar AMI kami tersedia.
- Klik kanan pada gambar AMI lalu klik click Meluncurkan
- Pilih Jenis Instance dan kemudian klik Berikutnya: Konfigurasi Detail Instance. Dalam kasus kami, kami akan memilih t2.micro (ECU Variabel, 1 vCPU, 2,5 GHz, Intel Xeon Family, memori 1 GiB, hanya EBS)
- Konfigurasikan detail instans berdasarkan kebutuhan Anda. Di bawah Subnet, pilih subnet yang tepat dan zona ketersediaan di Eropa (Frankfurt). Selain itu, kami merekomendasikan untuk mengaktifkan perlindungan penghentian yang akan melindungi instans agar tidak dihentikan secara tidak sengaja. Setelah Anda melakukannya, klik Tinjau dan Luncurkan.
- Tinjau pengaturan instance, lalu klik Meluncurkan.
- Pilih pasangan kunci yang ada atau buat pasangan kunci baru. Pasangan kunci terdiri dari kunci publik yang disimpan AWS, dan file kunci pribadi yang Anda simpan. Bersama-sama, mereka memungkinkan Anda untuk terhubung ke instans Anda dengan aman. Jika Anda mengklik Buat pasangan kunci baru, Anda perlu menentukan nama pasangan dan Unduh pasangan kunci yang akan digunakan untuk mendekripsi password Windows. Anda harus mengunduh file kunci pribadi (*.pem file) sebelum dapat melanjutkan. Dalam kasus kami, kami akan membuat pasangan kunci baru.
- Klik Luncurkan Instans.
- Instance Anda sekarang diluncurkan. Klik Lihat peluncuran.
- Harap tunggu beberapa menit hingga instance Anda berhasil diinisialisasi.
- Hubungkan pada instans Amazon EC2 Anda dan verifikasi apakah semuanya berfungsi dengan baik.