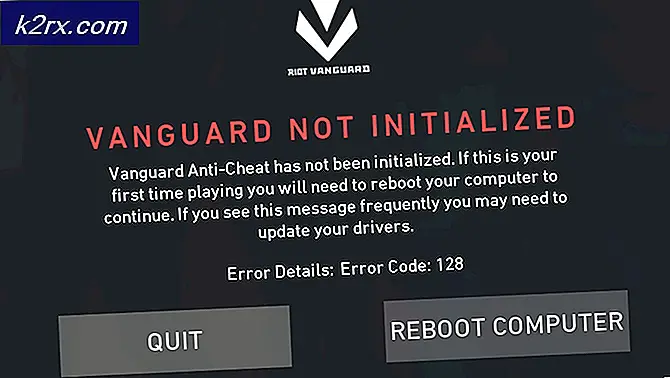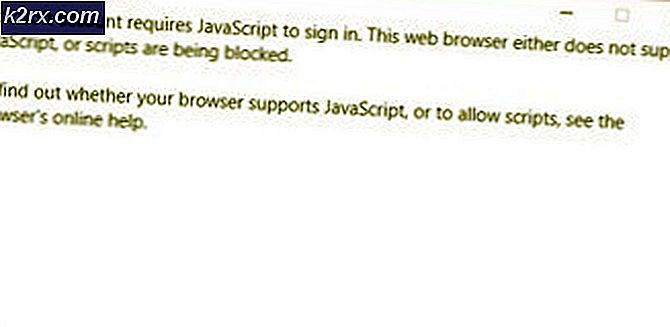Fix: Hanya satu contoh wusa.exe yang diizinkan untuk dijalankan
Jenis kesalahan pembaruan Windows ini sebagian besar terkait dengan versi sistem operasi Windows yang lebih lama dan ini yang paling umum pada OS Windows 7. Melakukan pembaruan pada versi OS Windows yang lebih lama pasti lebih sulit daripada sekarang dan selalu ada risiko menerima kode kesalahan acak.
Satu-satunya contoh wusa.exe yang diizinkan untuk menjalankan kesalahan dapat diperbaiki dalam berbagai cara yang berbeda dan itu terjadi dalam berbagai skenario yang berbeda seperti memperbarui Internet Explorer, menginstal pembaruan mandiri secara manual, dll. Itulah mengapa penting untuk menjaga melacak semua metode dan mencobanya sesegera mungkin.
Solusi 1: Nonaktifkan Antivirus Pihak Ketiga Anda
Alat keamanan pihak ketiga bisa sangat merusak semua kesenangan dan menyebabkan semua jenis kesalahan pada komputer pengguna. Kesalahan-kesalahan ini tidak begitu umum tetapi, ketika mereka muncul, penyebab sebenarnya sangat sulit untuk menemukan namun mudah untuk dipecahkan.
Anda harus menonaktifkan atau mencopot pemasangan alat antivirus pihak ketiga sebelum memulai proses yang melempar kesalahan. Kesalahan terjadi kebanyakan dengan pengguna McAfee dengan instruksi untuk mereka. Langkah-langkahnya cukup mirip dari antivirus yang lain.
- Buka antarmuka pengguna antivirus McAfee Anda dengan mengklik dua kali pada ikonnya di Desktop atau dengan mengklik dua kali pada ikonnya di bagian kanan bawah taskbar Anda.
- Dari halaman beranda, klik Pemindaian Real-Time di bawah perlindungan Virus dan Spyware yang akan membuka jendela baru.
- Di bawah Pemindaian Real-Time: Pada layar di atas jendela, klik Matikan dan pilih jumlah waktu yang Anda butuhkan maksimum sebelum Anda mengklik Matikan.
- Periksa untuk melihat apakah kesalahan masih muncul.
Solusi 2: Periksa Task Manager untuk Instance lain dari wusa.exe
Karena nama kode kesalahan cukup jelas, kemungkinan perbaikan akan memeriksa apakah ada contoh kedua dari wusa.exe berjalan dan mencegah Anda melanjutkan dengan pembaruan yang diinginkan. Metode ini tidak selalu berhasil tetapi sangat mudah untuk memeriksanya.
- Gunakan kombinasi tombol Ctrl + Shift + Esc untuk memunculkan Task Manager. Sebagai alternatif, Anda dapat menggunakan kombinasi tombol Ctrl + Alt + Del dan pilih Manajer Tugas dari menu. Anda juga dapat mencarinya di menu Start.
- Klik pada Detail lebih lanjut untuk memperluas task manager dan mencari entri wusa.exe yang ditampilkan pada daftar di tab Proses dari Task Manager. Jika Anda melihat beberapa entri, klik kanan pada mereka dan pilih opsi Tugas akhir dari menu konteks yang muncul.
- Klik Ya untuk pesan yang akan ditampilkan: PERINGATAN: Menghentikan proses dapat menyebabkan hasil yang tidak diinginkan termasuk hilangnya data dan ketidakstabilan sistem.
- Restart komputer Anda dan periksa untuk melihat apakah Anda dapat melanjutkan tanpa menerima kesalahan yang sama sekarang.
Solusi 3: Periksa Status Layanan Windows Installer
Jika ada yang salah dengan Layanan Pemasang Windows, wajar saja jika ada masalah dengan itu akan mempengaruhi instalasi atau pembaruan yang mungkin terjadi. Untungnya, cukup mudah untuk memulai kembali atau memperbaiki layanan dan inilah yang membuat metode ini sangat berhasil di antara pengguna.
TIP PRO: Jika masalahnya ada pada komputer Anda atau laptop / notebook, Anda harus mencoba menggunakan Perangkat Lunak Reimage Plus yang dapat memindai repositori dan mengganti file yang rusak dan hilang. Ini berfungsi dalam banyak kasus, di mana masalah ini berasal karena sistem yang rusak. Anda dapat mengunduh Reimage Plus dengan Mengklik di Sini- Buka kotak dialog Run dengan menggunakan kombinasi tombol Windows Key + R. Ketik services.msc tanpa tanda kutip di kotak dialog Run dan klik OK.
- Cari Layanan Windows Innstaller, klik kanan pada mereka dan pilih Properties.
- Pastikan bahwa opsi di bawah Jenis Startup di Properti Penyimpanan Windows Store diatur ke Otomatis.
- Jika layanan dihentikan (Anda dapat memeriksa hanya di samping pesan status Layanan), Anda dapat segera memulainya dengan mengklik tombol Mulai.
Anda mungkin menerima pesan galat berikut ketika Anda mengklik Mulai:
Windows tidak dapat memulai Layanan Terpasang Windows di Komputer Lokal. Kesalahan 1079: Akun yang ditentukan untuk layanan ini berbeda dari akun yang ditentukan untuk layanan lain yang berjalan dalam proses yang sama.
Jika ini terjadi, ikuti petunjuk di bawah untuk memperbaikinya.
- Ikuti langkah-langkah 1-3 dari petunjuk di atas untuk membuka properti Windows Update Service.
- Arahkan ke tab Logon dan klik tombol Browser.
- Di bawah Masukkan nama objek untuk memilih kotak, ketik nama komputer Anda dan klik Periksa Nama dan tunggu nama untuk menjadi dikonfirmasi.
- Klik OK ketika Anda selesai dan ketik kata sandi administrator di kotak kata sandi saat Anda diminta.
Catatan : Hal lain yang berguna yang dapat Anda lakukan dengan Layanan Pemasang Windows adalah untuk mendaftar ulang dan memeriksa untuk melihat apakah itu memecahkan masalah. Ini juga akan memakan waktu satu menit dan itu benar-benar dapat memecahkan masalah.
- Klik menu Start dan ketik perintah berikut di dalamnya sebelum menekan Enter untuk menjalankannya:
% windir% \ system32 \ msiexec / unregserver
- Sekarang Anda hanya perlu mengulangi proses yang sama hanya kali ini dengan perintah di bawah ini:
% windir% \ system32 \ msiexec / regserver
- Pastikan Anda memberikan izin administrator jika diminta untuk melakukannya. Periksa untuk melihat apakah masalah dengan wula.exe masih muncul.
Solusi 4: Instal Pembaruan Secara Manual
Sayangnya, tampaknya terkadang cara satu-satunya untuk menyelesaikan masalah ini adalah dengan mengambil tindakan sendiri dan menginstal pembaruan secara manual jika proses otomatis tidak berfungsi untuk Anda. Semoga berhasil! Proses pemasangan agak lebih rumit tetapi tidak ada yang terlalu sulit dan Anda akan berakhir dengan PC yang diperbarui sepenuhnya.
- Arahkan ke halaman ini dan temukan Pembaruan Stack Servis terbaru untuk versi Windows Anda 7. Versi saat ini akan ditampilkan dalam huruf tebal. Pastikan Anda menginstal pembaruan dari atas ke bawah dan bersabarlah untuk menyelesaikannya.
- Pembaruan ini adalah suatu keharusan jika Anda ingin menghindari pencarian tanpa henti untuk pembaruan baru di komputer Anda karena pembaruan ini berisi versi pembaruan dari Agen Pembaruan yang berarti Anda tidak akan berjuang dengan pembaruan masa depan.
- Unduh file ke komputer Anda, tutup semua program, jalankan file, dan ikuti petunjuk di layar untuk menyelesaikan pembaruan. Periksa untuk melihat apakah pencarian pembaruan berhasil dan apakah kesalahan wusa.exe masih muncul.
TIP PRO: Jika masalahnya ada pada komputer Anda atau laptop / notebook, Anda harus mencoba menggunakan Perangkat Lunak Reimage Plus yang dapat memindai repositori dan mengganti file yang rusak dan hilang. Ini berfungsi dalam banyak kasus, di mana masalah ini berasal karena sistem yang rusak. Anda dapat mengunduh Reimage Plus dengan Mengklik di Sini