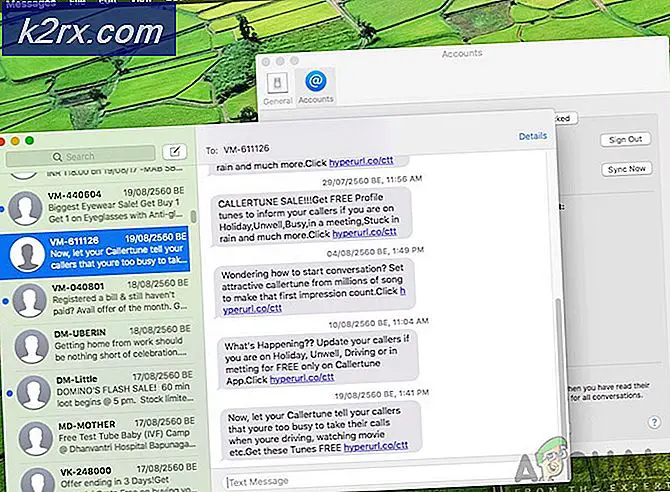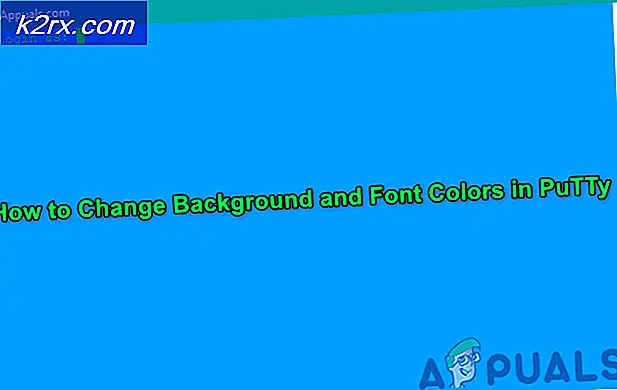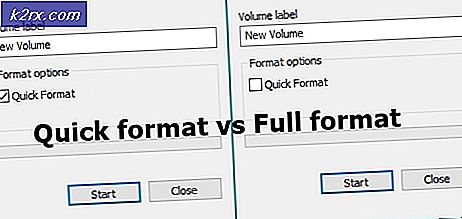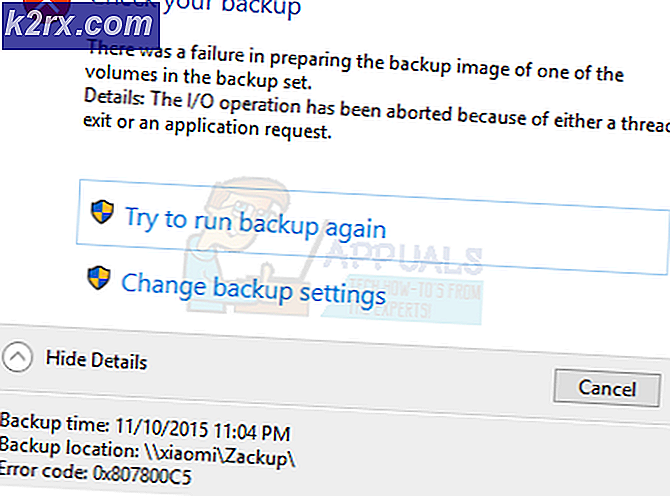Fix: Pembaruan Windows 10 1709 Gagal Menginstal
Windows meluncurkan pembaruan ke sistem operasi yang ada untuk peningkatan keamanan, perbaikan bug, dan peningkatan keseluruhan dalam antarmuka. Pembaruan ini diluncurkan setelah rentang waktu tertentu dan tersedia bagi pengguna untuk mengunduh dan memasang. Namun, ada beberapa kasus ketika pembaruan gagal menginstal dan mengembalikan kesalahan. Penyebab pasti masalah ini tidak diketahui karena setiap pembaruan berbeda karena menargetkan berbagai masalah. Kami telah mengumpulkan berbagai solusi yang dikonfirmasi oleh pengguna akhir itu sendiri; Lihatlah.
Solusi 1: Menjalankan Pemecah Masalah Pembaruan Windows
Microsoft telah mengembangkan aplikasi bernama sebagai Pemecah Masalah Pembaruan Windows. Ini menganalisis sistem Anda terutama modul pembaruan windows dan memecahkan masalah. Pastikan proses pemecahan masalah selesai. Aplikasi ini memeriksa dan memindai semua file sistem Anda sehingga beberapa waktu mungkin digunakan.
- Unduh Pemecah Masalah Pembaruan Windows dari situs web Microsoft resmi.
- Buka folder tempat Anda mengunduhnya dan buka file.
- Setelah pemecahan masalah dimulai, pilih opsi Pembaruan Windows dan klik Berikutnya .
- Setelah Anda mengklik Berikutnya, Windows akan mulai menganalisis mesin Anda. Semua file sistem Anda akan dipindai bersama dengan nilai registri Anda. Ini mungkin menghabiskan beberapa waktu jadi bersabarlah.
- Jika ada versi terbaru pemecah masalah yang tersedia, Windows akan meminta edisi yang lebih baru akan lebih sesuai untuk pemecahan masalah. Klik opsi Jalankan Windows 10 Pemecah Masalah Pembaruan Windows jika Anda diminta.
- Klik Next jika layar berikut muncul.
- Setelah pemecah masalah telah menganalisis nilai komputer dan registri Anda, mungkin meminta ada pembaruan jendela yang tertunda, solusi diperbaiki atau solusi tidak diperbaiki. Jika Anda diminta memperbaiki, klik Terapkan Perbaikan ini .
- Sekarang Windows akan menerapkan perbaikan dan memberi tahu Anda bahwa sudah selesai. Restart komputer Anda agar perubahan terjadi dan periksa apakah pesan kesalahan hilang.
Anda juga dapat menjalankan Pemecah Masalah Pembaruan Windows dari komputer Anda.
- Tekan Windows + S untuk membuka bilah pencarian menu mulai. Ketik troubleshoot di kotak dialog dan klik pada hasil pertama yang muncul.
- Setelah di menu troubleshoot, pilih Pembaruan Windows dan klik tombol Jalankan pemecah masalah .
- Anda mungkin diminta bahwa pemecah masalah memerlukan akses administrator untuk memeriksa masalah dengan sistem Anda. Klik opsi Coba pemecahan masalah sebagai administrator .
- Setelah perbaikan diterapkan, mulai ulang komputer Anda dan periksa apakah masalah sudah diperbaiki.
Catatan: Solusi ini memerlukan koneksi internet aktif untuk hasil optimal. Selain itu, coba jalankan pemecah masalah beberapa kali daripada hanya mencoba sekali.
Solusi 2: Menjalankan beberapa Perintah
Kita dapat mencoba menjalankan beberapa perintah untuk mereset beberapa modul dan membawanya ke konfigurasi yang tepat. Perhatikan bahwa Anda memerlukan akun administrator untuk melakukan semua operasi ini.
- Tekan Windows + S untuk meluncurkan bilah pencarian dari menu awal Anda. Ketik command prompt, klik kanan pada hasil pertama yang muncul dan pilih Run as administrator .
- Setelah di command prompt, jalankan perintah berikut satu per satu dan pastikan bahwa setiap perintah dijalankan sebelum menindaklanjutinya dengan yang berikutnya.
stop bit bersih
net stop wuauserv
net stop appidsvc
net stop cryptsvc
ren C: \ Windows \ SoftwareDistribution SoftwareDistribution.old
ren C: \ Windows \ System32 \ catroot2 catroot2.old
mulai bersih bit
mulai bersih wuauserv
aplet mulai bersih
mulai bersih cryptSvc
- Keluar dari command prompt dan restart komputer Anda. Sekarang periksa apakah pembaruan dapat diinstal lagi.
Solusi 3: Menonaktifkan Antivirus Anda
Perangkat lunak antivirus cenderung memantau komputer Anda termasuk file sistem untuk memastikan bahwa tidak ada ancaman potensial terhadap komputer Anda. Ada kemungkinan bahwa perangkat lunak antivirus Anda bertentangan dengan Pembaruan Windows dan menyebabkan kegagalan. Anda dapat mencoba menonaktifkan antivirus Anda untuk sementara dan mencoba memperbarui lagi. Jika masalah masih berlanjut, pastikan Anda memiliki koneksi internet aktif dan antivirus Anda sepenuhnya dimatikan. Anda selalu dapat mengembalikan kembali perubahan jika ini tidak berhasil.
Solusi 4: Memperbarui Pengaturan Waktu, Wilayah dan Bahasa
Solusi lain yang tidak biasa yang tampaknya berhasil adalah memperbarui pengaturan waktu dan bahasa untuk akun Anda. Seperti yang kita semua ketahui, Windows menyinkronkan waktu Anda sesuai dengan zona waktu secara otomatis. Jika Anda memiliki zona waktu yang salah, kemungkinan akan menyebabkan masalah aneh seperti kegagalan menginstal pembaruan Anda.
- Tekan Windows + S untuk meluncurkan bilah pencarian. Ketik pengaturan di kotak dialog dan buka hasilnya.
- Periksa apakah tanggal dan waktu Anda sudah diatur dengan benar. Jika tidak, hapus centang pada opsi yang mengatakan mengatur waktu secara otomatis dan mengatur zona waktu secara otomatis .
- Klik Ubah di bawah Ubah tanggal dan waktu. Atur waktu Anda sesuai dan juga pilih zona waktu Anda yang sesuai. Juga, nonaktifkan waktu Sinkronisasi otomatis.
- Setelah selesai, tekan Windows + S lagi dan ketik bahasa di kotak dialog. Buka hasil pertama yang muncul.
- Setelah pengaturan bahasa, coba gunakan Inggris Inggris / AS.
- Saat berada di jendela pengaturan, klik Pengaturan waktu tambahan, tanggal & regional .
- Anda akan dialihkan ke jendela lain yang terdiri dari pengaturan yang sama. Klik satu per satu dan periksa apakah pengaturannya cocok dan sama dengan yang Anda tetapkan.
- Setelah perubahan selesai, tutup semua jendela dan mulai ulang komputer Anda. Sekarang periksa apakah masalahnya masih berlanjut.
Solusi 5: Memutuskan sambungan Internet sebelum Memperbarui
Perbaikan lain yang berhasil bagi banyak pengguna adalah memutuskan koneksi internet sebelum memperbarui sistem operasi mereka ke pembaruan terbaru. Tampaknya ada bug yang dilewati ketika kita memotong komunikasi dengan internet dari aplikasi.
- Klik pada ikon jaringan yang ada di sisi kanan bawah layar.
- Jika Anda terhubung ke WiFi, itu akan menjadi ikon WiFi atau jika Anda terhubung ke koneksi Ethernet, Anda akan memiliki ikon yang berbeda. Jika Anda terhubung ke WiFi, cukup klik pada mode Pesawat sekali dan internet Anda akan dinonaktifkan. Dalam kasus Ethernet, lepaskan kabel dari komputer Anda adalah solusi yang paling efektif.
- Sekarang mulai pembaruan. Mudah-mudahan, ini akan dilanjutkan tanpa gangguan apa pun.
Solusi 6: Menghubungkan ke Router Menggunakan Ethernet dan Memasang melalui Situs Web Microsoft di Boot Bersih
Solusi lain adalah untuk menyambung ke router Anda secara langsung dengan mencolokkan kabel Ethernet dan menginstal pembaruan Windows menggunakan Situs Web Microsoft daripada klien biasa hadir di komputer Anda. Seperti yang kita lihat di solusi sebelumnya, sepertinya ada semacam bug yang terkait dengan akses internet antara klien dan server. Dengan melewati klien sama sekali, masalahnya mungkin terpecahkan.
TIP PRO: Jika masalahnya ada pada komputer Anda atau laptop / notebook, Anda harus mencoba menggunakan Perangkat Lunak Reimage Plus yang dapat memindai repositori dan mengganti file yang rusak dan hilang. Ini berfungsi dalam banyak kasus, di mana masalah ini berasal karena sistem yang rusak. Anda dapat mengunduh Reimage Plus dengan Mengklik di Sini- Hubungkan komputer Anda ke router menggunakan kabel Ethernet. Sekarang kita akan memasukkan komputer Anda ke status Boot Bersih.
- Tekan Windows + R untuk meluncurkan aplikasi Run. Ketik msconfig di kotak dialog dan tekan Enter.
- Arahkan ke tab Layanan yang ada di bagian atas layar. Periksa baris yang mengatakan Sembunyikan semua layanan Microsoft . Setelah Anda mengklik ini, semua layanan terkait Microsoft akan dinonaktifkan meninggalkan semua layanan pihak ketiga.
- Sekarang klik tombol Nonaktifkan semua yang ada di bagian bawah dekat di sisi kiri jendela. Semua layanan pihak ketiga sekarang akan dinonaktifkan.
- Klik Terapkan untuk menyimpan perubahan dan keluar.
- Sekarang arahkan ke tab Startup dan klik opsi Open Task Manager . Anda akan diarahkan ke task manager di mana semua aplikasi / layanan yang berjalan saat komputer Anda mulai akan terdaftar.
- Pilih setiap layanan satu per satu dan klik Nonaktifkan di sisi kanan bawah jendela.
- Sekarang restart komputer Anda dan sekali boot ke dalam keadaan boot bersih, buka browser web Anda dan arahkan ke situs web berikut: https://www.microsoft.com/en-us/software-download/windows10
- Di sini Anda akan melihat tombol Perbarui Sekarang di bagian atas layar. Klik untuk mengunduh mengikuti petunjuk di layar untuk asisten pembaruan yang akan diinstal. Setelah asisten pembaruan diinstal, Windows Anda akan mulai diperbarui. Ini mungkin membutuhkan waktu beberapa jam; bersabarlah dan biarkan proses selesai.
Catatan: Perhatikan bahwa opsi pembaruan ini di situs web Microsoft mungkin hilang setelah beberapa waktu jika mereka memutuskan untuk mengubahnya atau jika ada pembaruan lain yang tersedia.
Solusi 7: Menghapus Instalasi Driver WiFi Anda
Solusi lain yang berhasil untuk banyak kasus adalah mencopot pemasangan driver WiFi Anda dan menginstal Pemutakhiran Windows (Anda harus mengunduh pembaruan Windows terlebih dahulu dan hanya mencopot driver sebelum melanjutkan dengan instalasi). Setelah restart, Windows secara otomatis akan mendeteksi perangkat keras WiFi Anda dan menginstal driver saham secara otomatis. Anda selalu dapat memperbarui driver WiFi Anda ke versi terbaru secara manual juga dengan menggunakan pengelola perangkat.
- Tekan Windows + R untuk meluncurkan aplikasi Run. Ketik devmgmt. msc di kotak dialog dan tekan Enter.
- Setelah di device manager, perluas bagian Network Adapters .
- Cari driver WiFi Anda dari semua yang terdaftar. Klik kanan dan pilih uninstall.
- Setelah mencopot pemasangan, coba pasang pembaruan dan periksa apakah masalah sudah diperbaiki.
Solusi 8: Menginstal Windows menggunakan .iso File
Anda juga dapat menginstal versi terbaru Windows dengan mengunduh file iso dari situs web dan mentransfernya ke media sehingga komputer Anda dapat melakukan booting dan menginstal secara langsung. Perhatikan bahwa metode ini ditargetkan pada pengguna tingkat lanjut yang tahu cara menginstal salinan Windows baru dari media instalasi. Untuk jaga-jaga, simpan semua data Anda dengan aman sebelum Anda melanjutkan dengan solusi ini.
Catatan: Aplikasi tidak memiliki afiliasi dengan situs web apa pun yang disebutkan. Mereka dinyatakan murni untuk pengguna. Kunjungi dan gunakan mereka dengan resiko Anda sendiri.
- Kepala ke situs web Windows iso download dan unduh file iso terbaru yang tersedia yang terdiri dari Windows 10 1709 Pembaruan Pembuat Konten.
- Setelah mengunduh file iso, buat media yang dapat di-boot. Anda dapat merujuk ke tutorial kami tentang cara membuat DVD bootable Windows atau USB.
Catatan: Perangkat lunak yang disebutkan dalam tutorial ini berlaku untuk semua versi Windows.
- Selanjutnya, masukkan media ke komputer Anda dan ikuti panduan ini tentang cara memasang versi bersih dari windows pada PC Anda.
Anda juga dapat memeriksa panduan lebih rinci mulai dari dasar-dasar tentang cara menginstal Windows 10.
Catatan Cadangkan semua data Anda sebelum melanjutkan dengan instalasi. Lebih baik berada di sisi yang aman.
Solusi 9: Menonaktifkan Layanan Informasi Internet
IIS adalah server web extensible yang dibuat oleh Microsoft untuk digunakan dengan keluarga Windows NT. Mendukung hampir semua protokol internet dan sebagian besar tidak aktif secara default. Kami dapat mencoba menonaktifkan layanan ini dan memeriksa apakah ini membawa perbaikan pada situasi kami.
- Tekan Windows + S untuk meluncurkan bilah pencarian. Ketik fitur Windows di kotak dialog dan buka hasil pertama yang muncul.
- Setelah jendela baru dibuka, navigasikan daftar hingga Anda menemukan entri Layanan Informasi Internet . Pastikan itu tidak dicentang .
- Nyalakan ulang komputer Anda agar perubahan diterapkan dan periksa apakah pembaruan berhasil.
Solusi 10: Memulai Ulang Komputer Anda Beberapa Kali
Solusi aneh lain yang bekerja untuk banyak pengguna adalah me-restart komputer ketika kesalahan terjadi. Kemudian pembaruan dilanjutkan dengan memutuskan koneksi internet Anda untuk memastikan bahwa tidak ada korespondensi internet antara klien pembaruan dan server. Ini lebih merupakan hit and trial tetapi masih layak disebut karena bekerja untuk banyak pengguna.
Solusi 11: Menjalankan chkdsk
Kami dapat mencoba memeriksa apakah komputer Anda memiliki ketidaksesuaian atau sektor yang korup. Ada kemungkinan bahwa ada penyimpangan atau konfigurasi yang salah yang menyebabkan komputer tidak memperbarui.
- Klik pada bilah pencarian Windows yang ada di sisi kiri layar Anda dan ketik Command Prompt . Klik kanan pada aplikasi yang mengembalikan hasil dan pilih Run as administrator .
- Setelah di command prompt, jalankan perintah berikut:
CHKDSK E: / r
Di sini E adalah nama disk yang mengikuti perintah / f. Jika Anda memiliki lebih dari satu drive, Anda harus mengganti nama yang sesuai. Anda dapat dengan mudah memeriksa nama drive dengan membuka PC Saya.
- Proses ini mungkin memakan waktu karena seluruh disk Anda sedang diperiksa untuk kesalahan. Ketika pemindaian selesai, jalankan perintah berikut:
CHKDSK E: / f
- Sekali lagi, prosesnya mungkin memakan waktu. Bersabarlah dan biarkan prosesnya selesai.
- Setelah proses selesai, jalankan perintah berikut untuk memeriksa apakah ada ketidaksesuaian dalam sistem Anda.
sfc / scannow
- Jika Windows mendeteksi adanya ketidaksesuaian, Windows akan menginformasikannya kepada Anda. Jika ya, jalankan perintah berikut:
DISM / Online / Cleanup-Image / RestoreHealth
- Setelah semua proses selesai, nyalakan ulang komputer Anda dan periksa apakah masalahnya teratasi.
Catatan: Jika Anda diminta oleh pesan, Chkdsk tidak dapat dijalankan karena volume sedang digunakan oleh proses lain. Apakah Anda ingin menjadwalkan volume ini agar diperiksa pada saat berikutnya sistem memulai ulang (Y / N). Tekan Y. Kemudian restart komputer Anda. Setelah restart, komputer Anda akan memindai drive dan melanjutkan prosesnya. Juga, perhatikan bahwa beberapa sektor (jika ditemukan buruk) akan dihapus sehingga beberapa data Anda mungkin hilang.
Solusi 12: Restart Layanan Pembaruan setelah menghapus konten yang diunduh
Kami akan menonaktifkan layanan pembaruan Windows sebentar lagi agar kami dapat menghapus konten yang sudah diunduh oleh Manajer Pembaruan. Setelah kami me-restart layanan, Windows akan memeriksa file mana yang sudah diunduh. Jika tidak ditemukan, itu akan mulai mengunduh dari awal. Sebagian besar waktu, ini memecahkan masalah.
Menonaktifkan Layanan Pembaruan
- Tekan Windows + R untuk membuka aplikasi Run. Di kotak dialog, ketik layanan. msc . Ini akan memunculkan semua layanan yang berjalan di komputer Anda.
- Jelajahi daftar hingga Anda menemukan layanan bernama Layanan Pemutakhiran Windows . Klik kanan pada layanan dan pilih Properties .
- Klik Berhenti hadir di bawah sub-judul Status Layanan. Sekarang layanan Pembaruan Windows Anda dihentikan dan kami dapat melanjutkan.
Menghapus file yang diunduh
Sekarang kita akan menavigasi ke direktori Pembaruan Windows dan menghapus semua file yang diperbarui yang sudah ada. Buka file explorer atau My Computer dan ikuti langkah-langkahnya.
- Arahkan ke alamat yang tertulis di bawah ini. Anda juga dapat meluncurkan aplikasi Jalankan dan salin sisipkan alamat untuk mencapai secara langsung.
C: \ Windows \ SoftwareDistribution
- Hapus semua yang ada di dalam folder Distribusi Perangkat Lunak (Anda juga dapat memotongnya ke lokasi lain jika Anda ingin mengembalikannya lagi).
Mengaktifkan Layanan Pembaruan
Sekarang kita harus menghidupkan kembali layanan Pembaruan Windows dan meluncurkannya lagi. Awalnya, Pengelola Pembaruan mungkin memerlukan beberapa menit untuk menghitung detail dan menyiapkan manifes untuk unduhan.
- Buka tab Layanan seperti yang kami lakukan sebelumnya di panduan ini. Arahkan ke Pembaruan Windows dan buka Properties-nya.
- Sekarang Mulai layanan lagi dan luncurkan manajer pemutakhiran Anda.
Sekarang coba perbarui sekali lagi dan periksa apakah masalahnya teratasi.
TIP PRO: Jika masalahnya ada pada komputer Anda atau laptop / notebook, Anda harus mencoba menggunakan Perangkat Lunak Reimage Plus yang dapat memindai repositori dan mengganti file yang rusak dan hilang. Ini berfungsi dalam banyak kasus, di mana masalah ini berasal karena sistem yang rusak. Anda dapat mengunduh Reimage Plus dengan Mengklik di Sini