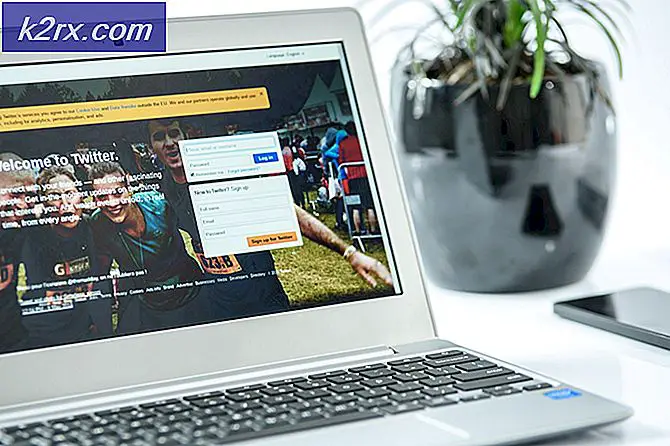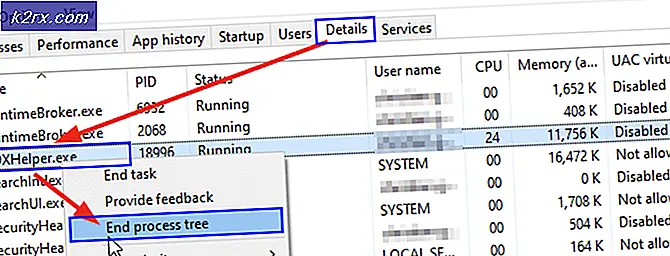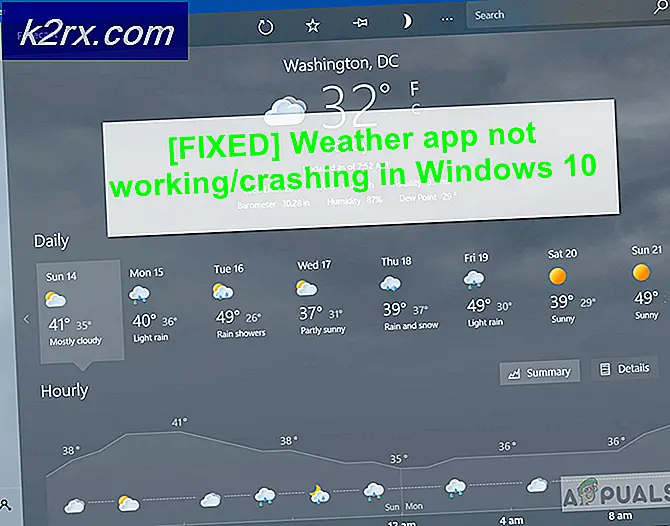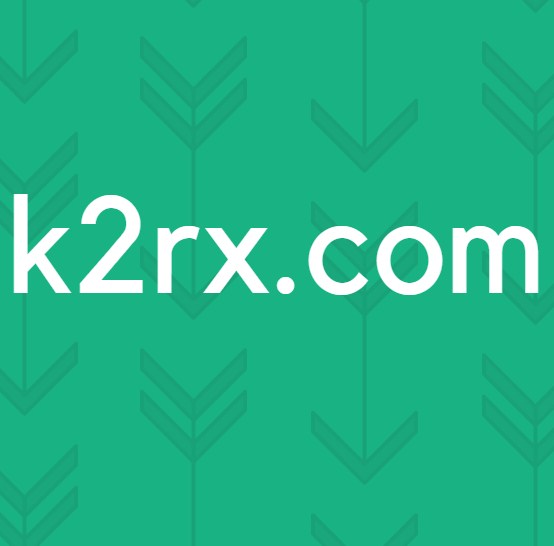Perbaiki: Server DNS Tidak Tersedia
Internet adalah bagian integral dari kehidupan kita sehari-hari sekarang. Satu ton tugas harian kami membutuhkan akses yang lancar ke internet. Itu sebabnya, Server DNS mungkin tidak tersedia masalah mungkin menjadi masalah besar bagi banyak dari kita. Masalah ini bisa terjadi kapan saja. Internet Anda akan lambat atau benar-benar hilang. Status internet Anda mungkin diatur ke akses terbatas. Jika Anda mencoba mengakses situs web tertentu, Anda tidak akan dapat terhubung dengannya dan Anda mungkin melihat pesan tidak dapat terhubung ke alamat situs web atau variasinya. Jika Anda pergi ke panel kontrol dan menjalankan pemecah masalah jaringan atau melakukan diagnostik jaringan dalam bentuk lain, kemungkinan besar Anda akan melihat kesalahan ini DNS server mungkin tidak tersedia.
Mungkin ada beberapa alasan di balik masalah ini. Mungkin saja antivirus Anda memblokir koneksi atau entri cache DNS yang korup yang menyebabkan masalah. Akar masalah bisa juga server DNS Anda, dalam hal ini mengubah server DNS secara manual menyelesaikan masalah. Ini juga bisa menjadi masalah dengan perute Anda terutama jika tidak ada perangkat Anda di jaringan yang sama menghadapi masalah ini. Jadi, seperti yang disebutkan sebelumnya, ada beberapa hal yang dapat menyebabkan internet Anda bertindak seperti ini. Tapi, jangan khawatir, masalah ini dapat dengan mudah diselesaikan dengan metode yang diberikan di bawah ini.
Tips
- Jika Anda menginstal beberapa aplikasi anti-virus, cobalah untuk menonaktifkan atau menghapus salah satu dari mereka. Memiliki beberapa aplikasi keamanan dapat menyebabkan konflik yang mengakibatkan masalah koneksi seperti ini.
- Windows menyediakan pemecah masalah jaringan mereka sendiri yang mungkin berguna untuk Anda. Ini tidak super efektif tetapi itu adalah sesuatu yang harus Anda coba sebelum masuk jauh ke dalam metode teknis yang disebutkan di bawah. Berikut langkah-langkah untuk mengakses pemecah masalah jaringan
- Tahan tombol Windows dan tekan R
- Ketik control.exe / name Microsoft.Troubleshooting dan tekan Enter
- Klik Jaringan dan Internet
- Ini harus memulai pemeriksaan jaringan untuk Anda. Tunggu hingga selesai dan lihat apakah itu menyelesaikan masalah.
Metode 1: Hapus DNS dan Minta IP baru
Ini harus menjadi hal pertama dalam daftar Anda jika Anda mengalami masalah dengan internet. Hanya membersihkan cache DNS biasanya memecahkan masalah ini. Ini karena entri dalam cache bisa rusak yang mungkin menyebabkan semua masalah ini.
Ikuti langkah-langkah yang diberikan di bawah ini untuk menyiram DNS dan meminta IP baru
- Tekan tombol Windows sekali
- Ketik command prompt di bar pencarian
- Klik kanan Command Prompt dari hasil pencarian dan pilih run as administrator
- Ketik ipconfig / flushdns dan tekan Enter
- Ketik ipconfig / release dan tekan Enter
- Ketik ipconfig / renew dan tekan Enter
- Ketik exit dan tekan Enter
Setelah selesai, periksa hasilnya. Internet Anda seharusnya baik-baik saja sekarang.
Metode 2: Perbaiki Properti Koneksi Jaringan
Ada beberapa hal yang dapat Anda lakukan untuk properti koneksi jaringan Anda yang mungkin menyelesaikan masalah untuk Anda. Menghapus alamat layanan DNS dari IPv4 dan IPv6 dari jaringan yang bermasalah telah menyelesaikan masalah bagi banyak pengguna. Jadi, inilah langkah-langkah untuk melakukan ini.
- Tahan tombol Windows dan tekan R
- Ketik ncpa.cpl dan tekan Enter
- Cari dan klik kanan koneksi jaringan Anda, lalu pilih Properties
- Centang semua kotak di bagian Sambungan ini menggunakan item berikut:
- Klik dua kali Internet Protocol Version 4 (TCP / IPv4)
- Klik Lanjutan
- Pilih tab DNS
- Jika Anda melihat entri apa pun di alamat server DNS, untuk bagian penggunaan, pilih dan klik Lakukan untuk semua entri di bagian itu.
- Klik Ok lalu pilih Ok lagi
- Klik dua kali Internet Protocol Version 6 (TCP / IPv6)
- Klik Lanjutan
- Pilih tab DNS
- Jika Anda melihat entri apa pun di alamat server DNS, untuk bagian penggunaan, pilih dan klik Lakukan untuk semua entri di bagian itu.
- Klik Ok lalu pilih Ok lagi
- Klik Ok untuk keluar dari jendela Properties
Periksa konektivitas internet Anda setelah Anda selesai dengan langkah-langkahnya. Jika masalah tidak teratasi, lanjutkan ke metode berikutnya.
Metode 3: Cabut Router
Ini adalah cara yang sederhana namun sangat efektif untuk menyelesaikan masalah ini. Cukup cabut router Anda, tunggu sebentar dan pasang kembali router. Masalahnya harus diselesaikan setelah router dimulai ulang.
Metode 4: Masukkan Alamat Server DNS secara Manual
Biasanya, pengaturan jaringan Anda diatur untuk memperoleh server DNS secara otomatis. Mengubah alamat server DNS ini secara manual ke server Google atau OpenDNS mungkin menyelesaikan masalah untuk Anda.
Inilah bagaimana Anda dapat mengubah alamat server DNS secara manual
- Tahan tombol Windows dan tekan R
- Ketik ncpa.cpl dan tekan Enter
- Cari dan klik kanan koneksi jaringan Anda, lalu pilih Properties
- Klik dua kali Protokol Internet Versi 4 (TCP / IPv4) dari Sambungan ini menggunakan item berikut: bagian
- Klik opsi Gunakan alamat server DNS berikut:
- Ketik 8.8.8.8 di server DNS Pilihan
- Ketik 8.8.4.4 di server DNS alternatif
- Periksa opsi validasi pengaturan saat keluar
- Klik ok. Ini untuk server DNS Google. Jika Anda ingin memasukkan alamat OpenDNS, lanjutkan.
- Klik dua kali Protokol Internet Versi 4 (TCP / IPv4) dari Sambungan ini menggunakan item berikut: bagian
- Klik opsi Gunakan alamat server DNS berikut:
- Ketik 208.67.222.222 di server DNS Pilihan
- Ketik 208.67.220.220 di server DNS alternatif
- Periksa opsi validasi pengaturan saat keluar
- Klik ok
- Klik Ok untuk keluar dari jendela Properties
Memasukkan alamat server DNS secara manual harus menyelesaikan masalah untuk Anda.
TIP PRO: Jika masalahnya ada pada komputer Anda atau laptop / notebook, Anda harus mencoba menggunakan Perangkat Lunak Reimage Plus yang dapat memindai repositori dan mengganti file yang rusak dan hilang. Ini berfungsi dalam banyak kasus, di mana masalah ini berasal karena sistem yang rusak. Anda dapat mengunduh Reimage Plus dengan Mengklik di Sini