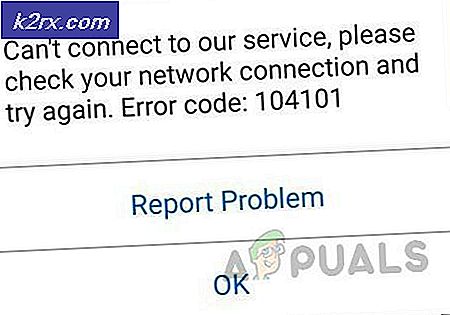Bagaimana cara Memperbaiki Kesalahan 'Kesalahan Sistem 53 Telah Terjadi' pada Windows?
Windows adalah salah satu sistem operasi paling populer di luar sana dengan lebih dari satu miliar pengguna. Ini memberi pengguna kemampuan untuk menghubungkan komputer mereka melalui jaringan. Namun, baru-baru ini, banyak pengguna menghadapi “Kesalahan Sistem 53 telah TerjadiKesalahan pada komputer yang terhubung ke jaringan. Masalah ini umumnya terjadi pada sistem operasi lama.
Pada artikel ini, kami akan membahas beberapa alasan yang menyebabkan kesalahan ini dipicu dan juga memberikan solusi yang layak untuk memperbaikinya sepenuhnya. Pastikan untuk mengikuti langkah-langkah secara akurat dan dalam urutan yang sama seperti yang disajikan untuk menghindari konflik.
Apa Penyebab Kesalahan "Terjadi Kesalahan Sistem 53"?
Setelah menerima banyak laporan dari beberapa pengguna, kami memutuskan untuk menyelidiki masalah tersebut dan menemukan serangkaian solusi untuk memperbaikinya sepenuhnya. Juga, kami melihat alasan yang dipicu dan mencantumkannya sebagai berikut.
Sekarang setelah Anda memiliki pemahaman dasar tentang sifat masalah, kami akan melanjutkan ke solusi. Pastikan untuk menerapkan ini dalam urutan tertentu yang disajikan untuk menghindari konflik.
Solusi 1: Menggunakan Perintah Bagikan yang Benar
Dalam kebanyakan kasus, masalah terjadi karena perintah berbagi yang salah yang memicu kesalahan ini. Perintah tersebut harus menampilkan alamat server dan folder yang akan dibagikan dalam koma dan sebagian besar pengguna melupakan ini, yang menyebabkan masalah ini. Metode berbagi yang benar adalah:
- tekan “Windows” + "R" untuk membuka perintah Jalankan.
- Ketik “Cmd” dan tekan "Memasukkan" untuk membuka Command Prompt.
- Ketik Bagikan perintah dalam format berikut.
penggunaan bersih F: "\ server \ share name"
- Memeriksa untuk melihat apakah masalah tetap ada setelah Anda menggunakan format ini.
Solusi 2: Menjalankan Tes Ping
Cara yang benar untuk mengidentifikasi apakah server jaringan berfungsi dengan baik adalah dengan melakukan ping ke server dan memeriksa apakah ada respons. Dalam pengujian ini, kami juga akan memeriksa apakah ada kehilangan paket yang juga dapat memicu kesalahan ini. Untuk menjalankan tes ping:
- tekan “Windows” + "R" untuk membuka perintah Jalankan.
- Ketik “Cmd” dan tekan "Memasukkan".
- Ketik perintah berikut untuk melakukan ping ke server / komputer yang dimaksud.
ping (alamat IP server)
- Jika Ping perintah mengembalikan semua paket dan tidak ada paket yang hilang. Artinya, jaringan Anda disiapkan dengan benar. Namun, jika respons tidak diterima atau ada kesalahan saat melakukan ping ke server, itu berarti koneksi belum disiapkan dengan benar.
- Pecahkan masalah menurut hasil tes ping.
Solusi 3: Menonaktifkan Perangkat Lunak Keamanan
Jika tes ping memberikan respon yang baik dan komputer terdeteksi, sekarang saatnya nonaktifkan perangkat lunak keamanan dan periksa apakah itu yang menyebabkan masalah. Terkadang, Antivirus yang diinstal di komputer dapat mencegah pengguna mengakses folder di jaringan. Karena itu, nonaktifkan Antivirus Anda dan periksa apakah koneksi antara komputer dibuat dan file dapat diakses di jaringan.
Solusi 4: Mengaktifkan Berbagi
Dalam beberapa kasus, berbagi file dan perangkat keras antar komputer mungkin dinonaktifkan dari panel kontrol. Oleh karena itu, pada langkah ini, kami akan mengubah pengaturan itu dan mengaktifkan berbagi antar komputer. Untuk itu:
- tekan “Windows” + "R" untuk membuka perintah Jalankan.
- Ketik "Panel kendali" dan tekan "Memasukkan" untuk membukanya.
- Klik pada "Pengaturan Jaringan dan Internet" opsi dan pilih "Jaringan dan Pusat Berbagi ” tombol.
- Klik pada "Ubah Pengaturan Berbagi Lanjutan" pilihan.
- Klik Semua Dropdown di menu pengaturan dan centang "Nyalakan Penemuan Jaringan"Dan"Nyalakan Printer dan Berbagi File" pilihan.
catatan:Anda harus mengaktifkan ini untuk keduanya "Tamu dan Pribadi" Jaringan.
- Klik "Menerapkan" untuk menyimpan perubahan Anda dan menutup jendela.
- Memeriksa untuk melihat apakah masalah terus berlanjut.
Solusi 5: Memeriksa dalam Safe Mode
Pada langkah ini, kita akan menempatkan komputer dalam mode aman untuk menentukan apakah suatu aplikasi menyebabkan masalah ini. Untuk itu:
- Restart komputer dan segera mulai menekan tombol "F8” kunci dengan cepat.
- Tunggu hingga layar opsi boot muncul dan pilih "Opsi Booting Lanjutan ” pilihan.
- Pilih "Mode aman dengan jaringan" dan tunggu komputer menyala.
- Periksa untuk melihat apakah masalahnya ada di sini mode.
- Jika tidak, itu berarti aplikasi latar belakang yang menyebabkan masalah selama ini. Mulailah menonaktifkan aplikasi satu per satu dan perhatikan salah satu yang membuat masalah hilang. Antara instal ulang aplikasi itu atau simpan dengan disabilitas.