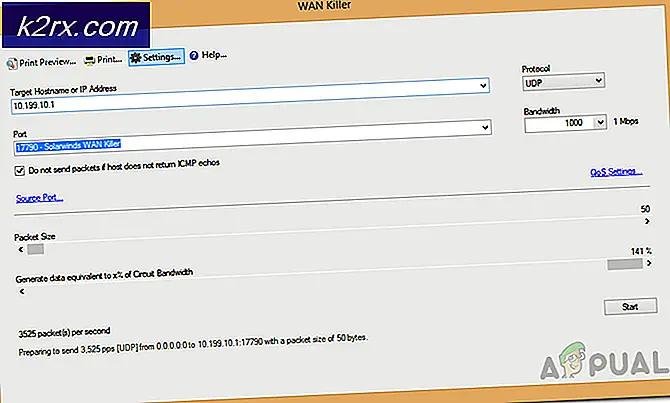Cara Memperbaiki Kesalahan 0x800703EE dengan Penyimpanan Eksternal
Banyak pengguna Windows melaporkan masalah saat menyalin file dari atau ke perangkat penyimpanan eksternal. Kode kesalahan yang muncul adalah 0x800703EE.Pesan kesalahan yang terkait dengan kode kesalahan ini adalah 'Volume file telah diubah secara eksternal sehingga file yang dibuka tidak lagi valid'Masalah ini tidak spesifik pada versi Windows tertentu karena dipastikan terjadi pada Windows 7, Windows 8.1, dan Windows 10.
Apa yang menyebabkan Kesalahan 0x800703EE dengan penyimpanan eksternal?
Kami menganalisis masalah ini dengan melihat berbagai laporan pengguna dan strategi perbaikan paling umum yang biasanya digunakan untuk memperbaiki masalah ini. Ternyata, ada beberapa penyebab potensial berbeda yang dapat menyebabkan masalah ini pada PC Windows:
Jika Anda kesulitan mengatasi pesan kesalahan yang sama, artikel ini akan memberi Anda beberapa panduan pemecahan masalah berbeda yang akan membantu Anda menentukan & memperbaiki masalah yang memicu 0x800703EE Error.Di bawah, Anda akan menemukan kumpulan metode yang telah dipastikan berfungsi oleh setidaknya satu pengguna yang terpengaruh.
Jika Anda ingin menjadi seefisien mungkin, kami menyarankan Anda untuk mengikuti metode di bawah ini sesuai urutan penyajiannya. Akhirnya, Anda akan menemukan perbaikan yang menyelesaikan masalah terlepas dari pelakunya yang menyebabkannya.
Mari kita mulai!
Metode 1: Menonaktifkan antivirus pihak ketiga
Ternyata, rangkaian Antivirus yang terlalu protektif juga dapat menyebabkan munculnya file 0x800703EE Errorsaat menyalin file ke atau dari penyimpanan eksternal. Umumnya. ini akan terjadi karena suite keamanan secara efektif mengunci file saat pemeriksaan keamanan dilakukan. Jika prosedur ini memakan waktu lebih lama dari yang diharapkan, Windows mungkin akan menampilkan pesan kesalahan ini.
Beberapa pengguna yang terpengaruh telah melaporkan bahwa mereka berhasil menghindari masalah tersebut dengan menonaktifkan perlindungan real-time suite AV saat operasi sedang berjalan. Jika prosedur selesai tanpa masalah, Anda dapat dengan aman mengaktifkan kembali perlindungan waktu nyata sekali lagi.
Jika Anda terlalu terganggu oleh kesalahan ini karena Anda sering melakukan operasi yang akhirnya memicu masalah ini, satu-satunya cara untuk menyingkirkannya untuk selamanya adalah melepaskan suite AV Anda dan bermigrasi ke solusi pihak ketiga yang berbeda atau ke solusi bawaan (Windows Defender).
Jika Anda memutuskan untuk melepaskan suite keamanan Anda, ikuti artikel ini (sini) untuk menghapus program keamanan Anda tanpa meninggalkan file yang tersisa.
Jika metode ini tidak berlaku untuk skenario khusus Anda atau metode ini tidak memperbaiki masalah Anda, lanjutkan ke perbaikan potensial berikutnya di bawah ini.
Metode 2: Menghapus Instalasi EaseUS (atau program cadangan yang berbeda)
Seperti yang telah dilaporkan oleh beberapa pengguna yang berbeda, masalah khusus ini juga dapat terjadi jika Anda memiliki program cadangan yang saat ini diinstal yang mencegah penyalinan ke atau dari penyimpanan eksternal. Ease Us, FBackup dan Acronis True Image adalah daftar penyebab teratas dalam kasus ini, tetapi bisa juga yang lain.
Windows tidak terlalu suka membiarkan utilitas pihak ke-3 menggunakan file yang sama saat operasi penyalinan dilakukan, jadi itu melempar 0x800703EE Errorsebagai gantinya.
Beberapa pengguna yang terpengaruh telah melaporkan bahwa mereka berhasil menyelesaikan masalah dalam kasus ini dengan menghapus program cadangan dan memulai ulang komputer mereka. Pada urutan startup berikutnya, sebagian besar pengguna yang terpengaruh telah melaporkan bahwa masalah tersebut berhenti terjadi pada mereka.
Berikut panduan cepat tentang mencopot pemasangan EaseUs atau program cadangan lain yang mungkin menyebabkan 0x800703EE kesalahan tidak langsung:
- tekan Tombol Windows + R untuk membuka a Lari kotak dialog. Selanjutnya, ketik “Appwiz.cpl”di dalam kotak teks dan tekan Memasukkan untuk membuka Program dan fitur utilitas.
- Setelah Anda berada di dalam Program dan fitur jendela, gulir ke bawah melalui daftar aplikasi dan temukan perangkat lunak cadangan yang Anda curigai mungkin memicu masalah.
- Klik kanan padanya dan klik Copot pemasangan dari menu konteks untuk memulai pencopotan pemasangan. Di jendela pencopotan pemasangan, ikuti petunjuk di layar untuk menyelesaikan proses.
- Saat perangkat lunak cadangan dihapus, mulai ulang komputer Anda.
- Setelah urutan startup berikutnya selesai, ulangi tindakan yang sebelumnya memicu 0x800703EEkesalahan dan lihat apakah masalah telah diselesaikan.
Jika kesalahan yang sama masih terjadi, pindah ke metode selanjutnya di bawah ini.
Metode 3: Memasang Ulang Pengontrol USB
Berdasarkan berbagai laporan pengguna, ternyata file 0x800703EEkesalahan mungkin juga terjadi jika pengontrol USB Serial Bus yang digunakan oleh perangkat eksternal tidak diinstal dengan benar atau ternoda oleh kerusakan file.
Jika skenario ini berlaku, Anda harus dapat menyelesaikan masalah dengan menggunakan Pengaturan perangkat untuk melepas dan memasang kembali semua pengontrol USB yang mungkin berkontribusi pada munculnya masalah ini. Dengan melakukan ini dan memulai ulang komputer, Anda akan memaksa Windows untuk menginstal ulang driver pengontrol USB secara otomatis, yang seharusnya menyelesaikan masalah.
Berikut panduan cepat tentang mencopot pemasangan & memasang kembali pengontrol USB menggunakan Pengelola Perangkat:
- tekan Tombol Windows + R untuk membuka a Lari kotak dialog. Lalu, ketik ‘Devmgmt.msc’ dan tekan Masuk ke buka Pengaturan perangkat. Jika Anda diminta oleh UAC (Kontrol Akun Pengguna),klik Ya untuk memberikan hak istimewa admin.
- Setelah Anda berada di dalam Pengelola Perangkat, gulir ke bawah melalui daftar perangkat yang tersedia dan perluas menu tarik-turun yang terkait dengan Bus Serial Universal pengendali. Saat Anda sampai di sana, klik kanan setiap pengontrol Host di bawah pengontrol Universal Serial Bus dan pilih Copot pemasanganalat dari menu konteks. Lalu klik Iya pada prompt konfirmasi untuk mencopot pemasangan perangkat.
- Lakukan ini secara konsisten hingga setiap pengontrol host USB dicopot, kemudian tutup Device Manager dan mulai ulang komputer Anda.
- Pada urutan permulaan berikutnya, Windows akan secara otomatis mengenali bahwa Anda kehilangan beberapa driver USB dan memasang pengontrol host yang hilang.
catatan: Jika Anda memiliki versi Windows yang lebih lama, WU mungkin tidak seefisien itu dalam menginstal driver yang hilang. dalam kasus ini, Anda perlu menginstal driver pengontrol USB yang hilang dari situs web pabrikan Anda (lebih disukai) atau dari media instalasi yang Anda terima dengan motherboard Anda. - Setelah driver pengontrol host USB dicopot, ulangi tindakan yang sebelumnya memicu kesalahan dan lihat apakah sekarang sudah teratasi.
Jika Anda masih menjumpai 0x800703EEkesalahan, pindah ke metode selanjutnya di bawah ini.
Metode 4: Mengaktifkan Windows Backup dan Volume Shadow Copy
Kemungkinan alasan lain mengapa Anda menemukan 0x800703EEkesalahan adalah fakta bahwa salah satu atau kedua layanan Windows ini dinonaktifkan:
- Cadangan Windows
- Salinan Bayangan Volume
Ini diketahui terjadi dalam kasus di mana layanan keduanya dinonaktifkan - baik oleh intervensi pengguna manual atau oleh perangkat lunak pihak ketiga yang berbeda (kemungkinan besar aplikasi pengoptimal RAM). Dalam kasus ini, Anda akan dapat menyelesaikan masalah dengan menggunakan layar Layanan untuk mengubah status kedua layanan menjadi Otomatis.
Berikut panduan cepat untuk mengaktifkan dua layanan (Windows Backup & Volume Shadow Copy) untuk menyelesaikan 0x800703EE kesalahan:
- tekan Tombol Windows + R untuk membuka a Lari kotak dialog. Lalu, ketik "services.msc”Di dalam kotak teks dan tekan Memasukkan untuk membuka layar Layanan.
catatan: Tergantung pada preferensi keamanan Anda, Anda mungkin diminta oleh UAC (Permintaan Akun Pengguna).Jika itu terjadi, klik Iya untuk memberikan akses admin. - Setelah Anda berada di dalam layar Layanan, pindah ke panel kanan dan gulir ke bawah melalui daftar layanan sampai Anda menemukannya Salinan Bayangan Volume. Setelah Anda melihatnya, klik kanan padanya dan pilih Properti dari menu konteks yang baru muncul.
- Di dalam Properti jendela, buka Umum tab dan ubah Memulai tab ke Otomatis. Lalu klik Menerapkan untuk menyimpan perubahan.
- Jika Anda telah menangani layanan pertama, telusuri Cadangan Windows layanan dan ulangi langkah 3 untuk memastikannya sudah disetel ke Otomatis.
- Setelah kedua layanan diaktifkan, ulangi operasi penyalinan lagi dan lihat apakah masalahnya telah teratasi.
Jika Anda masih mengalami hal yang sama 0x800703EE kesalahan, pindah ke metode selanjutnya di bawah ini.
Metode 5: Menghapus Driver Filter
Jika Anda mengalami masalah ini saat Anda mencoba mentransfer atau menyalin file dari pen drive, kartu SD atau jenis perangkat serupa lainnya (termasuk iPod atau iPad), kemungkinan besar Anda mungkin menghadapi beberapa jenis konflik antara layanan yang digunakan selama operasi ini dan perangkat lunak pembakar Anda.
Jika skenario ini dapat diterapkan, Anda akan dapat menyelesaikan masalah dengan menghapus Driver Filter menggunakan Editor Registri. Namun perlu diingat bahwa setelah Anda melakukan ini, Anda mungkin melihat beberapa 'kesalahan penulisan disk' dengan perangkat lunak pembakar Anda atau di Itunes hingga Anda memasangnya kembali.
Jika uraian di atas berlaku untuk situasi Anda saat ini, berikut panduan cepat tentang menghapus driver filter menggunakan Peninjau Suntingan Registri:
- tekan Tombol Windows + R untuk membuka kotak dialog Run. Lalu, ketik “Regedit” di dalam kotak teks dan tekan Memasukkan untuk membuka Peninjau Suntingan Registri. Saat Anda diminta oleh UAC (Kontrol Akun Pengguna), klik Iya untuk memberikan hak administratif.
- Setelah Anda berada di dalam Editor Registri, gunakan panel kiri untuk menavigasi ke lokasi berikut:
HKEY_LOCAL_MACHINE \ SYSTEM \ CurrentControlSet \ Control \ Class \ {4D36E965-E325-11CE-BFC1-08002BE10318}catatan: Anda juga bisa sampai di sana secara instan dengan menempelkan lokasi di bilah navigasi di bagian atas.
- Setelah Anda mendapatkan lokasi yang benar, mari kita mulai dengan membuat cadangan, untuk berjaga-jaga jika Anda mengalami masalah tak terduga apa pun. Untuk melakukan ini, klik kanan pada {4D36E965-E325-11CE-BFC1-08002BE10318} masuk dan pilih Ekspor. Kemudian, pilih lokasi yang dapat diakses untuk menyimpan file cadangan dan beri nama yang sesuai sehingga Anda ingat mengapa Anda membuatnya. Akhirnya, pukul Menyimpan untuk membuat file cadangan.
- Setelah cadangan tersedia, pilih file {4D36E965-E325-11CE-BFC1-08002BE10318}kunci, lalu pindah ke panel kanan. Setelah Anda sampai di sana, pilih keduanya Upperfilters dan Filter bawah dengan menahan tombol Ctrl, lalu klik kanan salah satunya dan pilih Menghapus dari menu konteks untuk menyingkirkannya.
- Saat kedua filter telah dihapus, mulai ulang komputer Anda dan ulangi tindakan yang menyebabkan kesalahan setelah urutan pengaktifan berikutnya selesai untuk melihat apakah masalah telah teratasi.
catatan: Jika Anda mengalami masalah lain setelah melakukan prosedur di atas dan Anda ingin membatalkannya, cukup kunjungi Komputer \ HKEY_LOCAL_MACHINE \ SYSTEM \ CurrentControlSet \ Control \ Class \ menggunakan Editor Registri dan pergi ke File> Impor. Kemudian, pilih file cadangan yang sebelumnya Anda buat dan Anda siap menggunakannya.
Jika sama 0x800703EEkesalahan masih terjadi, pindah ke metode berikutnya di bawah ini.
Metode 6: Melakukan pemindaian SFC dan DISM
Kode kesalahan itu sendiri mengarah ke masalah korupsi. Dan meskipun masalahnya sebenarnya tidak disebabkan oleh file yang rusak, dalam beberapa kasus file 0x800703EEkesalahan terjadi hanya karena Windows berurusan dengan satu atau beberapa file sistem yang rusak dan mencegah operasi selesai.
Beberapa pengguna yang terpengaruh telah melaporkan bahwa mereka dapat menyelesaikan masalah dengan memperbaiki file yang rusak dengan utilitas seperti Pemeriksa Berkas Sistem (SFC) atau Deployment Image Servicing Management (DISM).
Kedua utilitas tersebut pada akhirnya akan memperbaiki kerusakan file sistem, tetapi mereka melakukannya secara berbeda. SFC menggunakan arsip cache lokal untuk mengganti file sistem yang rusak dengan salinan yang sehat sementara DISM mengandalkan Pembaruan Windows untuk mengunduh salinan baru yang diperlukan untuk mengganti yang buruk.
Tetapi karena kedua utilitas bekerja paling baik bersama, kami sangat menganjurkan Anda untuk menggunakan keduanya untuk memastikan bahwa Anda memperbaiki setiap kemungkinan kerusakan yang mungkin menyebabkan masalah ini.
Berikut panduan cepat untuk menjalankan pemindaian SFC dan DISM dari Command Prompt yang ditinggikan:
- tekan Tombol Windows + R untuk membuka kotak dialog Run. Lalu, ketik 'Cmd' di dalam kotak teks dan tekan Ctrl + Shift + Enter untuk membuka Command Prompt yang ditinggikan. Saat Anda diminta oleh UAC (Kontrol Akun Pengguna), klik Iya untuk memberikan hak administratif.
- Setelah Anda berada di dalam Command Prompt yang ditinggikan, ketik perintah berikut dan tekan Enter untuk memulai pemindaian SFC:
sfc / scannow
Catatan: Kami tidak menyarankan Anda menghentikan pemindaian SFC kapan pun hingga prosedur selesai. Melakukannya akan mengekspos sistem Anda ke lebih banyak masalah korupsi file sistem.
- Saat pemindaian selesai, mulai ulang komputer Anda untuk menyelesaikan proses. Setelah urutan startup berikutnya selesai, ikuti langkah 1 lagi untuk membuka prompt CMD lain yang ditinggikan dan ketik perintah berikut untuk memulai pemindaian DISM:
DISM / Online / Cleanup-Image / RestoreHealth
catatan: Sebelum Anda memulai pemindaian ini, pastikan Anda bekerja dengan koneksi internet yang stabil. DISM membutuhkan akses internet untuk mengunduh file sistem yang bersih untuk digunakan sebagai tujuan penggantian.
- Setelah pemindaian DISM selesai, hidupkan ulang komputer Anda dan uji untuk melihat apakah masalah telah diselesaikan setelah urutan pengaktifan berikutnya selesai.
Jika Anda masih menjumpai 0x800703EEkesalahan saat Anda mencoba menyalin ke atau dari perangkat penyimpanan eksternal, pindah ke metode berikutnya di bawah.
Metode 7: Melakukan pemulihan sistem
Jika Anda sampai sejauh ini tanpa hasil, jelas bahwa masalah terjadi karena salah satu dari dua alasan - bisa jadi masalah kerusakan file sistem yang tidak terdeteksi oleh pemindaian yang dilakukan di atas atau semacam konflik perangkat lunak.
Untungnya, jika masalah baru mulai terjadi baru-baru ini, Anda seharusnya dapat menyelesaikan masalah dengan mudah hanya dengan menggunakan titik pemulihan sistem untuk mengembalikan komputer Anda tepat waktu ke kondisi yang sehat. Jika Anda cukup beruntung memiliki titik pemulihan sistem yang tertanggal tepat sebelum munculnya masalah ini, prosedur di bawah ini akan membantu Anda menyelesaikan masalah tersebut.
Namun perlu diingat bahwa metode ini akan menghapus semua perubahan yang Anda buat sejak titik pemulihan sistem dibuat. Semua aplikasi yang Anda instal, preferensi sistem yang Anda sesuaikan, dan yang lainnya akan hilang.
Jika Anda telah memutuskan untuk melakukan pemulihan sistem, inilah yang perlu Anda lakukan:
- tekan Tombol Windows + R untuk membuka a Lari kotak dialog. Di dalam kotak teks kotak run, ketik 'Rstrui' dan tekan Memasukkan untuk membuka wizard Pemulihan Sistem. Jika Anda diminta oleh Perintah Akun Pengguna, klik Iya untuk memberikan akses admin.
- Di layar pertama wizard Pemulihan Sistem, klik Lanjut untuk melanjutkan ke menu berikutnya.
- Di layar berikutnya, klik kotak yang terkait dengan Tampilkan lebih banyak titik pemulihan pertama. Kemudian, pilih titik pemulihan yang sesuai (yang diberi tanggal sebelum munculnya masalah) dan klik Lanjut sekali lagi.
- Klik Selesai untuk memulai proses perekaman. Segera setelah Anda melakukan ini, PC Anda akan restart dan status lama akan diberlakukan dan komputer Anda akan kembali ke keadaan semula ketika snapshot pemulihan dibuat.
- Setelah proses selesai, lihat apakah file 0x800703EEkesalahan masih terjadi dengan mengulangi tindakan yang menyebabkannya sebelumnya.