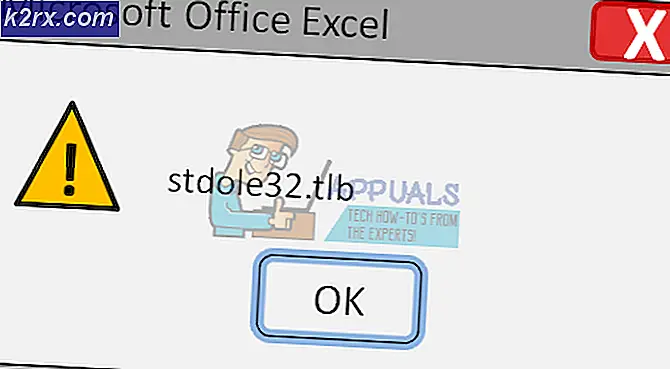Fix: Audacity Tidak Dapat Menemukan Perangkat Audio apa pun
Audacity adalah perangkat lunak perekaman audio yang banyak digunakan yang memungkinkan pengguna untuk merekam dan mengedit soundtrack mereka. Setelah instalasi, ia mendeteksi perangkat input Anda sehingga siap untuk Anda merekam soundtrack apa pun yang Anda inginkan. Namun, salah satu masalah yang dihadapi pengguna selama fase ini adalah “Tidak dapat menemukan perangkat audio apa pun" pesan eror. Kotak dialog menunjukkan bahwa inisialisasi perangkat audio telah gagal sehingga Audacity tidak dapat mengakses perangkat audio yang tersedia di sistem Anda. Ini bisa sangat membosankan karena, tanpa perangkat audio, Anda benar-benar tidak dapat melakukan apa pun dengan aplikasi tersebut.
Sekarang, ini dapat disebabkan karena sejumlah alasan yang mencakup perangkat lunak perekaman audio lain yang mungkin telah Anda instal di sistem Anda dan banyak lagi. Dalam beberapa skenario, pesan kesalahan ini dapat muncul saat aplikasi di sistem Anda mendapatkan akses eksklusif ke perangkat input atau kartu suara Anda. Meskipun demikian, kami akan membahas penyebab yang berbeda secara terperinci di bawah ini sehingga Anda mengetahui alasan mengapa masalah ini dipicu. Dengan itu, mari kita mulai.
Sekarang setelah kita membahas kemungkinan penyebab pesan kesalahan tersebut, Anda mungkin memiliki pemahaman yang lebih baik tentang apa yang pada dasarnya dapat menyebabkan pesan kesalahan tersebut. Dengan itu, mari kita masuk ke berbagai metode yang dapat Anda gunakan untuk menyelesaikan masalah. Namun, sebelum kita mulai, Anda harus memastikan bahwa perangkat benar-benar tersedia dan terdeteksi oleh Windows. Ini dapat dilakukan dengan masuk ke opsi Devices and Printers di Control Panel.
Metode 1: Mulai ulang Sistem Anda
Hal pertama yang harus Anda lakukan ketika Anda mendapatkan pesan kesalahan tersebut adalah dengan me-restart komputer Anda. Ini karena setelah Anda menginstal Audacity dan menjalankannya untuk pertama kalinya, Audacity mencoba mendeteksi perangkat input-output audio Anda secara otomatis sehingga Anda tidak perlu mengaturnya secara manual. Sekarang, saat mencoba melakukan ini, mungkin tidak dapat mengakses mikrofon Anda karena aplikasi lain menggunakan perangkat secara eksklusif. Akibatnya, Audacity tidak dapat mengakses perangkat, dan Anda diperlihatkan pesan kesalahan di layar.
Sekarang, untuk mengatasi ini, yang harus Anda lakukan hanyalah me-restart komputer Anda. Setelah komputer Anda boot, Anda tidak akan memiliki aplikasi apa pun yang mulai menggunakan perangkat secara langsung. Oleh karena itu, setelah Anda menjalankan Audacity setelah reboot, seharusnya dapat mendeteksi dan mengaksesnya dan Anda tidak akan diperlihatkan pesan kesalahan apa pun. Jadi, lanjutkan dan reboot sistem Anda untuk melihat apakah masalah telah teratasi.
Metode 2: Instal Driver Audio
Alasan lain mengapa pesan kesalahan mungkin muncul adalah ketika driver audio Anda tidak mutakhir atau salah. Driver audio sering menjadi penyebab utama dari pesan kesalahan tersebut; oleh karena itu, ini sangat mungkin untuk menghindari masalah untuk Anda. Untuk melakukan itu, Anda harus terlebih dahulu mencoba memperbarui driver Anda untuk melihat apakah ada pembaruan yang tersedia. Jika itu tidak berhasil, maka Anda harus mengunduh driver audio secara manual dari situs web produsen dan menginstalnya di sistem Anda. Itu harus menyelesaikan masalah. Ikuti langkah-langkah di bawah ini untuk mencapai ini.
Perbarui Driver
- Ini adalah langkah yang lebih mudah dan hal pertama yang harus Anda coba saat memeriksa driver audio Anda.
- Untuk melakukan ini, buka Mulailah menu dan kemudian cari Pengaturan perangkat. Dari hasil yang ditampilkan, buka.
- Kemudian, luaskan Pengontrol suara, video, dan game' pilihan.
- Di sana, cari kartu suara Anda dan kemudian klik dua kali di atasnya.
- Pergi ke Sopir tab dan klik Perbarui Driver tombol.
- Klik pada Cari driver secara otomatis' pilihan.
- Instal pembaruan apa pun jika tersedia.
- Anda juga dapat memperluas Input dan output audio pilihan untuk memastikan perangkat audio Anda terdaftar di sana. Jika ya, lakukan hal yang sama untuk itu juga.
- Setelah Anda melakukannya, lihat apakah masalah telah teratasi.
Unduh Driver Secara Manual
Jika hal di atas tidak berhasil, Anda harus mengunduh driver secara manual dari situs web produsen dan kemudian menginstalnya. Untuk melakukannya, ikuti petunjuk di bawah ini:
- Pertama-tama, buka file Lari kotak dialog dengan menekan tombol Tombol Windows + R.
- Kemudian, di kotak dialog, ketik msinfo32 dan tekan Memasukkan kunci.
- Ini akan membuka jendela baru bernama Sistem Informasi. Di sini, Anda akan diperlihatkan semua detail dari berbagai komponen yang Anda miliki.
- Di sini, di sisi kanan, cari Produsen Papan Dasar sebuahd Produk Papan Dasar.
- Itu akan menunjukkan produsen motherboard Anda dan motherboard apa yang Anda gunakan.
- Sekarang, buka browser Anda dan cari driver audio dari motherboard tertentu. Dalam contoh ini, kita akan mencari driver audio motherboard Asus.
- Unduh versi terbaru dari driver audio untuk motherboard Anda dan kemudian menginstalnya.
- Setelah Anda selesai melakukannya, reboot sistem Anda dan kemudian buka Audacity.
- Lihat apakah masalah telah teratasi.
Metode 3: Copot Pemasangan Perangkat Lunak Perekaman Pihak Ketiga Lainnya
Terakhir, jika tidak ada metode di atas yang berhasil untuk Anda, hal itu mungkin disebabkan oleh perangkat lunak perekaman tambahan yang telah Anda instal di sistem Anda. Ternyata, dalam beberapa skenario, dapat terjadi bahwa perangkat lunak perekaman pihak ketiga lainnya mungkin mengganggu proses karena Audacity tidak dapat mengakses perangkat dan Anda diperlihatkan pesan kesalahan. Salah satu aplikasi yang dikenal untuk melakukan ini disebut is Perekam Total. Namun, itu mungkin tidak terbatas pada itu, melainkan hanya diketahui menyebabkan masalah seperti itu. Ini berarti, jika Anda memiliki perangkat lunak yang berbeda untuk tujuan perekaman audio, mungkin itu akar masalahnya. Oleh karena itu, Anda harus menghapus instalan perangkat lunak tersebut dan kemudian mem-boot ulang sistem Anda. Setelah Anda melakukannya, lihat apakah masalah tetap ada untuk Anda.