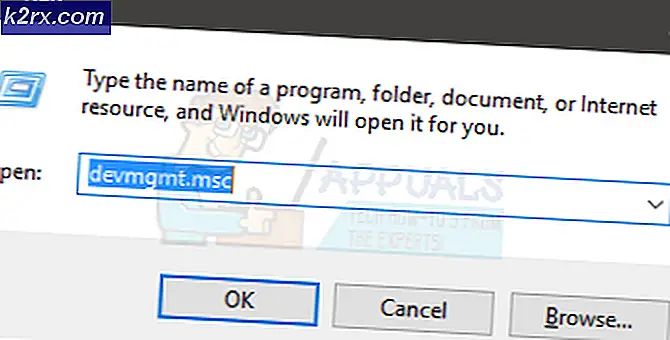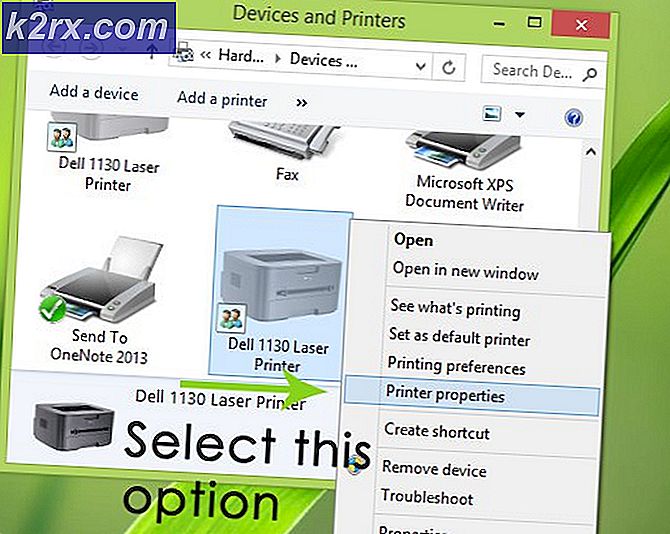Menggunakan LOGGLY untuk analisis & pemantauan log
Log penting bagi setiap administrator jaringan. Kita semua tahu bahwa setiap perangkat menghasilkan log yang berisi informasi tentang aktivitas perangkat. Dengan seberapa luas jaringan menjadi hari demi hari, pentingnya log meningkat secara drastis. Mengalami masalah? Periksa log. Sistem tidak berfungsi dengan baik? Periksa log. Ini hanyalah setetes kecil dari hal-hal yang dapat Anda selesaikan melalui log yang dibuat oleh berbagai perangkat. Sangat jelas bagi jaringan untuk melakukan dan beroperasi dengan masalah apa pun, log yang dihasilkan harus dipantau. Untungnya, ini telah terwujud sejak dulu dan sejak itu, beberapa alat otomatis telah dikembangkan untuk membantu Anda melakukan ini.
Ukuran log yang dihasilkan oleh perangkat bisa sangat besar dan Anda akan diliputi oleh volume log yang sebenarnya jika Anda memilih untuk mencatat log secara manual (tidak ada permainan kata-kata). Oleh karena itu, menggunakan alat otomatis itu wajib dan bukan pilihan. Sayangnya, sistem Anda tidak mengetahui struktur apa pun sehingga tidak tahu apa dan bagaimana menyusun log yang dibuat. Akibatnya, log yang dibuat acak dan ambigu dan Anda tidak akan pernah tahu harus mulai dari mana. Untungnya, bagaimanapun, ini sekarang hadir fitur di berbagai alat pemantauan log yang berbeda termasuk yang akan kami tunjukkan hari ini yaitu tidak lain adalah Loggly.
Loggly adalah solusi pemantauan dan manajemen log berbasis cloud yang dikembangkan oleh Solarwinds, sebuah perusahaan yang terkenal dengan sistem kolosal dan produk manajemen jaringannya. Pada artikel ini, kami akan menunjukkan kepada Anda cara mengatur Loggly dengan menambahkan sistem Anda untuk pemantauan log dan kemudian, kemudian, menerangi fitur-fitur tertentu seperti membuat peringatan untuk berbagai aktivitas. Jadi mari kita mulai.
Mendapatkan Loggly
Seperti yang kami sebutkan sebelumnya, Loggly adalah solusi berbasis cloud, jadi tidak memerlukan instalasi apa pun. Namun, Anda harus menggunakan alat di sistem Anda yang akan mengirim log ke Loggly untuk pemantauan. Untuk mendapatkan Loggly, langsung saja ke Link ini di mana Anda dapat membeli produk atau memulai uji coba gratis untuk memeriksa cara kerjanya. Setelah Anda mendaftar untuk Loggly, login ke akun Anda dan Anda sudah siap. Sekarang, saatnya menyiapkan sumber log.
Menyiapkan Loggly
Setelah Anda berhasil masuk ke akun Anda, Anda akan dibawa ke panel Loggly. Hal pertama yang harus Anda lakukan adalah mengatur sumber log, yang berarti sistem yang lognya ingin Anda pantau. Untuk melakukan ini, ikuti petunjuk di bawah ini:
Windows:
- Di panel atas, klik Penyiapan Sumber.
- Di panel sebelah kiri, luaskan Sistem operasi menu dengan mengkliknya lalu pilih "Log Sistem Windows.”
- Ikuti petunjuk di layar yaitu unduh Nxlog alat untuk pemantauan log dan kemudian tempel konfigurasi yang disediakan pada halaman di file konfigurasi nxlog.
- Setelah Anda mengikuti semua instruksi yang diberikan, pastikan bahwa alat tersebut mengirimkan log ke Loggly dengan mengklik Memeriksa.
- Setelah itu, klik Tunjukkan log saya untuk memulai pemantauan.
Linux:
- Jika Anda ingin masuk ke sistem Linux, pilih saja Log Sistem Linux dari Sistem operasi menu drop down.
- Salin perintah yang diberikan dan tempelkan ke jendela terminal satu per satu.
- Pastikan Anda memiliki akses root sehingga dapat memperbarui file konfigurasi.
- Verifikasi bahwa Loggly menerima log dengan mengklik Memeriksa tombol.
- Sekarang Anda dapat mulai memantau log Anda dengan mengklik 'Tunjukkan log saya’.
catatan: Harap perhatikan bahwa log mungkin tidak dicantumkan secara langsung karena memerlukan beberapa menit bagi alat untuk mulai mengelola dan mencantumkannya.
Memantau File Tunggal
Jika Anda tidak ingin memantau seluruh sistem operasi dan hanya ingin memasukkan file tertentu, Anda dapat melakukannya dengan mudah. Loggly memungkinkan Anda untuk mencatat satu file jika Anda memilih untuk melakukannya. Berikut cara melakukannya untuk Linux dan Windows:
Windows:
- Pergi ke Penyiapan Sumber.
- Di sisi kiri, klik File Log lalu pilih Pemantauan File Windows.
- Ikuti petunjuk di layar dan edit file konfigurasi seperti yang dijelaskan di halaman.
- Setelah selesai, Anda dapat memverifikasi bahwa Loggly menerima log dengan mengklik Memeriksa tombol.
- Mulai pantau log saya dengan mengklik 'Tunjukkan log saya’.
Linux:
- Untuk memantau satu file di Linux, pilih Linux Mengajukan Pemantauan di Sumber Mendirikan halaman.
- Salin perintah yang diberikan dan tempelkan ke jendela terminal.
- Pastikan Anda memasukkan nama file dan alias seperti yang disebutkan di halaman sebelum memasukkan perintah.
- Verifikasikan bahwa Anda menerima log dan kemudian klik 'Tunjukkan log saya'Untuk memulai pemantauan.
Membuat Pemberitahuan
Jika mau, Anda dapat memiliki alat untuk mengirimi Anda email peringatan atau mengirim peringatan ke titik akhir sehingga tindakan yang diperlukan dapat diambil. Untuk melakukan ini, ikuti instruksi yang diberikan:
- Di panel atas, klik Peringatan.
- Anda akan dibawa ke halaman Alerts dimana semua alert yang ada akan terdaftar. Klik pada Tambah baru tombol untuk membuat peringatan baru.
- Beri nama untuk pemberitahuan, lalu isi formulir dengan memberikan informasi yang diperlukan yang bergantung pada jenis pemberitahuan yang Anda buat.
- Setelah selesai, Anda dapat membuatnya mengirimi Anda email atau mengirimkannya ke titik akhir yang harus Anda tentukan.
- Setelah itu, klik Menyimpan untuk menyimpan peringatan.