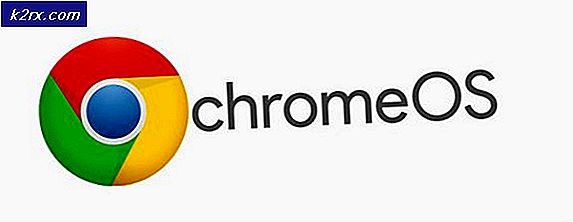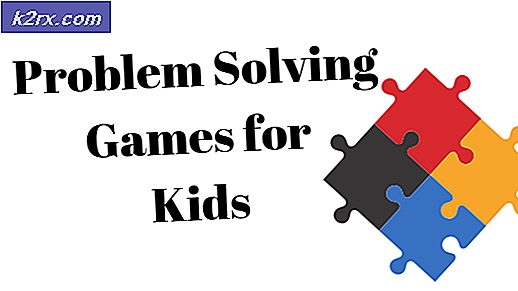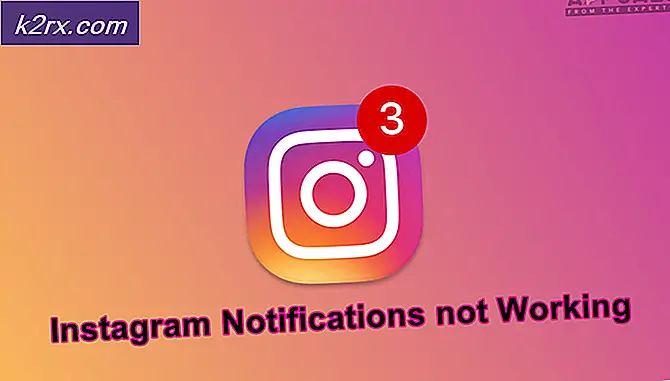Cara Menghapus Latar Belakang Gambar di Paint 3D
Banyak orang saat ini yang akrab dengan seni mengedit gambar dan video dan permintaan untuk keterampilan ini juga sangat tinggi. Kami menemukan begitu banyak alat dalam kehidupan sehari-hari kami dengan bantuan yang kami dapat memotong gambar kami. Namun, ketika harus memotong latar belakang dari sebuah gambar, maka kedengarannya sedikit rumit. Cat 3D 3 memungkinkan Anda untuk menyelesaikan tugas ini dengan sangat mudah. Pada artikel ini, kami akan menjelaskan kepada Anda metode di mana Anda dapat menghapus latar belakang gambar di Cat 3D 3.
Bagaimana Cara Menghapus Latar Belakang Gambar di Paint 3D?
Dalam metode ini, kami akan menjelaskan kepada Anda bagaimana Anda dapat menghapus latar belakang gambar di Cat 3D 3 menggunakan Pilihan Ajaib alat. Untuk melakukan ini, Anda perlu melakukan langkah-langkah berikut:
- Tipe Cat 3D 3 di bagian pencarian bilah tugas Anda dan klik hasil pencarian untuk meluncurkan yang baru Cat 3D proyek. Yang baru dibuka Cat 3D jendela ditunjukkan pada gambar berikut:
- Klik pada Baru ikon terletak di bawah Selamat datang menuju untuk membuat yang baru Cat 3D proyek seperti yang disorot pada gambar yang ditunjukkan di atas.
- Pilih ikon folder berlabel sebagai Tidak bisa terletak di Bilah Menu dari Cat 3D 3 jendela proyek seperti yang disorot pada gambar yang ditunjukkan di bawah ini:
- Segera setelah Anda mengkliknya, menu akan muncul di layar Anda seperti yang ditunjukkan pada gambar berikut:
- Klik pada Memasukkan pilihan dari menu ini seperti yang disorot pada gambar yang ditunjukkan di atas.
- Sekarang cari gambar yang ingin Anda sisipkan dan kemudian klik Buka tombol seperti yang disorot pada gambar yang ditunjukkan di bawah ini:
- Segera setelah Anda mengkliknya, gambar yang Anda inginkan akan muncul di Anda Cat 3D 3 kanvas seperti pada gambar berikut:
- Sekarang klik pada Pilihan Ajaib alat seperti yang disorot pada gambar yang ditunjukkan di atas.
- Pindahkan sudut atau sisi kotak berwarna biru ke dalam sebanyak yang Anda inginkan untuk memotong latar belakang dan kemudian klik pada Lanjut tombol untuk melanjutkan seperti yang disorot pada gambar yang ditunjukkan di bawah ini:
- Setelah mengklik Lanjut tombol, jika Anda merasa perlu menambahkan atau menghapus apa pun, maka Anda dapat menggunakan use Tambah atau Hapus tombol untuk membuat guntingan Anda terlihat lebih halus seperti yang ditunjukkan pada gambar berikut:
- Terakhir, klik Selesai untuk menyimpan gambar yang baru dipotong seperti yang disorot pada gambar di atas. Segera setelah Anda mengklik tombol ini, gambar Anda dengan latar belakang yang dipotong akan muncul di layar Anda seperti yang ditunjukkan pada gambar di bawah ini:
Dengan mengikuti metode yang dibahas dalam artikel ini, menghapus latar belakang gambar tidak lagi menjadi masalah bagi Anda sekarang dan Anda dapat menyelesaikan pekerjaan ini hanya dalam beberapa detik.