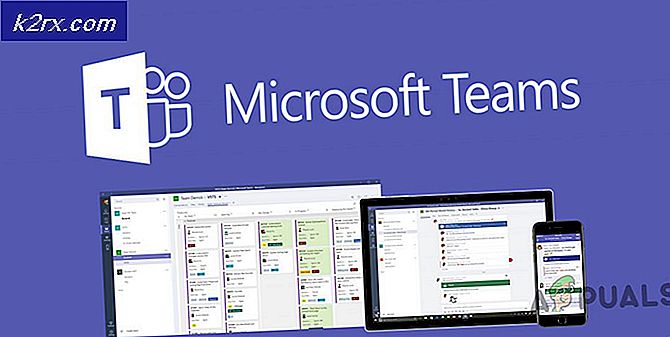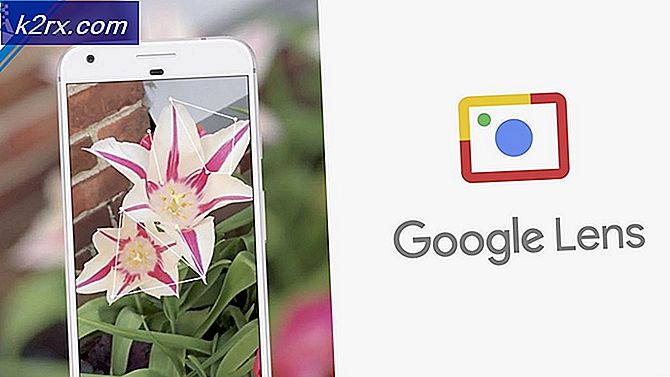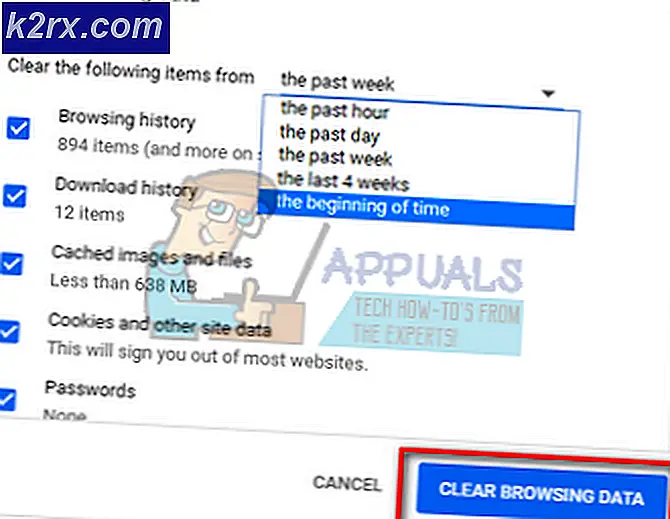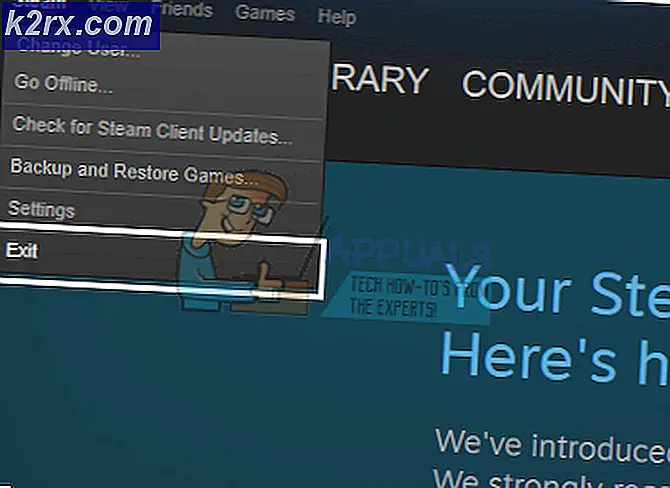Fix: Steam Tidak Cukup Ruang Disk
Steam adalah salah satu platform distribusi game paling populer di dunia. Ini memiliki lebih dari 30 juta pengguna yang aktif. Steam melacak asal-usulnya kembali ke September 2003. Game pertama yang membutuhkan klien Steam adalah Counter Strike 1.6. Setelah itu, pengembang game pihak ketiga mulai mendistribusikan permainan mereka di Steam dan popularitasnya meningkat hingga seperti sekarang ini.
Meskipun sering diperbarui dan memiliki pembaruan perbaikan bug sepanjang waktu, Steam juga muncul dengan banyak masalah. Salah satunya adalah ketika Steam meminta Anda tidak memiliki cukup ruang disk meskipun Anda memiliki banyak tersedia. Ini adalah masalah yang sangat umum dengan banyak perbaikan yang tersedia. Tidak ada perbaikan spesifik untuk solusi ini karena konfigurasi perangkat lunak dan perangkat keras pengguna dapat bervariasi. Kami telah mencantumkan sejumlah langkah dan teknik untuk memastikan bahwa masalah Anda hilang.
Solusi 1: Boot ulang PC Anda
Klien Steam memperbarui dirinya sendiri sangat sering. Beberapa pembaruan mengkonfigurasi inti dari klien Steam. Karena itu, diperlukan restart. Mulai ulang mulai Steam dari awal dan semua pembaruan yang terjadi akan diterapkan.
Mungkin juga kesalahan yang mungkin Anda hadapi disebabkan oleh aplikasi pihak ketiga lain. Mungkin ada banyak konflik yang mungkin terjadi; oleh karena itu disarankan agar Anda menonaktifkan semua program pihak ketiga. Khususnya program yang mengklaim dapat mempercepat PC Anda atau membersihkan hard drive Anda. Reboot PC Anda dan mainkan gamenya untuk memeriksa apakah kesalahan di tangan sudah diperbaiki atau belum.
Jangan lupa untuk menyimpan semua pekerjaan Anda sebelum memulai ulang PC Anda
Solusi 2: Menghapus file unduhan
Mungkin ada konflik dengan instalasi dan dengan klien Steam. Ada kemungkinan bahwa permainan yang Anda coba jalankan sebagian diunduh karena kesalahan apa pun. Karena ini, Steam tidak mengerti apakah akan menginstalnya atau mengunduhnya lagi. Oleh karena itu muncul kesalahan bahwa tidak ada cukup ruang disk.
Kami dapat mencoba menghapus file unduhan dan menjalankan game lagi. Steam dapat mengunduh beberapa file lagi, tetapi akan berjalan seperti yang diharapkan jika itu terjadi.
- Keluar dari semua Steam Start dengan mengakhiri proses bootstrapper klien uap dan kemudian akhiri sisanya.
- Arahkan ke direktori Steam Anda. Lokasi default adalah C: \ Program Files (x86) \ Steam. Sekarang cari folder Steamapps . Di sini Anda akan melihat folder lain yang bernama unduhan . Di dalam Anda mungkin melihat folder yang berisi semua file unduhan. Ini akan diidentifikasi oleh ID aplikasi dari permainan yang Anda pasang. Hapus folder itu sepenuhnya.
- Sekarang restart komputer Anda dan jalankan Steam lagi menggunakan hak administrator. Periksa apakah kesalahan itu terpecahkan.
Solusi 3: Memberikan akses administrator ke Steam
Mungkin ada kasus lain di mana Anda mungkin mengalami kesalahan karena Steam tidak memiliki akses administrator yang cukup untuk membuat perubahan. Ada kemungkinan bahwa Steam tidak dapat mengetahui berapa banyak ruang yang sudah tersedia di drive karena tidak memiliki akses ke sana.
Karena semua instalasi Steam mengikuti protokol dimana Steam memeriksa apakah ada cukup ruang yang tersedia. Jika ada, itu berlanjut dengan instalasi. Jika tidak ada, itu memberi kesalahan. Dalam hal ini, Steam tidak akan dapat menentukan berapa banyak ruang yang ada untuk membuat perhitungan dan karena ini, memberikan kesalahan yang menyatakan bahwa ruang yang diperlukan terlalu rendah.
Kami dapat memberikan hak administratif penuh Steam dan memeriksa apakah masalahnya teratasi. Fi, st kita harus membuat perubahan pada file Steam.exe dan kemudian memberikan akses direktori Steam keseluruhan karena ada berbagai file konfigurasi yang ada di direktori utama.
Baca panduan kami tentang cara memberikan akses administratif Steam.
Solusi 4: Menghapus tembolok Unduhan Anda
Mungkin kasus di mana Unduhan Uap Anda memiliki data unduhan yang berlebih di cache yang mulai membuat masalah bagi Anda. Setiap kali Anda mengunduh sesuatu di Steam, itu akan terakumulasi di cache Unduhan. Semua file yang diunduh disimpan di cache unduhan hingga terinstal. Ada kemungkinan bahwa beberapa dari mereka rusak atau beberapa file mungkin hilang. Ada kemungkinan bahwa Steam mengunduh lebih dari salinan yang diperlukan untuk game / aplikasi Anda untuk dipasang.
Kami dapat mencoba mengosongkan cache unduhan dan memeriksa apakah itu membantu dalam kesalahan dengan klien Steam Anda.
- Luncurkan klien Steam Anda dengan mengklik kanan padanya dan memilih opsi Run as administrator .
- Setelah berada di klien, klik pada Steam hadir di sudut kiri atas layar. Dari kotak tarik-turun, klik Pengaturan .
- Begitu masuk ke Pengaturan, arahkan ke tab Downloads yang ada di sisi kiri jendela.
- Di sini Anda melihat opsi Clear Download Cache yang ada di bagian bawah layar. Klik itu. Sekarang Steam akan meminta Anda untuk mengkonfirmasi tindakan Anda. Tekan Ok dan tunggu hingga proses selesai. Sekarang simpan perubahan dan keluar dari klien.
- Restart Steam setelah mengakhiri semua proses terkait Steam menggunakan task manager. Periksa apakah masalah Anda terpecahkan.
Solusi 5: Menambahkan pengecualian untuk antivirus Anda dan menonaktifkan Firewall
Ini adalah fakta yang diketahui bahwa Steam berkonflik dengan Windows Firewall. Seperti yang kita semua ketahui, Steam cenderung mengunduh pembaruan dan permainan di latar belakang saat Anda menggunakan Windows untuk hal lain. Ini cenderung untuk melakukannya sehingga Anda tidak harus menunggu unduhan selesai ketika Anda ingin bermain game atau menggunakan klien Steam. Steam juga memiliki akses ke sejumlah konfigurasi sistem dan mengubahnya sehingga Anda bisa mendapatkan pengalaman terbaik yang tersedia untuk game Anda. Windows Firewall terkadang menandai beberapa proses ini sebagai berbahaya dan cenderung memblokir Steam. Bahkan mungkin ada konflik terjadi di mana Firewall memblokir tindakan Steam di latar belakang. Dengan cara ini Anda tidak akan tahu itu bahkan terjadi sehingga akan sulit untuk menunjukkannya. Kami dapat mencoba menonaktifkan Firewall Anda untuk sementara dan memeriksa apakah dialog kesalahan hilang atau tidak.
Anda dapat memeriksa panduan kami tentang cara menonaktifkan firewall.
TIP PRO: Jika masalahnya ada pada komputer Anda atau laptop / notebook, Anda harus mencoba menggunakan Perangkat Lunak Reimage Plus yang dapat memindai repositori dan mengganti file yang rusak dan hilang. Ini berfungsi dalam banyak kasus, di mana masalah ini berasal karena sistem yang rusak. Anda dapat mengunduh Reimage Plus dengan Mengklik di SiniSeperti dalam kasus Firewall, terkadang antivirus Anda juga dapat mengarantina beberapa tindakan Steam sebagai potensi ancaman. Solusi yang jelas adalah meng-uninstall antivirus Anda tetapi tidak bijaksana untuk melakukannya. Jika Anda menghapus antivirus Anda, Anda akan mengekspos komputer Anda ke sejumlah ancaman yang berbeda. Cara terbaik adalah menambahkan uap dalam daftar aplikasi yang dibebaskan dari pemindaian. Antivirus akan memperlakukan Steam seolah-olah itu bahkan tidak ada.
Anda dapat membaca panduan kami tentang cara menambahkan Steam sebagai pengecualian untuk antivirus Anda.
Solusi 6: Memverifikasi integritas file game dan memperbaiki perpustakaan
Sebagian besar game yang tersedia di Steam adalah file yang sangat besar yang terdiri dari beberapa GB. Ada kemungkinan bahwa selama unduhan / pembaruan, beberapa data mungkin telah rusak. Steam memiliki fitur di dalam klien itu sendiri di mana Anda dapat memverifikasi integritas file game dengan mudah.
Fitur ini membandingkan game yang Anda unduh dengan versi terbaru yang ada di server Steam. Setelah dilakukan pemeriksaan silang, ia menghapus file yang tidak diinginkan atau memperbaruinya jika diperlukan. Ada manifes yang ada di setiap komputer tempat game diinstal. Alih-alih memeriksa file satu per satu (yang memerlukan waktu berjam-jam), Steam membandingkan manifes yang ada di PC Anda dengan yang ada di server. Dengan cara ini proses berlangsung jauh lebih cepat dan efisien.
Kami juga dapat mencoba memperbaiki file Steam Library. Steam Library adalah tempat di mana semua game Anda hadir dan Anda hanya dapat mengaksesnya melalui itu. Ada kemungkinan bahwa pustaka Steam Anda tidak dalam konfigurasi yang benar. Mungkin juga ada kasus di mana Anda telah menginstal Steam pada satu drive dan game Anda berada di satu lagi. Dalam hal ini, Anda harus memperbaiki kedua pustaka sebelum meluncurkan game Anda lagi.
Perhatikan bahwa proses ini memerlukan beberapa kali karena banyak komputasi sedang berlangsung. Jangan batalkan proses di antara untuk menghindari kesalahan lebih lanjut. Selanjutnya, Steam mungkin meminta Anda untuk memasukkan kredensial Anda setelah selesai dengan proses tersebut. Jangan ikuti solusi ini jika Anda tidak memiliki informasi akun Anda di tangan.
Anda dapat memeriksa panduan lengkap kami tentang cara memverifikasi integritas permainan dan memperbaiki perpustakaan Steam Anda
Solusi 7: Mengubah jalur instalasi
Ada kemungkinan bahwa Steam tidak menerima jalur file yang sudah ditentukan dengan instalasi Steam. Kami dapat mengatur jalur file baru pada drive yang berbeda dan mencoba menginstal game Anda di sana. Jika metode berhasil, itu berarti ada sesuatu yang salah dengan direktori yang diinginkan di mana Anda mencoba menginstal permainan Anda.
- Buka klien Steam Anda. Buka Pengaturannya dengan memilihnya setelah mengklik Steam hadir di sisi kiri atas layar.
- Begitu masuk ke Pengaturan, arahkan ke tab Unduhan .
- Di bagian atas jendela, Anda akan melihat opsi yang bertuliskan Steam Library Folders . Klik itu.
- Sekarang Anda akan melihat daftar semua direktori Steam Anda yang ada di depan Anda. Klik tombol yang bertuliskan Tambahkan Folder Perpustakaan .
- Sekarang Anda akan diminta untuk memilih drive . Disarankan bahwa Anda memilih yang berbeda dari di mana Anda awalnya menginstal program.
- Setelah memilih drive, buat folder baru dan beri nama sesuatu yang sederhana yang dapat Anda temukan dengan mudah setelahnya.
- Tekan Ok dan pilih direktori baru yang baru Anda buat.
- Sekarang ketika Anda pergi ke toko Steam dan mengunduh dan menginstal game, klien akan menanyakan direktori mana yang Anda ingin instal aplikasi tersebut. Pilih yang baru Anda buat.
- Setelah mengunduh, periksa apakah masalahnya teratasi.
Solusi 8: Membebaskan ruang disk
Anda harus memeriksa disk Anda jika ruangnya benar-benar rendah. Kadang-kadang terjadi bahwa Steam sebenarnya mungkin menggunakan ruang yang lebih besar dibandingkan dengan apa yang ditampilkan di halaman web. Anda harus menghapus semua data yang tidak digunakan atau mencadangkannya di beberapa drive portabel. Kami juga dapat mengosongkan ruang disk menggunakan alat Windows.
- Buka komputer saya . Semua drive yang terhubung ke komputer Anda akan tercantum di sini.
- Klik kanan pada drive di mana Anda mencoba untuk menginstal permainan dan pilih Properties .
- Sekarang Anda akan memilih Disk Cleanup . Klik itu. Sekarang jendela akan memandu Anda tentang cara membersihkan disk yang dibutuhkan.
- Sekarang Anda akan melihat beberapa kotak centang yang terdiri dari berbagai opsi yang dapat dihapus. Pilih yang menurut Anda tidak akan membawa masalah apa pun ke PC Anda dan klik OK .
- Sekarang Windows akan memulai pembersihan disk. Proses ini dapat menghabiskan waktu jika file Anda memiliki banyak volume. Bersabarlah dan biarkan proses selesai.
Solusi 9: Memasang dalam drive portabel
Mungkin juga disk drive Anda mungkin memiliki beberapa tambalan atau sektor yang buruk. Karena ini, Steam mungkin tidak dapat menginstal game di slot memori berturut-turut dan menolak untuk menginstal. Anda dapat memasang hard drive portabel dan memasangnya di sana.
Anda dapat mengikuti metode tentang cara membuat direktori instalasi lain dengan merujuk ke solusi 8. Setelah Anda membuat folder dan memilihnya sebagai jalur yang valid, Anda harus pergi ke toko Steam dan mencoba menginstal game di lokasi baru.
Solusi Akhir: Menyegarkan file Steam
Sekarang tidak ada yang tersisa kecuali menginstal ulang Steam dan melihat apakah itu berhasil. Saat kami menyegarkan file Steam Anda, kami akan menyimpan game unduhan Anda sehingga Anda tidak perlu mengunduhnya lagi. Selanjutnya, data pengguna Anda juga akan dipertahankan. File Steam yang menyegarkan sebenarnya adalah menghapus semua file konfigurasi dari klien Steam dan kemudian memaksa untuk menginstalnya kembali. Jadi jika ada file buruk / file korup, mereka akan diganti dengan tepat. Perhatikan bahwa setelah metode ini, Anda harus masuk lagi menggunakan kredensial Anda. Jangan ikuti solusi ini jika Anda tidak memiliki informasi itu. Proses ini mungkin memakan waktu cukup lama sehingga hindari membatalkan begitu Anda memulai proses penginstalan.
Anda dapat membaca artikel kami tentang cara menyegarkan file Steam Anda.
Catatan: Anda dapat membaca panduan kami jika Anda mengalami kesalahan koneksi di mana seluruh klien Steam Anda menolak untuk terhubung ke internet.
TIP PRO: Jika masalahnya ada pada komputer Anda atau laptop / notebook, Anda harus mencoba menggunakan Perangkat Lunak Reimage Plus yang dapat memindai repositori dan mengganti file yang rusak dan hilang. Ini berfungsi dalam banyak kasus, di mana masalah ini berasal karena sistem yang rusak. Anda dapat mengunduh Reimage Plus dengan Mengklik di Sini