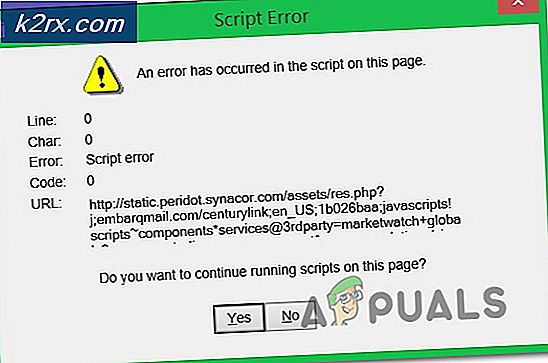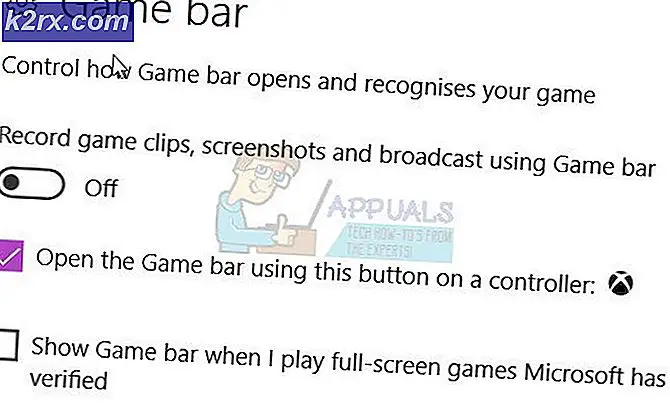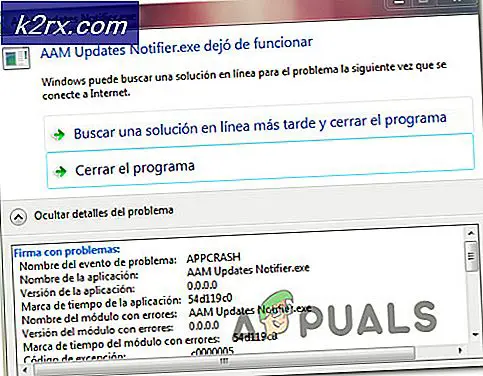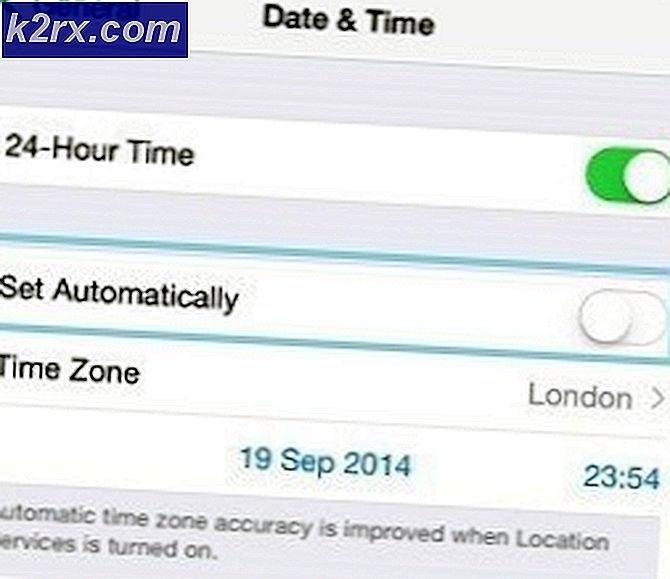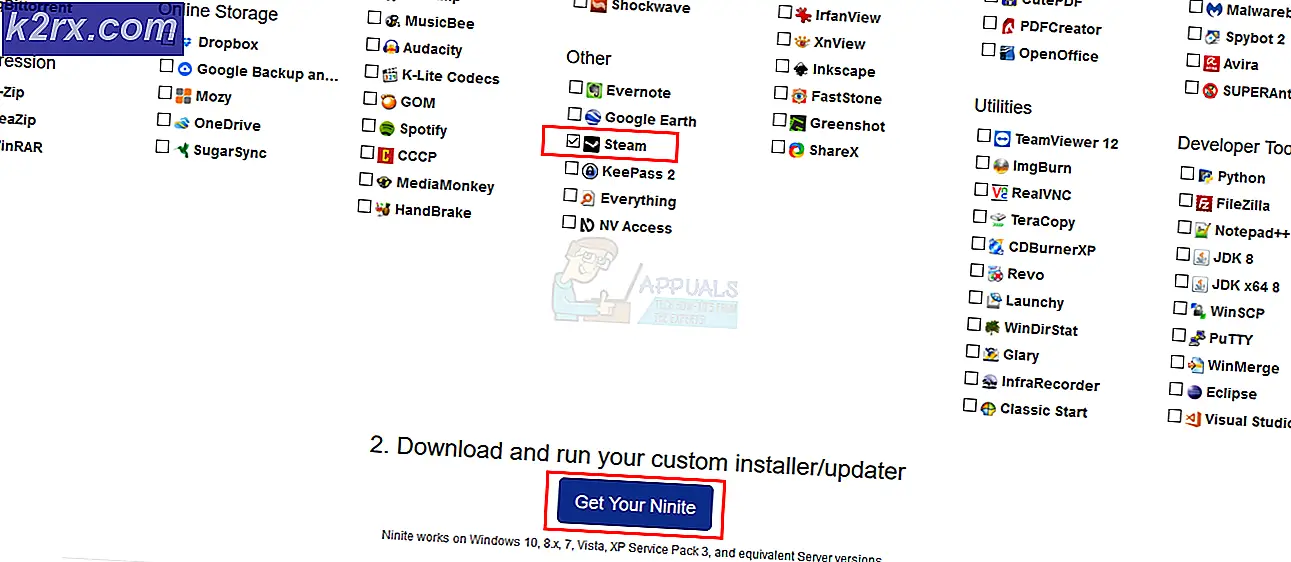Cara Memperbaiki Kode Kesalahan 'Saksofon' di Destiny 2
Beberapa pemain PC melihat file 'saksofon' kode kesalahan saat mencoba meluncurkan Destiny 2 pada Windows 7, Windows 8.1 dan Windows 10. Menurut Bungie, kode kesalahan ini sebagian besar disebabkan oleh kesalahan jaringan umum.
Ternyata, ada beberapa penyebab berbeda yang mungkin menyebabkan kode kesalahan ini dengan Destiny 2:
Metode 1: Pastikan Anda memiliki Game tersebut
Menurut mayoritas pengguna yang terpengaruh, file Kesalahan 'saksofon' kode tampaknya sebagian besar memengaruhi pengguna yang telah mencoba game selama akhir pekan saat game itu gratis untuk dimainkan.
Dalam kebanyakan kasus, saksofon kode adalah sinyal bahwa Anda tidak memiliki lisensi untuk memainkan game atau bahwa sesi lisensi telah kedaluwarsa setelah Anda menganggur dalam menu untuk waktu yang lama.
Jika Anda menerima hadiah untuk game dari salah satu promosi Blizzard, Anda mungkin perlu klaim menggunakan aplikasi peluncur di Battle.net.
Jika Anda sudah mengklaimnya, patut dicoba untuk memulai ulang klien Battle.Net atau bahkan memulai ulang komputer Anda dan melihat apakah kode kesalahan saksofon tetap ada. Terkadang peluncur hanya perlu memulai ulang untuk mendaftarkan bahwa Anda benar-benar memiliki hak penuh untuk menjalankan game di luar promosi gratis untuk bermainnya.
Jika Anda telah memastikan bahwa Anda memiliki hak penuh atas Destiny 2 dan Anda masih melihat kesalahan bahkan setelah melakukan boot ulang sistem Anda, lanjutkan ke perbaikan potensial berikutnya di bawah.
Metode 2: Menjalankan Battle.net dengan Akses Admin
Penyebab lain yang cukup umum yang akan menghasilkan kode kesalahan saksofon saat meluncurkan Destiny 2 adalah masalah izin yang difasilitasi oleh izin yang tidak memadai yang diberikan ke Battle.net.
Jika skenario ini berlaku, Anda harus dapat mengatasi masalahnya dengan memastikan bahwa Battle.net diluncurkan dengan akses admin.
Untuk menerapkan perbaikan potensial ini, ikuti petunjuk di bawah ini:
- Klik kanan pada Battle.net yang dapat dieksekusi dan pilih Jalankan sebagai administrator dari menu konteks yang baru saja muncul.
- Saat Anda dipromosikan kembali oleh UAC (Kontrol Akun Pengguna), klik Iya untuk memberikan akses admin, lalu luncurkan Destiny 2 dan lihat apakah game diluncurkan tanpa kode kesalahan saksofon.
- Jika masalah tidak terjadi lagi, Anda perlu memastikan bahwa Battle.net dipaksa untuk berjalan dengan akses admin di setiap startup sehingga kesalahan tidak terjadi di masa mendatang. Untuk melakukan ini, klik kanan pada peluncur sekali lagi, dan pilih Properti dari menu konteks.
- Di dalam layar Properties, pilih Kesesuaian tab dari daftar opsi di bagian atas, lalu pindah ke Pengaturan bagian dan centang kotak yang terkait denganJalankan program ini sebagai administrator.
- Klik Menerapkan untuk menyimpan perubahan peluncuran Destiny 2 sekali lagi. Dari titik ini, file yang dapat dieksekusi harus dikonfigurasi untuk meluncurkan game tanpa kode kesalahan yang sama.
Jika perbaikan ini tidak berhasil untuk Anda, lanjutkan ke metode potensial berikutnya di bawah.
Metode 3: Menghapus file CVAR untuk Destiny 2
Jika Anda ingin menghindari menghapus Destiny 2 bersama dengan peluncur (Battle.Net) Anda mungkin bisa menyelesaikansaksofonkode kesalahan dengan menghapus beberapa file CVAR milik profil pengguna.
Beberapa pengguna yang terpengaruh telah mengonfirmasi bahwa operasi ini berhasil memungkinkan mereka untuk menghilangkan kesalahan startup di Destiny 2 dan mainkan game secara normal.
Untuk menerapkan perbaikan potensial ini, ikuti petunjuk di bawah ini:
- Pastikan Destiny 2 dan peluncur Battle.net ditutup sepenuhnya (dan tidak berjalan di latar belakang).
- Buka File Explorer dan arahkan ke lokasi berikut:
C: \ Users \ * USER_NAME * \ Appdata \ Roaming \ Bungie \ DestinyPC \ prefs \
Catatan: * USER_NAME *hanyalah sebuah placeholder. Gantilah dengan nama profil Windows yang Anda gunakan secara aktif.
- Setelah Anda berada di dalam lokasi yang benar, lanjutkan dan hapus cvars.xml dan cvars.old yang Anda temukan di dalam folder prefs.
- Luncurkan Destiny 2 sekali lagi dan lihat apakah masalahnya sudah teratasi.
Jika masalah yang sama masih terjadi, pindah ke perbaikan potensial berikutnya di bawah ini.
Metode 4: Instal ulang Destiny 2 & Battle.net (Setelah membersihkan cache)
Ternyata, masalah ini juga dapat difasilitasi oleh beberapa jenis data cache yang rusak yang saat ini disimpan secara lokal. Beberapa pengguna yang terpengaruh telah mengonfirmasi bahwa mereka berhasil memperbaiki masalah dengan menghapus Destiny 2, Battle.net 2, dan menghapus setiap bit data yang di-cache sebelum menginstal semuanya sekali lagi.
Jika skenario ini tampaknya dapat diterapkan, ikuti petunjuk di bawah ini untuk mencopot pemasangan Destiny bersama dengan peluncur game dan kemudian hapus setiap direktori cache:
catatan: Perlu diingat bahwa operasi yang akan Anda lakukan akan menyebabkan Anda kehilangan setiap setelan persisten termasuk kredensial pengguna yang dicatat, keybind kustom, dan kustom. pengaturan grafis untuk Destiny dan game lain yang Anda luncurkan melalui Battle.net.
- tekan Tombol Windows + R untuk membuka a Lari kotak dialog. Selanjutnya, ketik ' appwiz.cpl ’ di dalam kotak teks dan tekan Memasukkan untuk membuka Program & Fitur Tidak bisa.
- Setelah Anda berada di dalam Program & Fitur menu, gulir ke bawah melalui daftar aplikasi yang diinstal dan cari Takdir 2. Saat Anda melihatnya, klik kanan padanya dan pilih Copot pemasangan dari menu konteks yang baru muncul.
- Di dalam layar pencopotan pemasangan, ikuti petunjuk di layar untuk menyelesaikan pencopotan pemasangan.
- Selanjutnya, kembali ke Program dan Fitur layar dan ulangi langkah 2 dan 3 dengan Battle.net.
- Setelah Battle.net dan Destiny 2 dicopot, tekan Tombol Windows + R untuk membuka yang lain Lari kotak dialog. Di dalam kotak teks, ketik '% PROGRAMDATA% \ Battle.net'Dan tekan Memasukkan, lalu lanjutkan dan hapus setiap file di dalam folder yang baru saja Anda buka.
- Ulangi langkah 5 dengan sisa file cache dan hapus setiap folder sampai tidak ada file yang ada di dalam:
% APPDATA% \ Battle.net% LOCALAPPDATA% \ Battle.net% APPDATA% \ Bungie \ DestinyPC
- Setelah setiap file cache dihapus, restart komputer Anda dan tunggu startup berikutnya selesai. Setelah PC Anda boot kembali, instal Battle.net dan Destiny 2 lagi, luncurkan game dan lihat apakah masalahnya sekarang sudah teratasi.