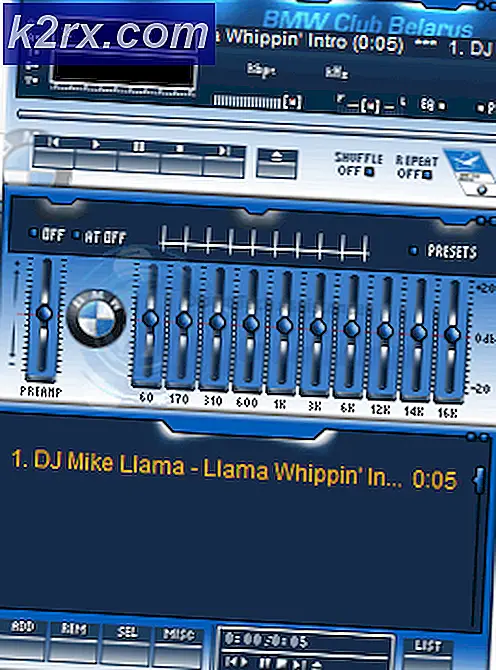Perbaiki: PC Anda tidak dapat diproyeksikan ke layar lain
Windows 10 memiliki fitur yang bagus di mana Anda dapat memproyeksikan layar Anda saat ini ke monitor lain. Anda dapat menggunakan beberapa opsi seperti Duplicate, Extend, dll. Semuanya baik sampai Anda menemukan kesalahan pada pc Anda yang tidak dapat diproyeksikan ke layar lain ketika Anda menekan Windows + P.
Kesalahan ini sangat umum dan kebanyakan menandakan bahwa Anda memerlukan driver grafis yang diperbarui atau mungkin ada masalah dengan kabel. Jangan khawatir karena ini adalah kesalahan yang sangat umum dan dapat diperbaiki dengan solusi yang sangat sederhana.
Solusi 1: Memeriksa Perangkat Keras
Sebelum kita melanjutkan untuk memperbarui driver grafis, Anda harus terlebih dahulu memeriksa apakah kabel terhubung dengan benar ke monitor dan CPU atau laptop Anda. Juga pastikan bahwa semua kabel sudah terpasang di port yang benar seperti HDMI, VGA, dll.
Coba tekan kabel sepenuhnya di dalam port sampai Anda yakin bahwa semua komponen mini di dalam kawat terhubung. Pastikan kedua ujung kabel sudah terpasang dengan benar. Setelah Anda yakin bahwa semuanya terhubung termasuk kabel daya, Tekan Windows + P dan coba memproyeksikan lagi.
Solusi 2: Menjalankan Hardware dan Pemecahan Masalah Perangkat
Hardware Troubleshooter adalah utilitas yang ada dalam sistem operasi Windows. Ini mendeteksi masalah dengan perangkat keras yang ada dan mencoba menyelesaikannya setelah mengikuti serangkaian langkah. Kami dapat mencoba menjalankan pemecah masalah perangkat keras dan memeriksa apakah ini melakukan trik.
- Tekan Windows + R, ketik kontrol di kotak dialog dan tekan Enter.
- Sekarang di sisi kanan atas layar, klik Lihat Berdasarkan dan pilih Ikon Besar dari daftar opsi yang tersedia.
- Sekarang pilih opsi Pemecahan Masalah dari panel kontrol.
- Sekarang di sisi kiri jendela, pilih Lihat semua opsi untuk daftar semua paket pemecahan masalah yang tersedia di komputer Anda.
- Sekarang pilih Perangkat Keras dan Perangkat dari daftar opsi yang tersedia dan klik.
- Sekarang pilih Berikutnya di jendela baru yang muncul di depan Anda.
- Sekarang Windows akan mulai mencari masalah perangkat keras dan memperbaikinya jika ditemukan. Proses ini dapat memakan waktu karena semua perangkat keras Anda sedang diperiksa. Bersabarlah dan biarkan proses selesai dengan sukses.
- Windows mungkin meminta Anda untuk me-restart PC Anda untuk memperbaiki masalah. Jangan tunda permintaan, simpan pekerjaan Anda dan tekan Terapkan Perbaikan ini .
Solusi 3: Memperbarui Driver Grafis (Perbaikan utama)
Mungkin driver layar Anda sudah ketinggalan jaman atau rusak. Seperti yang kita semua ketahui, Windows terus memperbarui dirinya sendiri dan dengan itu, adapter grafis juga merespon pembaruan dengan menerapkan beberapa pembaruan mereka sendiri. Jika juga dapat terjadi bahwa driver baru tidak stabil; maka pertama-tama kita akan memaksa komputer Anda untuk menginstal driver default. Jika menginstal driver default tidak berfungsi, kami akan menginstal driver terbaru setelah mengunduhnya dari situs web pabrikan.
Kami akan memulai komputer Anda dalam Mode Aman dan menghapus driver kartu display yang terpasang saat ini. Setelah restart, driver tampilan default secara otomatis akan diinstal pada deteksi perangkat keras tampilan Anda.
- Ikuti petunjuk pada artikel kami tentang cara mem-boot komputer Anda dalam mode aman.
- Setelah boot dalam mode aman, tekan Windows + R dan ketik devmgmt. msc di kotak dialog dan tekan Enter.
- Setelah berada di device manager, rentangkan bagian Display adapters dan klik kanan pada perangkat keras display Anda. Pilih opsi Uninstall device . Windows akan memunculkan kotak dialog untuk mengkonfirmasi tindakan Anda, tekan Ok dan lanjutkan.
- Sekarang mulai ulang perangkat Anda.
Setelah restart, driver default secara otomatis akan diinstal terhadap perangkat keras grafis. Setelah restart, periksa apakah Anda dapat memproyeksikan dengan benar .
Namun, Jika menginstal driver default tidak menyelesaikan masalah yang dimaksud, Anda dapat mencoba mengunduh dan menginstal driver secara manual dari situs web Manufacturer Anda . Perhatikan bahwa Anda harus melakukan riset sendiri dan melihat driver mana yang terbaru atau driver mana yang harus Anda turunkan. Produsen memiliki semua driver yang terdaftar sesuai tanggal dan Anda dapat mencoba menginstalnya menggunakan device manager. Anda dapat dengan mudah menjalankan file instalasi yang Anda unduh untuk menginstal driver setelah menghapusnya menggunakan metode di atas atau Anda dapat memperbaruinya menggunakan metode yang tercantum di bawah ini.
Juga, perlu dicatat bahwa Intel HD Graphics tidak dibebaskan dari pembaruan driver. Anda juga harus memeriksa apakah ada pembaruan potensial atau gulung balik.
- Buka Manajer perangkat Anda seperti yang dijelaskan di atas dalam solusi dan klik kanan pada driver Anda dan pilih Perbarui Driver .
- Sekarang jendela baru akan muncul meminta Anda untuk memperbarui driver secara manual atau otomatis. Pilih Browse komputer saya untuk perangkat lunak driver .
- Sekarang telusuri folder ke tempat Anda mengunduh driver. Pilih dan Windows akan menginstal driver yang diperlukan. Nyalakan ulang komputer Anda dan periksa apakah masalahnya teratasi.
Tip: Anda juga dapat menggunakan utilitas seperti Intel Driver Update Utility . Secara otomatis mendeteksi driver yang diperlukan dan meminta untuk menginstalnya.
TIP PRO: Jika masalahnya ada pada komputer Anda atau laptop / notebook, Anda harus mencoba menggunakan Perangkat Lunak Reimage Plus yang dapat memindai repositori dan mengganti file yang rusak dan hilang. Ini berfungsi dalam banyak kasus, di mana masalah ini berasal karena sistem yang rusak. Anda dapat mengunduh Reimage Plus dengan Mengklik di Sini