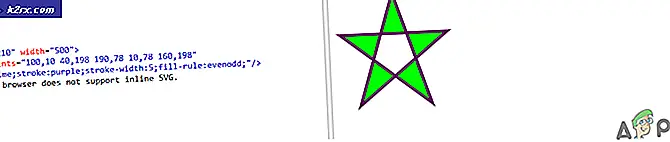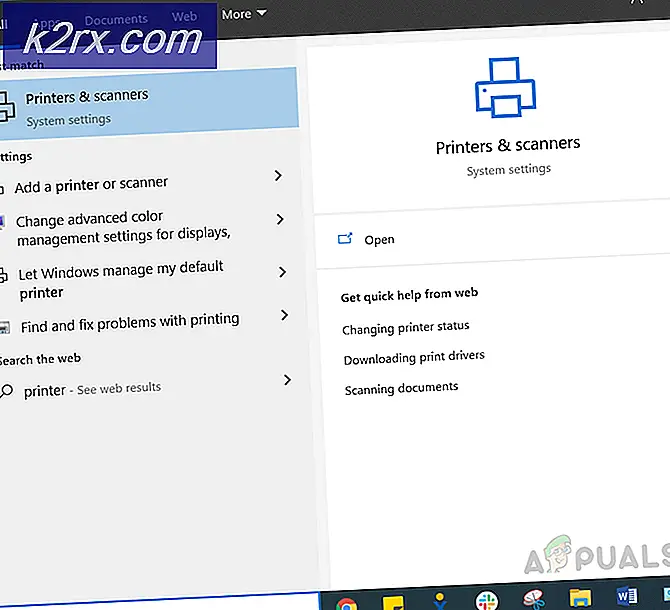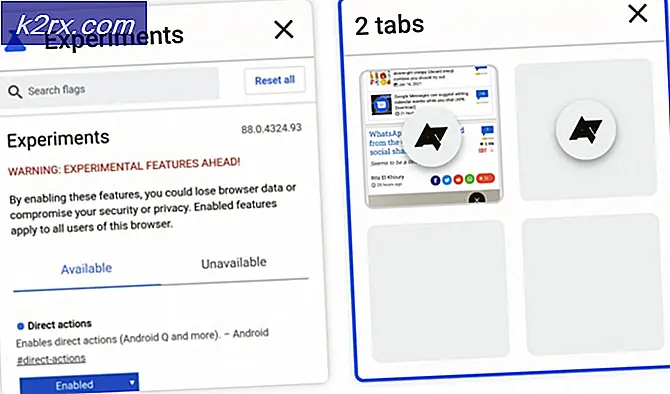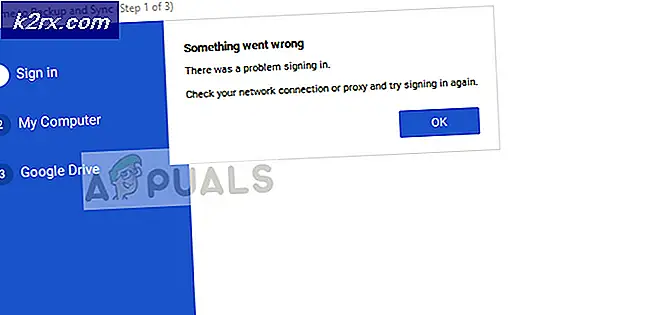Bagaimana Cara Memperbaiki Obrolan Suara Rainbow Six Siege yang Tidak Berfungsi di Windows?
Rainbow Six Siege adalah penembak multipemain taktis mengagumkan yang dikembangkan dan diterbitkan oleh Ubisoft. Fokusnya pada perusakan lingkungan dan kerja sama antara anggota tim telah membuatnya sukses, tetapi banyak pengguna gagal menikmati keuntungan taktis menggunakan obrolan suara karena tidak berfungsi dalam game.
Ada banyak metode berbeda yang digunakan pemain untuk menyelesaikan masalah selama bertahun-tahun dan kami telah memutuskan untuk mengumpulkan metode yang paling berguna dan memberikan petunjuk langkah demi langkah. Ikuti mereka di bawah ini dengan hati-hati dan masalahnya akan hilang dalam waktu singkat!
Apa Penyebab Obrolan Suara Tidak Berfungsi di Rainbow Six Siege?
Masalah ini memiliki daftar kemungkinan penyebab yang cukup panjang yang dapat dikaitkan dengannya. Kami menyarankan Anda memeriksa penyebab untuk mengidentifikasi skenario Anda dan mungkin menyelesaikan masalah lebih cepat dari biasanya. Simak daftar lengkapnya di bawah ini!
Solusi 1: Pilih Perangkat Perekaman Default
Banyak pengguna telah melaporkan bahwa masalah tersebut disebabkan oleh fakta bahwa tidak ada perangkat yang dipilih sebagai perangkat perekam default. Anda dapat menyelesaikannya dengan cukup mudah dan itulah yang membuat metode ini sangat berguna. Ini hanya akan memakan waktu satu menit dan memiliki peluang besar untuk menyelesaikan masalah Anda dalam sekejap. Ikuti langkah-langkah di bawah ini untuk memilih perangkat perekam default!
- Klik kanan file speaker ikon di bagian kanan bawah layar Anda. Itu terletak di baki sistem di bagian kanan bilah tugas Anda. Memilih Kedengarannya dari menu konteks yang akan muncul.
- Atau, Anda dapat menggunakan Menangkan Key + R kombinasi tombol untuk membuka Jalankan kotak dialog. Di dalam kotak, ketik "kontrol"Dan klik baik tombol untuk membuka Panel kendali. Lebih mudahnya lagi, Anda cukup mencari Control Panel dengan menu Start terbuka.
- Setelah berada di dalam Control Panel, ubah file Dilihat oleh pilihan untuk Ikon Besar atau Kecil di bagian kanan atas layar Anda. Gulir ke bawah hingga Anda mencapai Kedengarannya pilihan di dalam. Klik kiri untuk membukanya.
- Bagaimanapun, navigasikan ke Rekaman tab di jendela Suara dan cari perangkat perekam utama Anda. Ini harus memiliki hijau tanda centang di bagian kanan bawah ikonnya. Klik kiri untuk memilihnya dan klik Set standar tombol dibawah. Klik baik untuk mengonfirmasi perubahan Anda dan memeriksa apakah obrolan suara mulai berfungsi di Rainbow Six Siege!
Solusi 2: Tambahkan Rainbow Six Siege sebagai Pengecualian di Antivirus Anda
Pengguna telah melaporkan mengalami masalah antivirus terkait game tersebut. Tentu saja, gim ini tidak berbahaya tetapi itu adalah sesuatu yang cukup sulit untuk dibuktikan kepada perangkat lunak keamanan. Namun, mencopotnya harus menjadi pilihan terakhir. Sebelum itu, Anda bisa tambahkan pengecualian untuk folder atau game yang dapat dieksekusi dan antivirus Anda harus mengizinkannya masuk setiap kali dijalankan. Ikuti langkah-langkah di bawah ini dan periksa untuk melihat apakah itu berhasil menyelesaikan masalah Anda!
- Buka klien antivirus dengan mengklik dua kali ikonnya yang tersedia di baki sistem (bagian kanan bilah tugas di bagian bawah jendela) atau dengan mencarinya di Mulai menu atau setelah membuka Search / Cortana.
- Itu Pengecualian atau Pengecualian opsi terletak di tempat yang berbeda dalam hal alat antivirus yang berbeda. Seringkali dapat ditemukan dengan mudah tanpa banyak kerumitan tetapi berikut adalah beberapa langkah cepat tentang cara menemukannya di alat antivirus pihak ketiga yang paling populer:
Kaspersky Internet Security: Beranda >> Pengaturan >> Tambahan >> Ancaman dan Pengecualian >> Pengecualian >> Tentukan Aplikasi Tepercaya >> Tambah.
AVG: Beranda >> Pengaturan >> Komponen >> Pelindung Web >> Pengecualian.
Avast: Beranda >> Pengaturan >> Umum >> Pengecualian.
- Anda perlu menambahkan Rainbow Six Siege dapat dieksekusi atau folder di kotak yang akan muncul meminta Anda untuk menavigasi ke permainan. Eksekusi harus berada di folder yang sama tempat Anda memutuskan untuk menginstal game. Secara default, ini:
C: \ Program Files (x86) \ Steam \ steamapps \ common
- Periksa untuk melihat apakah Anda sekarang dapat memainkan game dan menggunakan obrolan suara dengan benar. Jika masih tidak berhasil, coba mulai ulang komputer Anda dan coba lagi. Langkah terakhir adalah mencopot antivirus dan mencoba yang lain jika masalah terus muncul.
Solusi 3: Instal Ulang Driver Audio dan Perbarui ke Versi Terbaru
Masalah mikrofon seperti itu cukup sering disebabkan oleh driver perangkat audio dan Anda harus mempertimbangkan untuk memperbaruinya, terutama jika Anda sudah lama tidak melakukannya. Dengan cara ini, Anda dapat menghapus pengandar saat ini yang mungkin menyebabkan masalah ini dan menginstal pengandar baru yang segar yang mungkin tidak menyebabkan kesalahan ini muncul. Pastikan Anda mengikuti langkah-langkah di bawah ini!
- Pertama-tama, Anda harus membuka file Pengaturan perangkat. Keran Tombol Windows dan R kunci pada saat yang sama dan ketik "devmgmt.mscDi kotak yang akan muncul untuk membuka Device Manager.
- Anda juga dapat mencari Device Manager dengan mengklik Mulai menu di bagian kiri bawah layar, itu Kunci Windows atau itu Cari / Cortana Cukup ketik "Pengaturan perangkat"Setelah itu dan klik kiri hasil pertama.
- Setelah itu, perluas file Pengontrol suara, video, dan game bagian, klik kanan perangkat audio utama Anda, dan pilih Copot pemasangan perangkat pilihan dari menu konteks yang akan muncul. Selain itu, pastikan Anda mengonfirmasi permintaan apa pun yang meminta Anda untuk mengonfirmasi pilihan Anda.
- Sekarang Anda dapat mengunjungi situs web pabrikan dan mencari driver secara manual. Masukkan data yang diperlukan tentang komputer dan sistem operasi Anda, dan unduh driver terbaru. Jalankan penginstal di komputer Anda, ikuti petunjuk di layar, dan selesai.
- Cara lainnya, Anda cukup mengeklik Tindakan opsi di bilah menu di bagian atas jendela dan pilih Pindai perubahan perangkat keras pilihan di dalam. Ini akan menemukan bahwa Anda telah menghapus driver dan yang terbaru ditemukan oleh Windows akan diinstal secara otomatis.
- Buka kembali Rainbow Six Siege dan periksa untuk melihat apakah obrolan suara sudah mulai berfungsi!
Solusi 4: Perbarui Windows ke Versi Terbaru
Ada pro dan kontra dalam hal Pembaruan Windows. Ini sering merusak sebanyak mungkin hal yang bisa diperbaiki. Dalam skenario partikel ini, Pembaruan Windows dipandang sebagai penyelamat karena banyak pengguna dapat menyelesaikan masalah hanya dengan mengunduh dan menginstal pembaruan terbaru ke Windows 10. Pastikan Anda mengikuti langkah-langkah di bawah ini untuk melakukan hal yang sama dan, semoga, menyelesaikan masalah.
- Buka Pengaturan dengan mengklik Mulai menu tombol dan klik ikon roda gigi di pojok kiri bawah. Sebagai alternatif, Anda dapat mencari Pengaturan di menu Mulai atau menggunakan Tombol Windows + I kombinasi tombol.
- Di dalam aplikasi Pengaturan, klik untuk membuka Pembaruan & Keamanan Pastikan Anda tetap di pembaruan Windows tab. Jika tidak ada pembaruan yang ditampilkan di dalam, klik Periksa pembaruan tombol untuk mencari lebih banyak.
- Jika ada pembaruan yang siap untuk diinstal atau jika pencarian dari Langkah 2 menemukan versi baru Windows untuk diperbarui, deskripsinya harus tersedia di bawah, bersama dengan Unduh dan instal sekarang
- Klik tombol ini dan tunggu windows selesai mengunduh dan menginstal pembaruan. Anda mungkin perlu memulai ulang komputer untuk menyelesaikan pengunduhan. Periksa untuk melihat apakah masalah telah teratasi sesudahnya!
Solusi 5: Hapus instalan Asus Sonic Studio
Jika Anda adalah pengguna Asus dan jika Anda telah menginstal program ini di komputer Anda, Anda harus mempertimbangkan untuk menghapus instalannya. Ini adalah pengelola audio untuk perangkat Asus dan banyak pengguna telah melaporkan masalah obrolan suara dengan Rainbow Six Siege dengan program ini terpasang. Ikuti petunjuk di bawah ini untuk menghapus instalannya sepenuhnya!
Windows 10:
- Buka Pengaturan dengan mengklik Mulai menu tombol dan klik gigi ikon di pojok kiri bawah. Atau, Anda cukup mencari Pengaturan di Mulai menu atau gunakan Tombol Windows + I kombinasi tombol.
- Setelah masuk, klik untuk membuka file Aplikasi bagian yang seharusnya segera mencantumkan semua program yang telah Anda instal di komputer Anda. Temukan Asus Sonic Studio entri dalam daftar, klik kiri entri satu kali, dan pilih Copot pemasangan tombol yang akan muncul.
- Ikuti instruksi yang akan muncul di layar untuk menyelesaikan wizard penghapusan instalasi.
Versi Windows lainnya:
- Di versi Windows lainnya, Anda dapat menggunakan Win Key + kombinasi tombol R. untuk membuka Jalankan kotak dialog. Di dalam kotak, ketik "kontrol.exe”Dan klik tombol OK untuk membuka Panel kendali. Lebih mudahnya lagi, Anda cukup mencari Control Panel dengan menu Start terbuka.
- Setelah berada di dalam Control Panel, ubah file Dilihat oleh pilihan untuk Kategori di bagian kanan atas layar Anda. Klik Copot program tombol di bawah Program bagian di Control Panel.
- Menemukan Asus Sonic Studio dalam daftar program yang diinstal di komputer Anda, klik kiri untuk memilihnya, dan klik Copot pemasangan tombol dari menu di atas. Anda juga dapat mengklik kanan entri tersebut dan memilih Uninstall dari menu konteks yang akan muncul.
- Sekali lagi, ikuti instruksi di layar untuk menghapusnya dan periksa untuk melihat apakah obrolan suara telah mulai berfungsi saat memainkan Rainbow Six Siege.
Solusi 6: Edit File Konfigurasi
Jika Anda tidak dapat menyelesaikan masalah dalam game atau dengan metode apa pun yang kami sajikan di atas, ada cara mudah untuk mencoba solusi hanya dengan mengedit file konfigurasi yang terletak di folder Dokumen Anda. Ini harus mengatur ulang mode pengambilan obrolan suara dan Anda harus melakukannya dengan baik. Pastikan Anda mengikuti instruksi di bawah ini dengan saksama!
- Pastikan game ditutup sebelum melanjutkan! Temukan PC ini entri pada Anda Desktop dan klik dua kali untuk membukanya. Sebagai alternatif, Anda cukup membuka folder di komputer Anda dan klik kiri This PC dari menu navigasi di sisi kiri jendela folder.
- Pokoknya, di bawah Perangkat dan drive bagian di dalam PC ini, pastikan Anda mengklik dua kali file Disk Lokal (C :) Navigasi ke Pengguna >> Nama PenggunaAnda >> Dokumen >> Game Saya >> Rainbow Six - Siege.
- Setelah berada di dalam folder Rainbow Six - Siege, pastikan Anda membuka folder dengan nama seperti milik Anda UplayID. Ini mungkin berupa string huruf dan angka yang tampak acak jika Anda belum menyiapkan ID dengan benar. Buka folder ini.
- Di dalam folder ini, klik kanan file Pengaturan permainan file konfigurasi dan pilih untuk membukanya dengan editor teks seperti Notepad. Editor teks lain juga baik-baik saja.
- Setelah membukanya, gunakan Ctrl + F kombinasi tombol untuk membuka Temukan Anda juga bisa mengklik Sunting dari bilah menu di bagian atas jendela dan pilih Temukan dari menu yang akan muncul.
- Dalam Menemukan apa kotak teks, pastikan Anda mengetik "VoiceChatCaptureMode". Ubah nomor di sebelah opsi ini menjadi 1. Menggunakan Ctrl + S kombinasi tombol untuk menyimpan perubahan atau klik File >> Simpan. Buka kembali game dan periksa untuk melihat apakah masalah yang sama masih muncul!
Solusi 7: Kurangi Ambang Batas Rekaman Obrolan Suara
Ini adalah pengaturan dalam game sederhana yang membuat pemain gila untuk waktu yang lama. Pada dasarnya, jika ambang batas disetel terlalu tinggi, Anda tidak akan dapat menggunakan obrolan suara dengan baik. Yang perlu Anda lakukan untuk mengatasi masalah tersebut adalah dengan mengurangi ambang batas rekaman obrolan suara dengan mengikuti langkah-langkah yang telah kami siapkan di bawah ini.
- Buka game dengan mengklik dua kali ikonnya di Desktop. Jika dipasang melalui Steam, buka Uap klien dari Desktop atau dengan mencarinya di menu Start atau jendela Search / Cortana dan klik kiri hasil pertama yang akan muncul.
- Setelah klien Steam terbuka, klik Perpustakaan dari atas jendela, klik kanan Rainbow Six Siege masuk ke dalam daftar game yang telah Anda instal, dan pilih Mainkan Game dari menu konteks yang muncul.
- Setelah layar beranda game muncul, klik roda penggerak ikon di bagian kanan atas layar dan pilih Pilihan dari menu tarik-turun.
- Arahkan ke Audio tab di dalam bagian opsi dan cari Ambang Rekaman Obrolan Suara Pastikan Anda menurunkannya dari nilainya yang tinggi menjadi sesuatu di sekitarnya 20. Klik tombol Terapkan di bawah dan periksa untuk melihat apakah obrolan suara telah mulai berfungsi dengan baik!
Solusi 8: Gunakan Alamat DNS Cloudflare
Mengubah alamat DNS default yang digunakan komputer Anda untuk terhubung ke Internet dengan yang gratis yang disediakan oleh Cloudflare dapat menyelesaikan masalah obrolan suara dengan game. Banyak pengguna mendapat manfaat dari metode ini dan Anda dapat dengan mudah menjadi salah satunya jika mengikuti petunjuk di bawah ini!
- Menggunakan Tombol Windows + R kombinasi tombol untuk membuka Lari kotak dialog. Tipe "ncpa.cplDi dalam haluan tanpa tanda petik dan klik OK.
- Atau, Anda dapat mencari Panel kendali di menu Start dan klik kiri hasil pertama. Mengubah Dilihat oleh opsi di dalam Control Panel untuk Kategori dan klik Jaringan dan Internet bagian untuk membukanya.
- Setelah masuk, klik untuk membuka file Jaringan dan pusat Berbagi. Dari menu sisi kiri, pilih Ubah pengaturan adaptor
- Bagaimanapun, klik kanan adaptor jaringan yang Anda gunakan untuk menyambung ke Internet dan pilih Properti dari menu konteks yang akan muncul.
- Temukan Internet Protocol Version 4 (TCP / IPv4) entri dalam daftar "Koneksi ini menggunakan item berikut", klik kiri untuk memilihnya, dan klik Properti tombol dibawah.
- Ubah tombol radio kedua menjadi Gunakan alamat server DNS berikut. Mengatur Server DNS pilihan untuk 1.1.1.1 dan Server DNS alternatif untuk 1.0.0.1 dan periksa Validasi pengaturan setelah keluar kotak.
- Terapkan perubahan yang telah Anda buat dengan mengklik baik tombol dan periksa untuk melihat apakah obrolan suara sudah mulai berfungsi dengan baik!
Solusi 9: Mengaktifkan Campuran Stereo
Dalam beberapa kasus, fitur campuran stereo dari panel perekaman mungkin dinonaktifkan karena kesalahan ini sedang terjadi. Oleh karena itu, pada langkah ini, pertama-tama, kita akan mengaktifkan campuran stereo dan kemudian mengubah kualitas rekaman mikrofon agar bekerja lebih lancar dengan permainan. Untuk itu:
- Arahkan ke desktop Anda dan klik kanan pada "Pembicara" ikon di kanan bawah baki sistem.
- Pilih “Buka Suara Pengaturan ”dan kemudian klik "Panel Kontrol Suara" tombol.
- Setelah berada di panel kontrol suara, klik "Tab Rekaman" dan di tab ini, klik kanan pada "Campuran Stereo" opsi dan pilih "Memungkinkan".
- Sekarang klik kanan pada mikrofon Anda di tab rekaman dan pilih "Properti".
- Pergi ke "Maju' dan klik "Kualitas" dropdown.
- Dari sini, pilih opsi pertama dalam daftar dan kemudian mulai permainan. Mulailah menelusuri daftar satu per satu ke bawah sampai Anda menemukan satu yang memperbaiki kesalahan.
- Periksa untuk melihat apakah masalah terus berlanjut.
Solusi 10: Mengonfigurasi Privasi Mikrofon
Dalam beberapa kasus, pengaturan privasi Mikrofon mungkin mencegahnya bekerja selama bermain game. Oleh karena itu, dalam langkah ini, kami akan mengubah beberapa pengaturan Privasi Windows untuk memungkinkan rekaman suara Anda. Untuk itu:
- tekan “Windows” + "SAYA" untuk membuka pengaturan.
- Klik "Pribadi" lalu pilih "Mikropon" dari panel kiri.
- Klik pada “Mengizinkan Aplikasi Mengakses Mikrofon” beralih dan kemudian gulir ke bawah untuk mengizinkan aplikasi mengakses mikrofon Anda.
- Belok DI tombol di depan aplikasi individu juga yang ingin Anda gunakan untuk VOIP.
- Memeriksa untuk melihat apakah masalah terus berlanjut.
Jika masalah masih berlanjut dan Anda semua bertekad untuk memperbaikinya, satu-satunya solusi yang tersisa adalah menginstal ulang Windows dan memeriksa apakah itu memperbaiki masalah Anda.