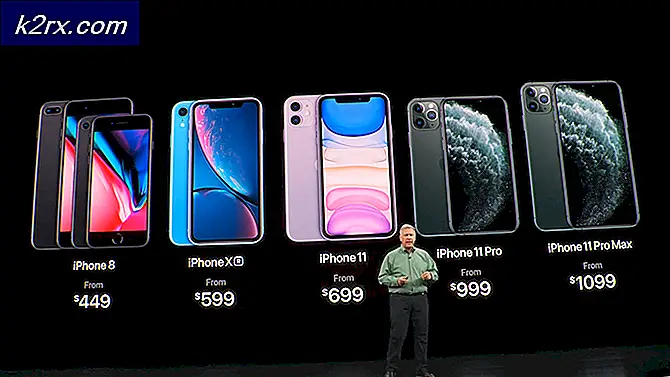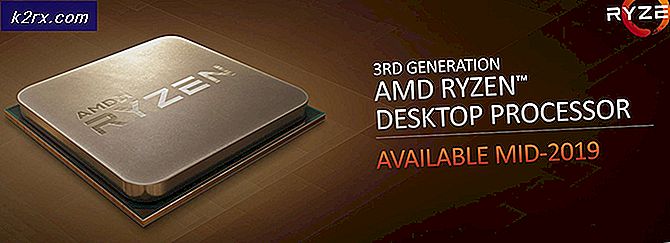Bagaimana cara Memperbaiki Masalah 'Pelanggaran Boot Aman - Terdeteksi Tanda Tangan Tidak Valid' di Windows?
"Pelanggaran boot aman – tanda tangan tidak valid terdeteksi” adalah kesalahan yang muncul selama boot awal sistem. Anda dapat menekan tombol Enter untuk melanjutkan boot tetapi kesalahan akan tetap muncul selama setiap startup.
Kesalahannya cukup mengganggu dan banyak pengguna yang putus asa mencari solusi. Untungnya, orang lain telah menemukan metode mereka sendiri yang dapat digunakan untuk menyelesaikan masalah. Pastikan Anda memeriksanya di bawah ini dan ikuti petunjuknya dengan cermat.
Apa Penyebab Masalah "Pelanggaran Boot Aman - Tanda Tangan Tidak Valid Terdeteksi" di Windows?
Masalah ini umumnya sangat sulit untuk ditemukan penyebabnya, mengingat betapa kaburnya masalah ini dan bagaimana hal itu cukup umum untuk ASUS dan DELL. Namun, Boot Aman Secure menonjol sebagai salah satu penyebab terpenting. Secure Boot perlu dinonaktifkan di pengaturan BIOS komputer Anda jika Anda ingin mengatasi masalah ini.
Penyebab penting lainnya adalah Penegakan Tanda Tangan Pengemudi Digital yang melakukan pemeriksaan yang dapat mencegah komputer Anda melakukan booting dengan benar. Pastikan Anda menonaktifkan ini dan melihat apakah masalahnya masih muncul!
Solusi 1: Nonaktifkan Boot Aman
Menonaktifkan boot aman di komputer Anda dapat dengan mudah menyelesaikan masalah. Meskipun banyak pengguna enggan untuk masuk ke BIOS sendiri dan mengubah berbagai pengaturan, kami mendorong Anda untuk memulai proses pemecahan masalah Anda dengan metode ini. Anda dapat mengatasi kesalahan "Pelanggaran boot aman - tanda tangan tidak valid terdeteksi" dengan mudah jika Anda mengikuti langkah-langkah di bawah ini!
- Nyalakan kembali PC Anda dan coba masuk ke pengaturan BIOS dengan menekan tombol BIOS saat sistem akan dimulai. Kunci BIOS biasanya ditampilkan di layar boot, mengatakan “Tekan ___ untuk masuk ke Pengaturan.” atau sesuatu yang mirip dengan itu. Ada kunci lain juga. Kunci BIOS yang biasa adalah F1, F2, Del, dll.
- Gunakan tombol panah kanan untuk memilih Keamanan menu ketika jendela pengaturan BIOS terbuka, gunakan tombol panah bawah untuk memilih select Konfigurasi Boot Aman pilihan, dan tekan Enter.
- Sebelum Anda dapat menggunakan menu ini, peringatan akan muncul. Tekan F10 untuk melanjutkan ke menu Konfigurasi Boot Aman. Menu Secure Boot Configuration akan terbuka jadi gunakan tombol panah bawah untuk memilih Boot Aman dan gunakan tombol panah kanan untuk mengubah pengaturan ke Nonaktifkan.
- Arahkan ke bagian Keluar dan pilih untuk choose Keluar dari Menyimpan Perubahan. Ini akan dilanjutkan dengan boot komputer. Periksa untuk melihat apakah masalah berlanjut.
Solusi 2: Hapus instalasi Pembaruan Windows KB3084905
Ketika KB3084905 Pembaruan dirilis untuk Windows Server 2012 dan Windows 8.1, Microsoft telah mengumumkan bahwa pembaruan dapat menyebabkan masalah terkait boot aman pada komputer yang terhubung ke pengontrol domain yang sama. Cara termudah untuk mengatasinya adalah dengan menghapus pembaruan ini dari komputer Anda dengan mengikuti langkah-langkah di bawah ini:
- Klik tombol menu Mulai dan buka Panel kendali dengan mengetikkan namanya dan mengklik opsi pertama di bagian atas atau dengan menempatkan entrinya di layar awal menu Start.
- Beralih ke Lihat sebagai: Kategori di sudut kanan atas dan klik Copot Program di bawah area Program. Di sisi kanan layar, Anda akan melihat Lihat pembaruan yang diinstal tombol berwarna biru jadi klik di atasnya.
- Anda sekarang seharusnya dapat melihat daftar semua pembaruan Windows yang diinstal untuk komputer Anda. Periksa bagian Microsoft Windows di bagian bawah untuk KB3084905 memperbarui.
- Gulir ke kiri untuk memeriksa Dipasang pada kolom yang akan menampilkan tanggal saat pembaruan diinstal, jadi pastikan Anda menemukan pembaruan yang nomor KB-nya KB3084905.
- Klik pada pembaruan sekali dan pilih Copot pemasangan opsi di bagian atas dan ikuti instruksi yang akan muncul di layar untuk menyingkirkan pembaruan.
- Tunggu hingga Microsoft merilis pembaruan baru yang harus diinstal secara otomatis jika Anda telah mengkonfigurasi pembaruan Windows otomatis. Periksa untuk melihat apakah masalah "Pelanggaran boot aman - tanda tangan tidak valid terdeteksi" masih muncul saat boot!
Solusi 3: Nonaktifkan Penegakan Tanda Tangan Driver Digital
Opsi ini menonaktifkan penegakan tanda tangan driver yang mungkin menjadi salah satu alasan mengapa komputer Anda gagal melakukan booting dengan benar karena macet saat memeriksa satu driver. Solusi ini telah membantu banyak orang jadi pastikan Anda mencobanya.
- Klik pada Mulailah tombol dan klik gigi ikon untuk membuka Pengaturan. Anda juga dapat mencari "Pengaturan" di bilah pencarian atau menggunakan Tombol Windows + kombinasi tombol I.
- Gulir ke bawah ke bagian bawah aplikasi Pengaturan dan klik Perbarui & keamanan.
- Klik Pemulihan dari tab yang terletak di sisi kiri Perbarui & keamanan layar.
- Startup tingkat lanjut bagian harus berada di opsi ini jadi cari di bagian bawah tab Pemulihan. Klik Restart sekarang. Opsi Startup Lanjutan akan muncul.
Setelah Anda berhasil mengakses Opsi Startup Lanjutan, Anda sekarang dapat dengan bebas menavigasi ke opsi Pengaturan Startup dengan mengikuti petunjuk di bawah ini.
- Klik pada Memecahkan masalah entri terletak tepat di bawah Terus tombol di Pilih salah satu opsi layar.
- Anda akan dapat melihat tiga opsi berbeda: Segarkan PC Anda, Setel ulang PC Anda, dan Opsi lanjutan. Klik pada Opsi lanjutan tombol.
- Di bawah layar Opsi lanjutan, klik Pengaturan Startup yang akan membuka daftar opsi startup yang tersedia untuk Anda.
- Opsi nomor 7 harus diberi nama Nonaktifkan penegakan tanda tangan pengemudi. Klik pada angka 7 di keyboard Anda atau gunakan tombol fungsi F7.
- Tekan Enter untuk kembali ke sistem operasi Anda dan periksa untuk melihat apakah masalah “Pelanggaran boot aman – tanda tangan tidak valid terdeteksi” masih muncul saat boot!
Solusi 4: Gunakan Perintah Berguna Berikut
Metode ini cukup populer karena kesederhanaannya dan banyak orang menggunakannya untuk memperbaiki sebagian besar hal yang terkait dengan masalah yang dihadapi. Yang lucu adalah itu berfungsi dan pengguna berkomentar mengatakan bahwa ini adalah satu-satunya langkah yang diperlukan untuk menyelesaikan masalah. Cobalah sekarang!
- Pencarian untuk "Prompt Perintah” dengan mengetiknya tepat di menu Mulai atau dengan menekan tombol pencarian tepat di sebelahnya. Klik kanan entri pertama yang akan muncul sebagai hasil pencarian dan pilih "Jalankan sebagai administrator” entri menu konteks.
- Selain itu, Anda juga dapat menggunakan kombinasi tombol Logo Windows + R untuk memunculkan up Jalankan kotak dialog. Ketik "cmd” di kotak dialog yang muncul dan gunakan Ctrl + Shift + Enter kombinasi tombol untuk Prompt Perintah administrator.
- Ketik perintah berikut di jendela dan pastikan Anda menekan Memasukkan setelah mengetiknya. Tunggu pesan "Operasi selesai dengan sukses" atau sesuatu yang serupa untuk mengetahui bahwa metode tersebut berhasil.
bcdedit.exe -set loadoptions DISABLE_INTEGRITY_CHECKS
- Coba buka Google Chrome dan periksa untuk melihat apakah "Membuat pesan koneksi aman" masih hang terlalu lama!