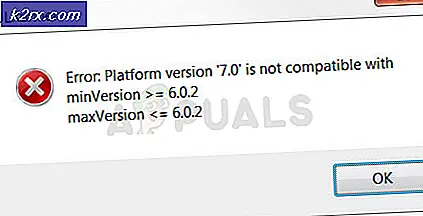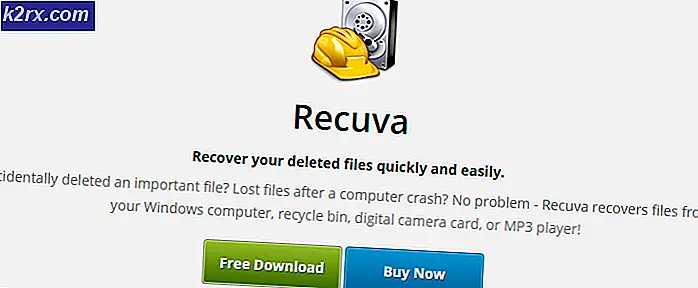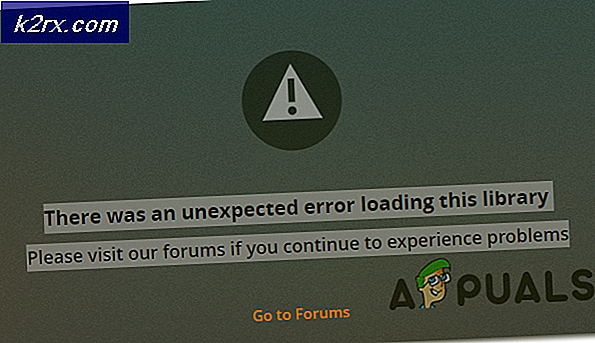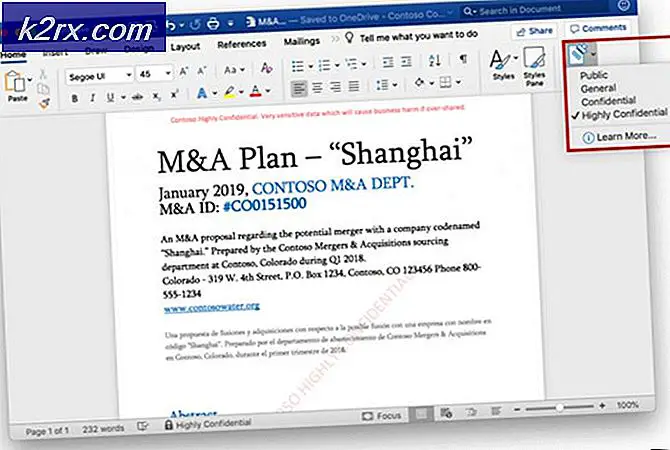Cara Memperbaiki 'Komponen Opsional WSL tidak Diaktifkan. Harap Aktifkan dan Coba lagi Kesalahan di Ubuntu?
Ubuntu adalah distribusi berbasis Linux yang benar-benar gratis dan open source. Program ini juga menyediakan dukungan untuk Windows 10 dan digunakan oleh banyak orang untuk tujuan pengembangan perangkat lunak. Namun, baru-baru ini banyak laporan telah masuk di mana pengguna tidak dapat menggunakannya dan Error “TKomponen Opsional WSL tidak Diaktifkan. Harap Aktifkan dan Coba Lagi”Terlihat saat mencoba melakukannya.
Apa Penyebab “Komponen Opsional WSL Tidak Diaktifkan. Harap Aktifkan dan Coba Lagi ”Kesalahan di Ubuntu?
Setelah menerima banyak laporan dari banyak pengguna, kami memutuskan untuk menyelidiki masalah tersebut dan menemukan serangkaian solusi untuk memperbaikinya sepenuhnya. Selain itu, kami melihat alasan yang memicu masalah ini dan mencantumkannya sebagai berikut.
Sekarang setelah Anda memiliki pemahaman dasar tentang sifat masalah, kami akan melanjutkan ke solusi. Pastikan untuk menerapkan solusi dengan hati-hati, untuk menghindari konflik.
Metode 1: MENGAKTIFKAN WSL Melalui Panel Kontrol
Ada beberapa metode yang dapat kita terapkan untuk memperbaiki masalah tersebut. Namun, pada langkah ini, kami akan mengambil rute termudah dan mengaktifkan WSL melalui Control Panel. Untuk itu:
- tekan “Windows” + “R”Secara bersamaan untuk membuka prompt Run.
- Ketik "Kontrol Panel"Dan tekan"Bergeser” + “Ctrl” + “Memasukkan”Untuk memberikan hak administratif.
- Klik pada "Melihat Oleh"Dan pilih"Kecil Ikon“.
- Klik pada "Program dan fitur" pilihan.
- Pilih "Aktifkan atau Nonaktifkan Fitur Windows"Di panel kiri.
- Gulir ke bawah dan pilih "Subsistem Windows untuk Linux“.
- Klik di "baik”Untuk mengaktifkan fitur tersebut.
- Memeriksa untuk melihat apakah masalah terus berlanjut.
Solusi 2: MENGAKTIFKAN WSL Melalui PowerShell
Kami juga dapat mengaktifkan Fitur WSL dengan menggunakan Command Prompt. Oleh karena itu, pada langkah ini, kami akan menerapkan perintah di prompt perintah untuk mengaktifkan Fitur WSL. Untuk itu:
- Tekan "Windows” + “R”Secara bersamaan untuk membuka prompt Run.
- Ketik "Powershell"Dan tekan"Bergeser“+ “Ctrl” + “Memasukkan”Untuk memberikan hak administratif.
- Ketik perintah berikut dan tekan "Memasukkan“.
Aktifkan-WindowsOptionalFeature -Online -FeatureName Microsoft-Windows-Subsystem-Linux
- Tunggu untuk perintah yang akan dijalankan dan periksa untuk melihat apakah masalah tetap ada.