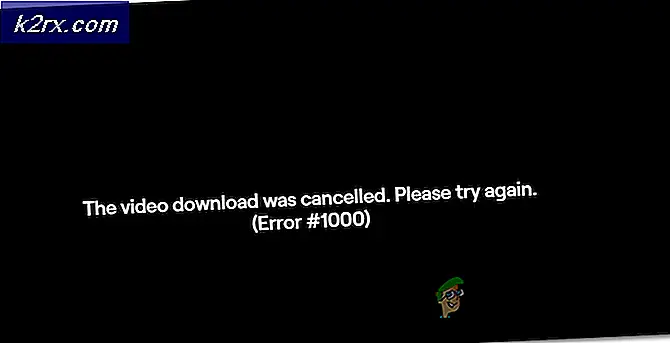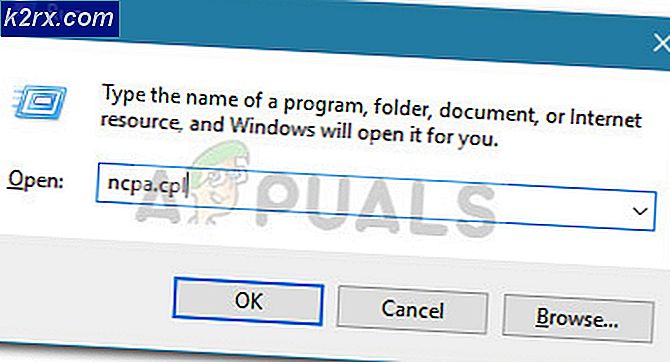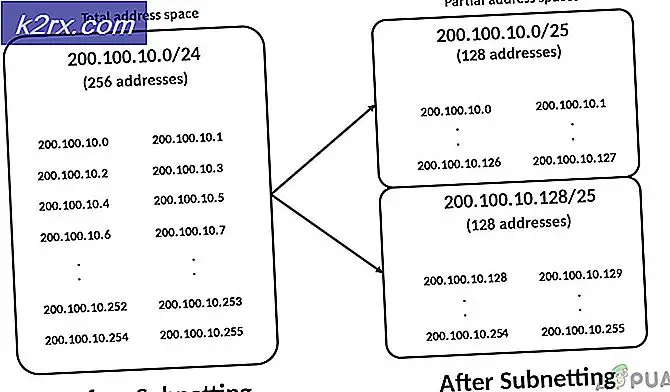FIX: Destination Folder Access Ditolak Windows 10
Banyak pengguna telah melaporkan mendapatkan jendela kesalahan Akses Folder Ditolak ketika mereka mencoba untuk menyalin, memindahkan atau menghapus file atau folder baik secara lokal, atau dari sumber yang dipakai bersama. Ini sebagian besar terjadi ketika ada beberapa pengguna yang dikonfigurasi pada sistem, dan / atau setelah Anda memperbarui sistem operasi Anda dan mencoba mengubah file atau folder yang ada di sistem operasi lama Anda. Situasinya bisa berbeda, tetapi akar masalah masalah adalah properti kepemilikan file / folder target.
Kesalahan mungkin mengatakan Destination Folder Access Ditolak, tetapi masalahnya kebanyakan adalah dengan properti dari folder sumber . Ikuti panduan kami untuk memecahkan masalah itu.
Solusi 1: Periksa Konektivitas dan Berbagi
Jika Anda mendapatkan kesalahan ini ketika mencoba mengakses folder bersama, maka kemungkinannya adalah izin untuk beberapa alasan di komputer lain telah mengacaukan. Metode pertama untuk mendiagnosis ini adalah dengan menguji konektivitas dan jika berhasil, periksa Perizinan Share, cari solusi lain dan pastikan kedua sistem itu online. Dalam solusi ini, saya akan merujuk komputer yang berbagi folder sebagai komputer sumber, dan yang mengaksesnya sebagai tuan rumah. Pertama, dapatkan ip lokal dari komputer sumber, yang dapat Anda peroleh dengan mengetikkan ipconfig / all di command prompt. Untuk melakukan ini pada komputer sumber, Pegang Kunci Windows dan Tekan R. Dalam dialog jalankan, ketik cmd dan di jendela prompt perintah hitam yang terbuka, ketik ipconfig / all.
Setelah Anda memiliki Alamat IP, pergi ke komputer host di mana Anda mendapatkan kesalahan ini dan ping sumbernya.
ping -t ip.address.di sini
Jika balasan datang, maka itu terhubung ke jaringan, jika tidak atau jika habis, maka tidak tersambung atau jika terhubung maka firewall mungkin memblokir itu, pastikan bahwa itu terhubung dan memastikan bahwa firewall / antivirus dan perangkat lunak keamanan dinonaktifkan untuk pengujian ini.
Setelah tes selesai, dan ping menerima balasan, langkah selanjutnya adalah memeriksa izin berbagi. Untuk melakukan ini, buka folder yang dibagikan, Klik kanan padanya dan pilih Properties. Kemudian klik tab Berbagi / Bagikan dan pilih Bagikan.
Sekarang, di properti Share, Anda akan dapat memeriksa / menambah / menghapus pengguna. Pastikan pengguna yang mencoba mengakses folder ini dari komputer lain tercantum di sini, jika tidak Anda dapat menambahkannya dengan mudah melalui command prompt.
Cara termudah untuk menambahkan pengguna adalah melalui baris perintah. lihat langkah-langkah di sini. Jika menambahkan pengguna, dan mencoba kredensial baru tidak memungkinkan Anda mengakses, kemudian lanjutkan ke Solusi 2.
Solusi 2: Aktifkan Penemuan Jaringan & Berbagi File
Jika Anda menyalin / memindahkan file ke atau dari lokasi jaringan, dan mendapatkan kesalahan ini, pastikan Network Discovery & File Sharing diaktifkan pada kedua sistem (SOURCE / DESTINATION)
Tekan tombol Windows. Di kotak pencarian, ketik Jaringan dan Pusat Berbagi . Tekan Enter untuk membukanya.
Di jendela Network and Sharing Center, klik pada Change advanced sharing settings di sebelah kiri.
Klik panah ke arah Rumah atau Kantor. Pastikan Hidupkan penemuan jaringan dan Aktifkan file dan tombol radio berbagi printer yang dipilih. Jika tidak, pilih mereka dan klik OK.
Solusi 3: Menggunakan Berbagi Lanjutan
Ketika mengakses file sumber yang dibagikan di komputer lain, kita dapat menggunakan Berbagi lanjutan, yang memberikan kontrol lebih besar terhadap apa yang dibagikan dengan siapa dan dengan tingkat akses apa.
Klik kanan pada file sumber / folder, dan klik Properties,
Klik pada tab Berbagi. Klik Bagikan, tulis NamaKomputer \ Nama pengguna pengguna yang ingin memodifikasinya, dan klik Tambahkan . Jika pengguna sudah ada di sana, Anda dapat melewati ini.
Catatan: Klik pada Tombol Start, dan nama di sudut kanan atas menu akan menjadi nama Pengguna Anda. Tekan tombol Windows + Pause / Break untuk membuka properti komputer Anda. Nama komputer Anda akan diberikan di sana.
Terhadap nama pengguna, di bawah Tingkat Izin, pilih Baca / Tulis . Klik Bagikan > Selesai .
TIP PRO: Jika masalahnya ada pada komputer Anda atau laptop / notebook, Anda harus mencoba menggunakan Perangkat Lunak Reimage Plus yang dapat memindai repositori dan mengganti file yang rusak dan hilang. Ini berfungsi dalam banyak kasus, di mana masalah ini berasal karena sistem yang rusak. Anda dapat mengunduh Reimage Plus dengan Mengklik di SiniSekarang klik pada Berbagi Lanjutan, klik ya jika peringatan Kontrol Akun Pengguna (UAC) muncul. Klik Bagikan folder ini untuk memberi tanda centang .
Klik pada Izin . Klik Tambahkan .
Sekarang ketik YourComputerName \ YourUserName & klik OK.
Di panel izin di bawah, pastikan opsi Kontrol Penuh dicentang di bawah kolom Perbolehkan . Klik Terapkan > OK.
Klik Terapkan > OK di jendela Berbagi Lanjutan.
Tutup propertinya.
Solusi 4: Menonaktifkan Kontrol Akun Pengguna
UAC juga dapat menolak akses ke folder. Ini dapat diaktifkan kembali nanti, tetapi harus dilakukan untuk menguji masalah.
Klik pada tombol Mulai . Ketik UAC di kotak pencarian. Di hasil pencarian di atas, klik Ubah Pengaturan Kontrol Akses Pengguna . Seret penggeser di sebelah kiri ke bawah untuk Jangan beri tahu. Klik OK .
Jendela peringatan UAC akan muncul. Klik Ya.
Nyalakan kembali komputer Anda. Periksa apakah masalah terus berlanjut. Jika ya, lanjutkan ke solusi berikutnya. Anda dapat mengubah pengaturan UAC ke default (Yang kedua pada slider) setelah Anda menyelesaikan panduan ini.
Solusi 5: Mentransfer Kepemilikan File / Folder
Ketidaktahuan kepemilikan ke akun Anda dapat menyebabkan sistem membatasi Anda untuk memodifikasi file / folder yang dimaksud. Ini biasanya terjadi ketika folder telah disalin dari komputer yang berbeda, atau terletak di drive eksternal. Untuk mengambil kepemilikan, masuklah dengan akun administrator
Klik kanan pada folder target / file. Dari menu pop up, klik Properties . Di jendela Properties folder, klik pada tab Security . Klik pada tombol Advanced .
Klik pada tab Pemilik di jendela yang baru saja dibuka. Klik tombol Edit di bagian bawah untuk mengubah pemiliknya.
Klik pada pengguna atau grup lain . Sekarang masukkan nama pengguna akun Anda dalam format berikut:
YourComputerName \ YourUsername (atau masukkan hanya nama pengguna dan tekan nama cek) jika pengguna lokal, maka akan secara otomatis diisi.
Catatan: Klik pada Tombol Start, dan nama di sudut kanan atas menu akan menjadi nama Pengguna Anda. Tekan tombol Windows + Pause / Break untuk membuka properti komputer Anda. Nama komputer Anda akan diberikan di sana.
Klik OK untuk menambahkan pengguna sebagai pemilik. Klik kotak centang Ganti pemilik pada subkontainer dan objek untuk menempatkan cek di atasnya. Klik Terapkan > OK . Terus klik OK untuk mengonfirmasi dan menutup jendela yang terbuka . Sekarang coba modifikasi folder target. Jika tidak, Anda mungkin harus mengulang proses untuk setiap file dan folder di dalam folder yang ingin Anda modifikasi.
Solusi 6: Menetapkan Izin untuk Akun Pengguna Anda
Akun Anda mungkin tidak memiliki izin yang diperlukan untuk mengubah file / folder target. Untuk menambah izin, Klik kanan pada file target / folder yang ingin Anda ubah (salin / pindah / hapus / ganti nama) .
Klik pada Properties .
Di jendela Properties, Pastikan checkbox Read-only sudah jelas . Jika tidak, bersihkan.
Klik pada tab Keamanan .
Klik pada tombol Edit .
Jika nama pengguna Anda sudah ada di Grup atau daftar nama pengguna, klik di situ.
Klik pada kotak di sebelah Kontrol penuh untuk menempatkan cek di atasnya. Jika sudah dicentang, kosongkan kotak centang, lalu klik lagi untuk menempatkan cek di atasnya.
Jika nama pengguna Anda tidak ada dalam daftar, Klik Tambah.
Sekarang masukkan nama pengguna akun Anda mengikuti cara yang disebutkan dalam Solusi 4.
Klik Terapkan, lalu OK .
Klik Terapkan di jendela Properties . Jika sebuah jendela muncul, pilih Terapkan perubahan ke folder, subfolder, dan file ini. Klik OK dan biarkan Windows menyelesaikan prosesnya.
Klik OK untuk menutup jendela Properties .
Sekarang coba modifikasi folder / file target. Hasil yang sama? Pindah solusi selanjutnya.
Jika folder target adalah sub folder, terapkan Solusi 3, lalu Solusi 4 pada folder induk.
Jika masalah masih berlanjut, lanjutkan ke metode selanjutnya.
Solusi 7: Melalui Command Prompt
Dalam solusi ini, kami akan mengambil kepemilikan file / folder target dan memberikan akses penuh ke pengguna dia melalui cmd.
Tekan tombol Windows . Ketik cmd .
Klik kanan pada cmd, dan klik Jalankan sebagai administrator .
Ketik kode berikut:
icacls path lengkap dari file / grant% username%: F / t
Untuk menemukan jalur lengkap file atau folder target, buka folder.
Klik pada bilah alamat di bagian atas. Salin alamat lengkap yang muncul.
Tuliskan jalur lengkap dengan tanda kutip. Tekan enter untuk menjalankan kode.
Setelah perintah berhasil dijalankan, ketikkan kode berikut:
takeown / f path lengkap dari file / r
Demikian pula, tuliskan jalur lengkap folder / file target dengan tanda kutip pada perintah di atas. Tekan Enter untuk mengeksekusi kode. Sekarang coba modifikasi file / folder target Anda. Beri tahu kami solusi mana yang berhasil untuk Anda, atau tidak dalam hal ini. Kami akan mengerjakan hal lain untuk Anda.
TIP PRO: Jika masalahnya ada pada komputer Anda atau laptop / notebook, Anda harus mencoba menggunakan Perangkat Lunak Reimage Plus yang dapat memindai repositori dan mengganti file yang rusak dan hilang. Ini berfungsi dalam banyak kasus, di mana masalah ini berasal karena sistem yang rusak. Anda dapat mengunduh Reimage Plus dengan Mengklik di Sini