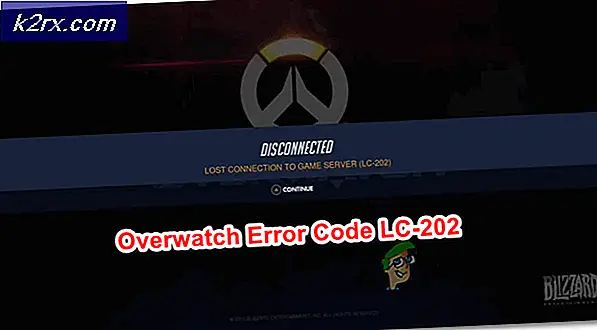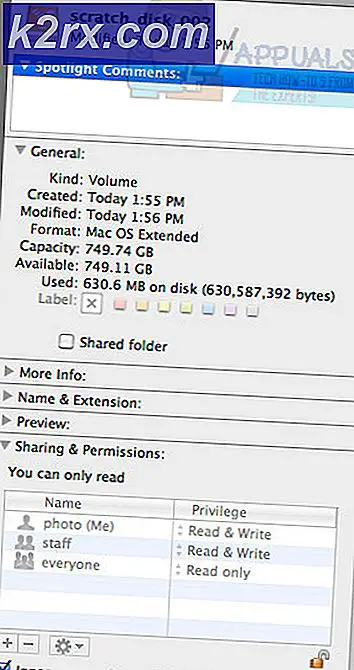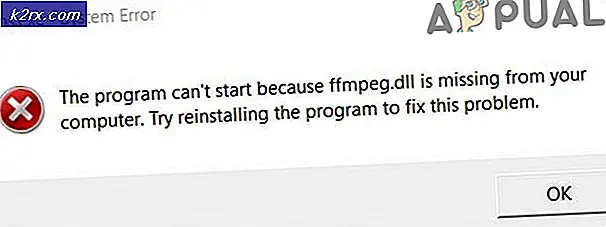Fix: Tidak Dapat Membuka File untuk Menulis 'dengan VLC Media Player
'Tidak Dapat Membuka File untuk Menulis'Terjadi kesalahan saat pengguna Windows mencoba menginstal atau memperbarui pemutar media VLC. Dalam kebanyakan kasus, masalah terjadi pada mesin yang sudah atau telah menginstal VLC Media Player di beberapa titik.
Paling umum, 'Tidak Dapat Membuka File untuk MenulisKesalahan disebabkan oleh beberapa contoh VLC atau aplikasi lain yang menggunakan LibVLC. Untuk memperbaikinya, Anda dapat menggunakan Pengelola Tugas untuk menutup semua instance VLC yang bentrok saat urutan penginstalan atau pembaruan sedang berlangsung. Namun, beberapa browser juga berpotensi mengganggu cara lama memperbarui aplikasi VLC Media Player.
Dan dalam keadaan tertentu, beberapa jenis file sistem yang rusak dapat menjadi faktor penentu mengapa instalasi VLC Media Player Anda tidak lagi dapat diperbarui.
Metode 1: Menutup semua Mesin Virtual VLC
Ternyata, penyebab paling umum yang akan menyebabkan 'Tidak Dapat Membuka File untuk Menulis'Error adalah situasi di mana beberapa instance VLC (atau aplikasi lain yang juga menggunakan LibCLC) secara aktif berjalan di mesin Anda.
Jika skenario ini berlaku, Anda dapat memperbaiki masalah dengan cepat dengan membuka Task Manager dan menghentikan semua contoh aplikasi yang sedang berjalan menggunakan LibVLC. Beberapa pengguna yang terpengaruh telah mengonfirmasi bahwa masalah telah diselesaikan segera setelah setiap instance yang berjalan ditutup.
catatan: Jika Anda tidak ingin menggunakan Pengelola tugas, Anda dapat memulai ulang komputer Anda dan mengulangi tindakan yang saat ini menyebabkan masalah segera setelah pengaktifan berikutnya selesai.
Berikut panduan cepat untuk menutup semua instance VLC yang mungkin menyebabkan 'Tidak Dapat Membuka File untuk Menulis'Kesalahan:
- Tutup layar pengaturan tempat Anda mengalami kesalahan.
- tekan Ctrl + Shift + Esc untuk membuka Pengelola Tugas. Setelah Anda masuk, pilih Proses tab dari menu di bagian atas, lalu gulir ke bawah melalui daftar proses dan klik kanan pada proses yang terkait dengan pemutar media VLC.
- Setelah Anda melihat menu konteks, klik Tugas akhir.
catatan: Jika Anda mengonfirmasi bahwa tidak ada contoh tambahan VLC Media Player yang berjalan, cari aplikasi lain yang menggunakan LibVLC secara spesifik.
- Setelah setiap contoh yang relevan ditutup, ulangi tindakan yang sebelumnya menyebabkan 'Tidak Dapat Membuka File untuk Menulis'Kesalahan dan lihat apakah masalahnya sekarang telah diselesaikan.
Jika skenario ini tidak berlaku atau tidak menyelesaikan masalah, lanjutkan ke perbaikan potensial berikutnya di bawah.
Metode 2: Tutup semua contoh browser
Salah satu penyebab tidak mungkin yang mungkin berkontribusi pada penampakan 'Tidak Dapat Membuka File untuk Menulis'Kesalahan adalah gangguan instalasi yang disebabkan oleh browser default Anda.
Seperti yang dilaporkan oleh beberapa pengguna yang terpengaruh, kemampuan VLC untuk memperbarui dirinya sendiri juga dapat terganggu oleh browser Chrome, Firefox, atau Brave yang terbuka.
Jika skenario ini berlaku, Anda harus dapat memperbaiki masalah dengan menggunakan Manajer Tugas untuk menutup semua contoh browser aktif yang mungkin menyebabkan masalah.
Berikut panduan singkat tentang cara menutup semua browser untuk menyelesaikan masalah 'Tidak Dapat Membuka File untuk Menulis'Kesalahan:
- Tutup penyiapan yang menyebabkan 'Tidak Dapat Membuka File untuk MenulisKesalahan.
- Buka instance Task Manager dengan menekan Ctrl + Shift + Esc. Setelah Anda berada di dalam Pengelola Tugas, pilih Proses tab dari menu pita di bagian atas.
- Di dalam Proses tab, gulir ke bawah melalui daftar proses aktif, klik kanan pada contoh browser aktif Anda dan pilih Tugas akhir dari menu konteks yang baru muncul.
- Setelah setiap proses browser ditutup, ulangi pembaruan VLC atau instalasi VLC dan lihat apakah masalahnya sekarang sudah diperbaiki.
Jika Anda masih menjumpai 'Tidak Dapat Membuka File untuk MenulisKesalahan, pindah ke metode berikutnya di bawah.
Metode 3: Menjalankan pemindaian SFC dan DISM
Ternyata, masalah juga bisa terjadi karena beberapa jenis Korupsi File Sistem yang akhirnya memengaruhi kemampuan sistem operasi Anda untuk memasang perangkat lunak baru. Jika skenario ini berlaku, Anda harus dapat memperbaiki masalah dengan menjalankan beberapa utilitas asli (DISM dan SFC) yang dirancang untuk menemukan, memperbaiki, atau mengganti contoh yang rusak.
Meskipun kedua utilitas tersebut memiliki fungsi yang serupa, mereka melakukan berbagai hal secara berbeda. Sebagai contoh, DISM (Deployment Image Servicing and Management)sangat bergantung pada subkomponen WU untuk mengganti data yang rusak dengan data yang setara.
Di samping itu, SFC (Pemeriksa Berkas Sistem) adalah alat yang sepenuhnya lokal yang menggunakan data yang disimpan dalam cache secara lokal untuk mengambil file yang sehat ketika ditemukan contoh yang rusak.
Karena kedua utilitas memiliki setelan kuatnya sendiri, sebaiknya Anda menjalankan keduanya secara berurutan untuk memaksimalkan peluang Anda dalam menyelesaikan 'Tidak Dapat Membuka File untuk Menulis'Kesalahan:
- tekan Tombol Windows + R untuk membuka a Lari kotak dialog. Selanjutnya, ketik 'Cmd' di dalam kotak teks, lalu tekan Ctrl + Shift + Enter untuk membuka sebuah Command Prompt yang Ditinggikan. Jika Anda diminta oleh Kontrol Akun Pengguna (UAC),klik Iya untuk memberikan akses admin.
- Setelah Anda berhasil masuk ke dalam prompt CMD yang ditinggikan, ketik perintah berikut dan tekan Memasukkan untuk memulai sebuah Pemindaian SFC:
sfc / scannow
catatan: Sangat penting bagi Anda untuk tidak menghentikan proses ini setelah Anda memulainya. Melakukan hal ini dapat menciptakan sektor buruk yang dapat memfasilitasi munculnya masalah serupa di masa mendatang.
- Setelah pemindaian selesai, hidupkan ulang komputer Anda sekali lagi dan tunggu hingga pengaktifan berikutnya selesai.
- Setelah komputer Anda boot kembali, ikuti langkah 1 sekali lagi untuk membuka prompt CMD lain yang ditinggikan. Saat Anda kembali ke jendela CMD yang ditinggikan, ketik perintah berikut di bawah ini untuk memulai pemindaian DISM:
cabut / online / bersihkan-gambar / restorehealth
catatan: Untuk menyelesaikan pemindaian ini tanpa masalah, Anda perlu memastikan bahwa koneksi Internet Anda stabil. Ini penting karena DISM menggunakan WU untuk mengunduh salinan yang sehat untuk sistem rusak yang perlu diganti. Jika Anda mendapatkan kesalahan DISM saat mencoba meluncurkan utilitas, berikut cara memperbaikinya.
- Segera setelah operasi selesai, reboot komputer Anda sekali lagi dan lihat apakah masalah telah teratasi pada startup berikutnya.