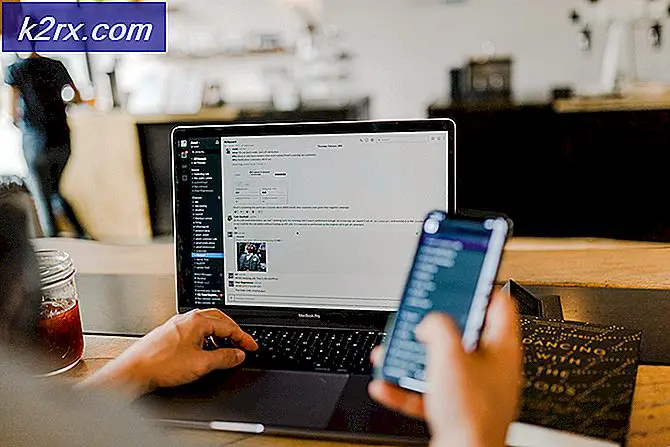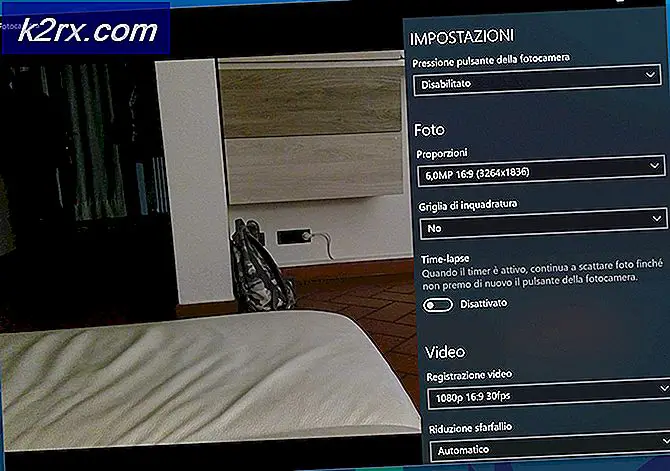Bagaimana Cara Memperbaiki Pembaruan 20H2 Tidak Akan Terinstal di Windows 10?
Baru-baru ini, Microsoft merilis fitur Windows 10 versi 20H2, yang juga dikenal sebagai "Pembaruan Oktober 2020" untuk semua orang. Ini adalah pembaruan besar yang mencakup sejumlah fitur baru, peningkatan keamanan, dan berbagai perbaikan bug. Pembaruan fitur terbaru versi 20H2 ditawarkan ke semua perangkat yang kompatibel melalui pembaruan windows. Tetapi baru-baru ini pengguna mengalami Pembaruan Windows 10 Oktober 2020 gagal dipasang. Biasanya, sistem melakukan boot ulang tanpa peningkatan. Beberapa pengguna mengatakan bahwa pembaruan macet pada penyelesaian 50% atau 75% dan kemudian dimulai ulang secara tiba-tiba. Ini menciptakan pengalaman yang tidak menguntungkan bagi pengguna akhir karena secara langsung memengaruhi pekerjaan mereka.
Prasyarat:
Sebelum langsung beralih ke metode untuk menurunkan versi Windows, saran kami adalah melalui solusi komprehensif namun menjanjikan ini yang telah membantu banyak orang secara online. Jika Anda masih menghadapi masalah aplikasi yang hilang karena peningkatan, lompat ke metode untuk menyingkirkan masalah untuk selamanya. Coba langkah pemecahan masalah berikut untuk memulihkan aplikasi yang hilang:
- Periksa dan pastikan Anda memiliki koneksi internet yang stabil untuk mengunduh file pembaruan Windows dari server Microsoft. Terkadang ikon adaptor di baki sistem dapat menipu Anda dengan indikasi palsu bahwa internet berfungsi dengan baik, jadi berhati-hatilah.
catatan: Kami menyarankan untuk mencabut & mencolokkan kembali kabel ethernet jika Anda menggunakan koneksi LAN atau memutuskan & menghubungkan kembali Wi-Fi Anda jika Anda menggunakan koneksi WAN. - Atur waktu jam dan tanggal kalender dengan internet sesuai dengan lokasi Anda.
- Hapus sementara antivirus pihak ketiga jika diinstal pada perangkat Anda dan juga putuskan sambungan dari VPN jika dikonfigurasi pada perangkat Anda.
- Lepaskan perangkat eksternal (jika ada) seperti printer, pemindai, soket audio, dll. Untuk mencegah masalah konflik driver.
- Periksa Drive Sistem (C :) memiliki Ruang Disk Kosong yang cukup untuk mengunduh file pembaruan untuk keperluan penginstalan atau peningkatan.
- Sekali lagi pastikan bahwa semua aplikasi atau driver yang diinstal diperbarui dan kompatibel dengan versi Windows saat ini, terutama Display Driver, Network Adapter, dan Audio Sound Driver. Anda dapat memperbaruinya jika diperlukan dengan mengikuti:
Buka "Device Manager"> Pilih "Device"> Klik kanan padanya> Pilih "Update device driver"> Cari secara otomatis dari internet. - Banyak pengguna Windows melaporkan, menghapus folder $ WINDOWS. ~ BT di drive C :, bantu mereka memperbaiki masalah pembaruan windows 10 20H2.
Jika tidak satu pun dari solusi yang menjanjikan ini menyelesaikan masalah Anda, ikuti solusi terakhir kami yang melibatkan peningkatan ke pembaruan yang sedang dibahas menggunakan Alat Pembuatan Media.
Instal Pembaruan Menggunakan Alat Pembuatan Media Windows 10
Ini adalah metode terbaik untuk menginstal pembaruan fitur ke sistem operasi Windows Anda karena alat ini meningkatkan sistem Anda dengan cara yang sama seperti Windows diinstal (enkripsi boot). Ini terbukti menjadi solusi akhir yang berhasil untuk semua orang, diakhiri dari berbagai umpan balik positif dari pengguna online. Alat Media Creation, seperti namanya digunakan untuk membuat media instalasi Windows 10. Alat pembuatan media menawarkan 2 opsi:
- Unduh Windows 10 Media Creation Tool hanya dengan mengklik hyperlink. Setelah diklik, prompt download akan muncul. Klik Menyimpan file untuk mengunduh file di unduhan Windows Anda.
- Setelah perangkat lunak diunduh, klik kanan file MediaCreationTool20H2 dan pilih Jalankan sebagai administrator. Ini akan membuka Alat Pembuatan Media khusus untuk Pembaruan 20H2 yang dijalankan dengan hak istimewa admin.
- Sebuah jendela konfirmasi akan muncul, pilih Iya yang akan menginisialisasi jendela penyiapan Windows 10 Media Creation Tool.
- Di halaman "Pemberitahuan aplikasi dan persyaratan lisensi", pilih Menerima.
- Tunggu dengan sabar hingga Alat Pembuatan Media menyiapkan beberapa hal. Setelah selesai, Anda akan dibawa ke halaman "Di halaman Apa yang ingin Anda lakukan", pilih Tingkatkan PC ini sekarang, lalu klik Lanjut.
- Saat ini, Media Creation Tool akan memindai PC Anda dan Sistem Operasi dan mengunduh beberapa file untuk pembaruan terkini, yang sesuai untuk PC Anda. Proses ini mungkin membutuhkan waktu. Kali ini akan tergantung pada komponen perangkat keras PC Anda dan bandwidth Sambungan Jaringan Anda. Setelah pengunduhan selesai, baca persyaratan lisensi dan klik Menerima untuk melangkah lebih jauh.
- Tunggu Alat Pembuatan Media untuk memeriksa pembaruan lebih lanjut. Windows 10 Media Creation Tool akan melakukan pemindaian lagi pada PC Anda dan memastikannya siap untuk proses instalasi. Saat Anda mendapatkan laman ini di layar seperti yang ditunjukkan, Anda akan melihat rekapitulasi tentang apa yang telah Anda pilih, dan apa yang akan dipertahankan selama peningkatan versi. Pilih Ubah apa yang akan disimpan.
- Halaman ini memberi Anda tiga opsi untuk dipilih: Simpan file dan aplikasi pribadi, Simpan file pribadi saja, atau Tidak ada apa pun selama peningkatan. Tentukan pilihan Anda dan klik Berikutnya untuk melanjutkan.
catatan: Dianjurkan untuk memilih Simpan file dan aplikasi pribadi pilihan untuk tidak kehilangan data apa pun. - Tutup semua aplikasi yang berjalan dan saat Anda siap, pilih Install. Ini akan memulai proses instalasi. Prosedur ini akan memakan waktu, tunggu dengan sabar dan jangan matikan PC Anda untuk menghindari kesalahan lain-lain.
catatan: Selama proses tersebut, PC Anda akan restart beberapa kali. Karena itu jangan khawatir. - Setelah proses selesai dan Windows biasanya dimuat, Anda akan mengetahui bahwa Pembaruan Windows terbaru telah berhasil diinstal pada PC Anda, yang pada akhirnya menghilangkan kesalahan yang sedang dipertimbangkan.
![[DIPERBAIKI] Minecraft Menggunakan Grafis CPU, Bukan GPU](http://k2rx.com/img/102866/fixed-minecraft-using-cpu-graphics-instead-of-gpu-102866.png)