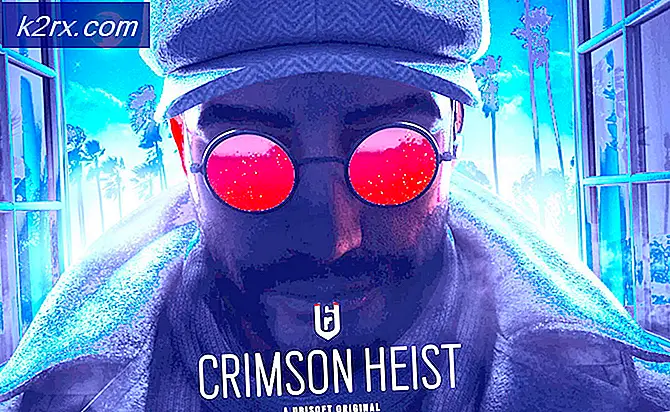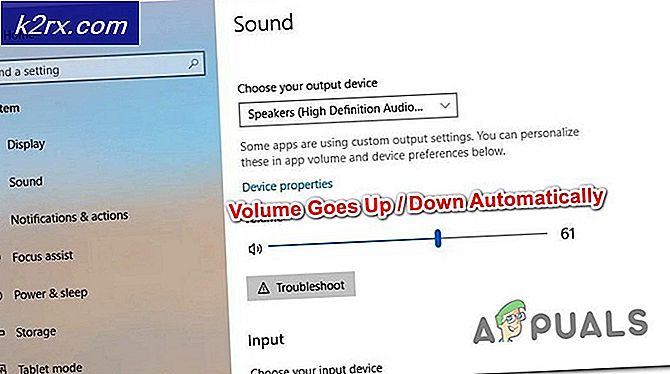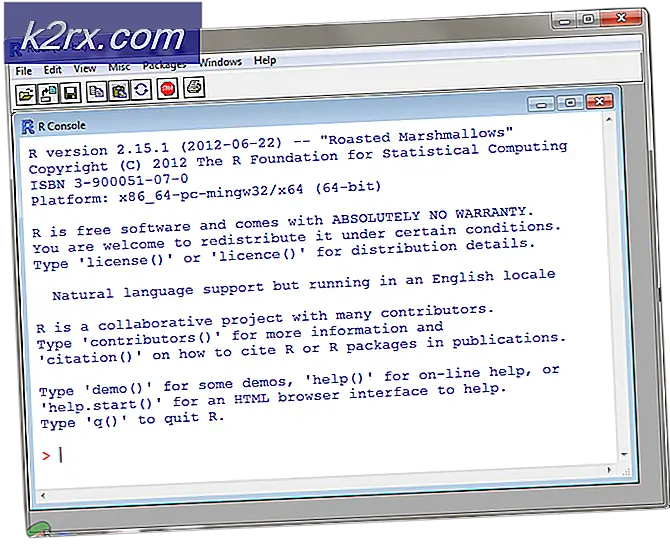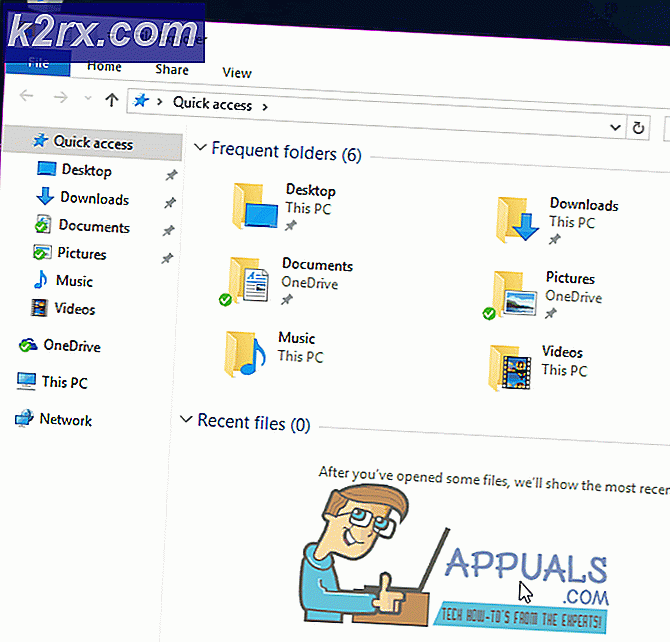Cara Mengecilkan dan Memperpanjang Volume di Hyper-V 2019
Di artikel sebelumnya, kami berbicara tentang menambahkan file disk virtual ke mesin virtual. Pada artikel ini, kami akan memandu Anda melalui proses menyusutkan dan memperbesar volume berdasarkan kebutuhan Anda.
Untuk melakukannya, kami akan membuat skenario. Kami menjalankan Windows Server 2019 di mesin virtual. Ini memiliki dua disk, disk sistem yang memiliki 40 GB dan disk kedua yang memiliki 50 GB. Di bagian pertama artikel ini, kami akan mengecilkan disk menjadi 50% dan kemudian memperpanjangnya hingga 100%.
Kecilkan Volume di Mesin Virtual
- Buka Manajer Hyper-V
- Pilih tuan rumah dan Menghubung ke mesin virtual Windows
- Gabung di Windows Server 2019 atau mesin klien Windows
- Klik kanan di Mulai menu dan klik Manajemen Disk
- Klik kanan di Disk 1 (50.00 GB) lalu klik Kecilkan Volume…
- Masukkan jumlahnya ruang untuk menyusut dalam MB dan kemudian Shrink. Dalam kasus kami, kami akan mengecilkan volume menjadi 25 GB. Harap dicatat bahwa Anda tidak dapat mengecilkan volume melebihi titik di mana file yang tidak dapat dipindahkan berada.
- Selamat. Anda telah berhasil mengecilkan volume Anda.
- Klik kanan ok volume yang tidak terisi lalu klik Volume Sederhana Baru…Dalam kasus kami, kami akan menginisialisasi dan memformat 24,49 GB yang sebelumnya menyusut
- Di bawah Selamat datang di Wisaya Volume Sederhana Baru klik Lanjut
- Dibawah Tentukan Ukuran Volume klik Lanjut
- Menetapkan huruf drive berikut dan klik Lanjut. Dalam kasus kami adalah F:
- Dibawah Format Partisi pertahankan pengaturan default untuk Sistem file dan ukuran unit Alokasi dan ubah label Volume dan kemudian klik Lanjut. Dalam kasus kami, ini adalah Cadangan 2.
- Dibawah Menyelesaikan Wisaya Volume Sederhana Baru periksa pengaturan yang dikonfigurasi dan kemudian klik Selesai
- Selamat. Anda berhasil membuat disk.
- Buka itu File Explorer (Tahan logo Windows dan tekan E)
- Memeriksa jika disk menyusut dengan benar dan siap digunakan.
Tingkatkan Volume di Mesin Virtual
- Jika Anda telah menutup file Manajemen Disk, tolong buka lagi
- Klik kanan di Cadangan 2 partisi yang kita miliki sebelumnya dan kemudian klik Hapus Volume.
- Dibawah Hapus volume sederhana klik Iya untuk menghapus volume
- Selamat. Anda berhasil menghapus volume.
- Klik kanan pada Backup 1 dan kemudian klik Perpanjang Volume…
- Di bawah Selamat datang di Extend Volume Wizard klik Lanjut
- Dibawah Pilih Disk, pilih volume dan kemudian klik Lanjut. Dalam kasus kami, disk yang dipilih adalah Disk 1 25075 MB.
- Dibawah Menyelesaikan Wisaya Perpanjang Volume periksa pengaturan dan kemudian klik Selesai
- Selamat. Anda telah berhasil memperbesar volume Anda. Dalam kasus kami, kami memperluas hard disk dari 25 GB menjadi 50 GB seperti yang ditunjukkan pada tangkapan layar.
- Buka itu File Explorer (tahan logo Windows dan tekan E)
- Memeriksa jika disk diperpanjang dengan benar dan siap digunakan.