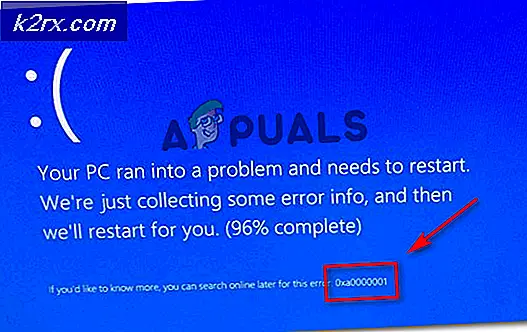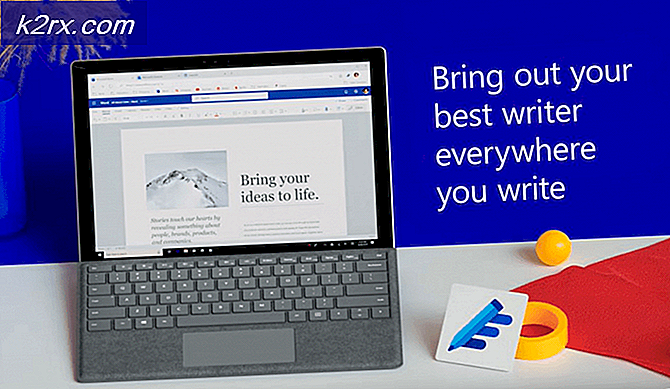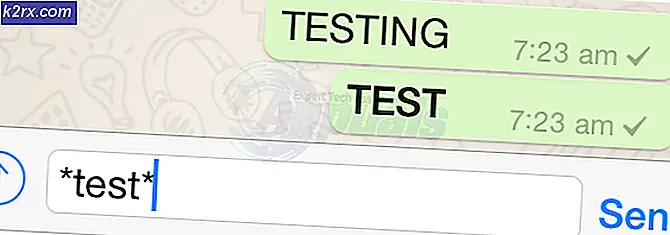Perbaiki: ERR_CERT_COMMON_NAME_INVALID 'Koneksi Tidak Pribadi'
Jika Anda menggunakan Google Chrome, coba navigasi ke situs web tertentu dan lihat pesan kesalahan yang menyatakan bahwa koneksi Anda tidak bersifat pribadi saat Anda mengetik alamat situs web ke bilah URL dan tekan Enter, Anda terpengaruh oleh masalah NET :: ERR_CERT_COMMON_NAME_INVALID. Jika Anda mengklik Tampilkan lanjutan di bawah pesan galat yang menyatakan bahwa koneksi Anda tidak pribadi, Anda akan melihat bahwa kode kesalahan untuk masalah tersebut adalah NET :: ERR_CERT_COMMON_NAME_INVALID.
Google Chrome menampilkan pesan kesalahan ini kepada pengguna saat meminta kredensial situs web yang bermasalah dan menerima kredensial yang salah atau tidak biasa untuk situs web. Dalam sebagian besar kasus, pesan kesalahan dipicu oleh sertifikat SSL dari situs web yang sedang diakses yang tidak sesuai dengan sertifikat Google Chrome yang tercatat untuk situs web tersebut. Karena mengunjungi situs web yang memiliki kredensial rapuh dapat berpotensi berbahaya, Google Chrome menampilkan pesan kesalahan ini dan menyarankan pengguna yang terpengaruh untuk mencoba mengakses situs web beberapa waktu lainnya sehingga setiap ancaman keamanan yang mungkin dapat dinetralkan di akhir situs web.
Masalah ini hanya terjadi di situs web yang mengenkripsi semua komunikasi di antara mereka dan komputer pengguna mereka (dan karena itu memiliki 'https' di alamat web mereka, bukan 'http'). Ini termasuk semua nama besar di luar sana di World Wide Web, serta situs web apa pun yang peduli bahkan sedikit tentang keamanannya sendiri dan keamanan penggunanya. Masalah ini juga diketahui kadang-kadang disebabkan oleh pengaturan tanggal dan waktu yang salah, jadi jika Anda menjalankannya, pastikan bahwa pengaturan tanggal dan waktu komputer Anda benar sebelum melakukan hal lain. Namun, untungnya, ada beberapa solusi efektif yang dapat Anda gunakan untuk mencoba dan menyelesaikan masalah ini, dan ada juga solusi yang terbukti berhasil dalam banyak kasus.
Solusi ini
Seperti yang dinyatakan sebelumnya, masalah ini hanya terjadi di situs web yang menggunakan protokol HTTPS bukan protokol HTTP dan mengenkripsi semua pertukaran data antara mereka dan komputer pengguna mereka. Apa yang kebanyakan orang tidak tahu adalah bahwa untuk setiap situs web yang menggunakan protokol HTTPS, ada versi situs web yang menggunakan protokol HTTP karena berbagai alasan. Anda dapat dengan mudah melewati masalah ini dengan mengganti https di alamat situs web yang Anda coba akses dengan http, yang akan membawa Anda ke versi situs web yang tidak terenkripsi dan menggunakan protokol HTTP.
Namun, berhati-hatilah, karena dengan begitu Anda akan menurunkan pertahanan komputer Anda dengan mengakses situs web yang tidak terenkripsi, itulah sebabnya Anda hanya perlu mempertimbangkan untuk mencoba solusi ini ketika situs web yang Anda coba akses adalah situs web yang terkenal dan dapat dipercaya. (Facebook atau YouTube, misalnya).
Solusi 1: Nonaktifkan (atau uninstall) semua program keamanan pihak ketiga
Program keamanan pihak ketiga juga telah diidentifikasi sebagai penyebab masalah ini dalam banyak kasus. Dengan demikian, jika Anda memiliki antivirus pihak ketiga, antimalware atau program firewall yang terinstal dan aktif berjalan di komputer Anda, nonaktifkan mereka (atau lebih baik menghapusnya sepenuhnya), dapat menghilangkan komputer Anda dari masalah ini. Jika masalah tetap ada setelah Anda menonaktifkan atau menghapus semua program tersebut, namun, beralihlah ke solusi lain.
Solusi 2: Bilas isi cache penyelesai klien DNS komputer Anda
- Jika Anda menggunakan Windows 7, buka Start Menu, cari cmd, klik kanan pada hasil pencarian berjudul cmd dan klik Run as administrator . Jika Anda menggunakan Windows 8, 8.1 atau 10, tekan tombol Logo Windows + X untuk membuka Menu WinX, dan klik pada Command Prompt (Admin) di Menu WinX . Jika Anda tidak dapat menemukan CMD melalui Menu WinX, kemudian gunakan petunjuk Windows 7 dan mereka akan bekerja juga.
- Ketik perintah berikut ke Command Prompt yang ditinggikan dan tekan Enter :
ipconfig / flushdns
TIP PRO: Jika masalahnya ada pada komputer Anda atau laptop / notebook, Anda harus mencoba menggunakan Perangkat Lunak Reimage Plus yang dapat memindai repositori dan mengganti file yang rusak dan hilang. Ini berfungsi dalam banyak kasus, di mana masalah ini berasal karena sistem yang rusak. Anda dapat mengunduh Reimage Plus dengan Mengklik di Sini
- Setelah perintah dijalankan, tutup Command Prompt yang ditinggikan.
- Restart komputer dan periksa apakah masalah telah diperbaiki setelah boot.
Solusi 3: Gunakan server DNS Google
Jika komputer Anda dikonfigurasi untuk secara otomatis menggunakan server DNS acak, server yang digunakan mungkin adalah mengapa Anda mengalami masalah ini. Jika itu masalahnya, cukup konfigurasikan komputer Anda untuk menggunakan server DNS Google sebagai gantinya harus menyelesaikan pekerjaan. Untuk melakukannya, Anda perlu:
- Klik kanan pada ikon Network di area notifikasi komputer Anda dan klik Open Network and Sharing Center di menu konteks yang dihasilkan.
- Klik Ubah pengaturan adaptor di panel kiri.
- Klik kanan pada koneksi internet Anda dan klik Properties .
- Klik pada Internet Protocol Version 4 (TCP / IPv4) untuk memilihnya dan klik Properties .
- Aktifkan Gunakan alamat server DNS berikut:
- Atur server DNS Pilihan Anda ke 8.8.8 . 8
- Atur server DNS alternatif Anda menjadi 8.8.4 . 4
- Klik OK, kemudian OK lagi, dan tutup Network and Sharing Center .
- Nyalakan kembali komputer Anda.
Ketika komputer boot, coba akses situs web yang Anda mengalami kesulitan mengakses sebelumnya dan lihat apakah Anda sudah menyingkirkan pesan kesalahan NET :: ERR_CERT_COMMON_NAME_INVALID.
Solusi 4: Edit file host komputer Anda untuk memperbaiki masalah
- Tekan tombol Logo Windows + E untuk meluncurkan File Explorer .
- Arahkan ke direktori berikut:
X: \ Windows \ System32 \ drivers \ dll
Catatan: Ganti X dalam direktori di atas dengan huruf yang sesuai dengan partisi hard drive komputer Anda yang diinstal Windows (yang, untuk kebanyakan orang, adalah disk C ).
- Cari dan klik kanan pada file bernama host, dan klik Open .
- Dari daftar program yang Anda berikan, klik dan pilih Notepad, dan klik OK . Melakukannya akan membuka file host di Notepad, di mana Anda dapat dengan mudah mengeditnya.
- Saring melalui file host, dan jika Anda menemukan entri di dalamnya yang berisi alamat situs web yang tidak dapat Anda akses, hapus mereka.
- Tekan Ctrl + S untuk menyimpan perubahan yang Anda buat, dan kemudian tutup host
- Tutup File Explorer dan nyalakan ulang komputer Anda.
Setelah komputer menyala, coba akses situs web yang sebelumnya tidak dapat Anda akses dan periksa apakah masalah telah diperbaiki.
TIP PRO: Jika masalahnya ada pada komputer Anda atau laptop / notebook, Anda harus mencoba menggunakan Perangkat Lunak Reimage Plus yang dapat memindai repositori dan mengganti file yang rusak dan hilang. Ini berfungsi dalam banyak kasus, di mana masalah ini berasal karena sistem yang rusak. Anda dapat mengunduh Reimage Plus dengan Mengklik di Sini