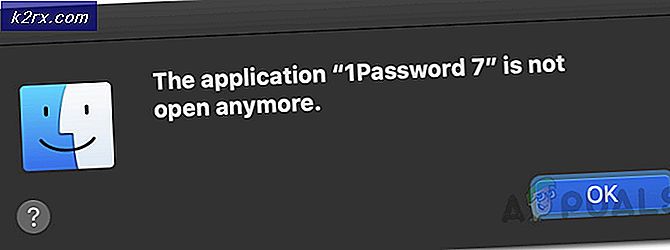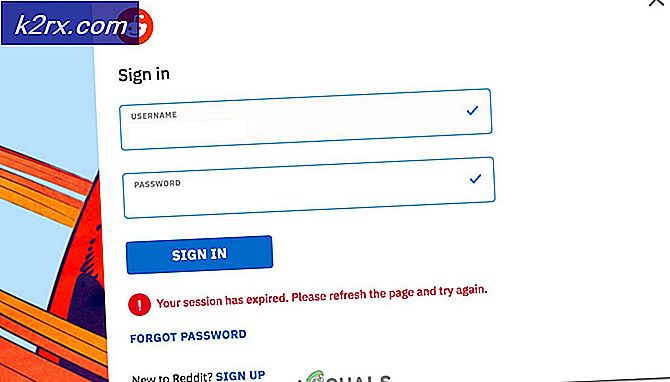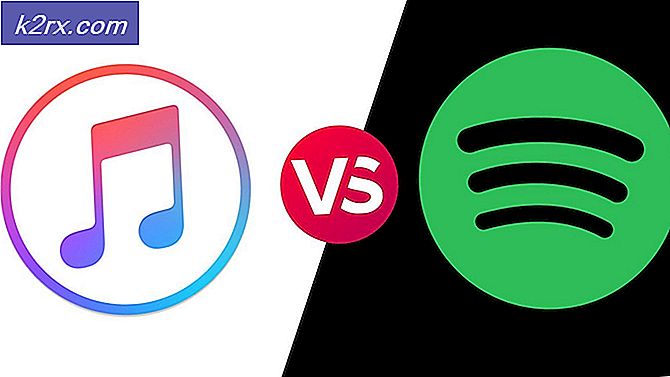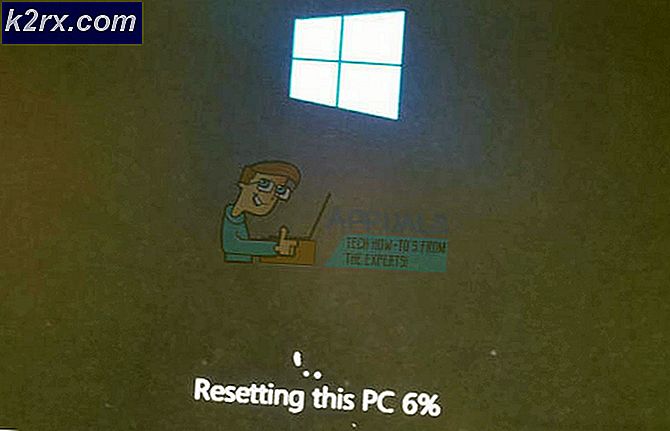Cara Memperbaiki Visual C ++ Runtime 'Error R6034'
Beberapa pengguna Windows melaporkan bahwa mereka akhirnya melihat 'runtime error R634'Ketika melakukan berbagai hal seperti membuka aplikasi atau mencoba mengubah file sistem. Masalah ini dipastikan terjadi pada Windows 7, Windows 8.1 dan Windows 10.
Setelah menyelidiki masalah khusus ini secara menyeluruh, ternyata ada beberapa penyebab mendasar berbeda yang mungkin bertanggung jawab atas kemunculan kode kesalahan ini. Berikut daftar penyebab potensial:
Sekarang setelah Anda sangat menyadari setiap skenario yang mungkin menyebabkan masalah ini, berikut daftar pemecah masalah terverifikasi yang berhasil digunakan oleh pengguna lain yang terpengaruh untuk menyelesaikan masalah 'runtime error R634'Kesalahan:
Metode 1: Menginstal / Menginstal ulang Microsoft Visual C ++ 2010 Redist. Paket
Ternyata, lebih sering daripada tidak, 'runtime error R634'Kesalahan akan terjadi karena kumpulan pustaka Visual C ++ tidak ada yang diperlukan untuk menyelesaikan operasi yang saat ini Anda coba jalani.
Ini bahkan lebih mungkin jika Anda mengalami masalah ini saat mencoba membuka aplikasi atau memulai pemindaian dengan utilitas yang diinstal.
Jika Anda melihat kesalahan ini, bukan berarti Anda kehilangan Visual C ++ 2010 Redist. perpustakaan - Mungkin juga Anda telah memasang paket yang diperlukan tetapi itu dipengaruhi oleh kerusakan file sistem.
Jika skenario ini berlaku, ikuti petunjuk di bawah ini untuk membongkar penginstalan saat ini dari Microsoft Visual C ++ 2010 Redist. Paket sebelum menginstal ulang yang setara sehat:
- tekan Tombol Windows + R untuk membuka a Lari kotak dialog. Selanjutnya, ketik ‘Appwiz.cpl’ di dalam kotak teks, lalu tekan Memasukkan untuk membuka Program dan fitur Tidak bisa.
catatan: Jika Anda diminta oleh UAC (Kontrol Akun Pengguna) jendela, klik Iya untuk memberikan akses admin.
- Setelah Anda berada di dalam Program dan fitur menu, gulir ke bawah melalui daftar aplikasi yang diinstal dan temukan daftar yang terkait dengan Microsoft Visual C ++ 2010 x64 Dapat Didistribusikan Ulangdan Microsoft Visual C ++ 2010 x32 Dapat Didistribusikan Ulang.
- Selanjutnya, klik kanan pada setiap daftar dan pilih Copot pemasangan dari menu konteks, lalu ikuti petunjuk di layar untuk menyelesaikan penghapusan instalan Visual C ++ Redist versi 32-bit dan 64-bit.
- Setelah kedua Visual C ++ Redist dihapus, mulai ulang komputer Anda, lalu tunggu hingga pengaktifan berikutnya selesai.
- Buka browser default Anda dan unduh & instal paket Visual C ++ 2010 Redistributable berikut:
Paket Microsoft Visual C ++ 2010 yang Dapat Didistribusikan Ulang (x86)
Paket Microsoft Visual C ++ 2010 yang Dapat Didistribusikan Ulang (x64) - Setelah Anda berada di dalam halaman unduhan, pilih bahasa Anda, lalu klik Unduh tombol.
- Setelah pengunduhan selesai, klik dua kali file vcredist dapat dieksekusi, klik Iya pada UAC (Kontrol Akun Pengguna), kemudian ikuti petunjuk untuk menyelesaikan penginstalan Visual C ++ 2010 Redist yang hilang. Paket.
- Setelah paket Visual C ++ 2010 yang hilang dipasang lagi, ulangi tindakan yang sebelumnya memicu 'runtime error R634'Dan lihat apakah masalahnya sekarang sudah diperbaiki.
Jika masalah yang sama masih terjadi, pindah ke perbaikan potensial berikutnya di bawah ini.
Metode 2: Memperbarui Browser Anda ke versi terbaru (jika ada)
Jika Anda mengalami masalah ini saat mencoba melakukan tindakan tertentu di dalam browser Anda (seperti membuka add-in atau bilah ekstensi), hal ini mungkin disebabkan oleh infrastruktur browser yang sudah usang.
Beberapa pengguna terpengaruh yang menangani masalah yang sama telah mengonfirmasi bahwa masalah tersebut akhirnya diselesaikan setelah memperbarui versi browser mereka ke versi terbaru yang tersedia.
Tentu saja, petunjuk tentang cara melakukan ini akan berbeda dari browser ke browser - Sebagian besar browser dikonfigurasi untuk memperbarui sendiri secara otomatis secara default.
Namun karena masalah tersebut sebagian besar dilaporkan terjadi di Firefox dan Chrome, kami telah mengumpulkan 2 subsides yang akan memandu Anda melalui proses memperbarui browser Anda ke versi terbaru yang tersedia.
Ikuti panduan yang berlaku untuk browser pihak ketiga pilihan Anda:
A. Memperbarui browser Google Chrome Anda
- Buka Google Chrome, lalu klik tombol tindakan (pojok kanan atas layar) dari jendela browser.
- Setelah Anda berada di dalam menu konteks browser Google Chrome Anda, akses submenu Bantuan, lalu klik Tentang Google Chrome.
- Setelah Anda berada di dalam Tentang Google tab, browser Anda akan mulai memindai versi baru secara otomatis.
- Jika versi browser baru ditemukan, browser Anda akan mendownload dan menginstalnya secara otomatis.
- Setelah operasi selesai, mulai ulang komputer Anda dan ulangi tindakan yang sebelumnya menyebabkan 'runtime error R634'Untuk melihat apakah masalah telah diperbaiki.
B. Memperbarui browser Mozilla Firefox Anda
- Buka Mozilla Firefox, lalu klik tombol tindakan di sudut kanan atas layar.
- Selanjutnya, klik Tolong tab dari menu utama browser Anda, lalu klikTentang Firefoxmenu dari menu konteks yang baru saja muncul.
- Setelah Anda akhirnya berada di dalam Tentang Mozilla Firefox menu, klik pada Mulai ulang dan perbarui Firefox tombol (hanya akan muncul jika versi baru tersedia)
catatan: Jika Anda diminta oleh UAC (Kontrol Akun Pengguna) cepat, klik Iya untuk memberikan akses admin.
- Setelah browser Anda diperbarui, mulai ulang komputer Anda dan lihat apakah masalah telah teratasi setelah startup berikutnya selesai.
Jika Anda masih mengalami hal yang sama 'Runtime error R634', pindah ke perbaikan potensial berikutnya di bawah ini.
Metode 3: Memaksa program untuk dijalankan dengan Akses Admin
Jika Anda mengalami masalah ini saat menggunakan program pihak ketiga yang bukan bagian dari suite yang disertakan di Windows secara default, Anda dapat melihat runtime error R634terjadi karena program tidak memiliki cukup izin untuk digunakan Dependensi Visual C ++ Runtime.
Beberapa pengguna terpengaruh yang mengalami masalah yang sama telah mengonfirmasi bahwa mereka akhirnya berhasil memperbaiki masalah tersebut setelah memaksa program yang terpengaruh untuk dibuka dengan akses admin.
Jika menurut Anda skenario ini dapat diterapkan, ikuti petunjuk di bawah ini untuk membuka file yang dapat dieksekusi dengan akses admin dan menjadikan perubahan permanen jika perubahan berhasil.
Ikuti petunjuk di bawah ini untuk memaksa program yang terpengaruh untuk berjalan dengan akses admin dan mengubah perilaku default sehingga program selalu berjalan dengan hak administratif:
- Klik kanan pada file yang dapat dieksekusi yang menyebabkan masalah, lalu pilih Jalankan sebagai administrator dari menu konteks yang baru saja muncul.
- Jika Anda diminta oleh UAC (Kontrol Akun Pengguna), klik Iya untuk memberikan akses admin.
- Setelah Anda berhasil membuka program dengan hak akses administratif, ulangi tindakan yang sebelumnya menyebabkan masalah dan lihat apakah masalahnya telah diperbaiki.
catatan: Dalam kasus 'Runtime error R634'kesalahan tidak lagi terjadi sementara hak admin diizinkan, ikuti petunjuk yang tersisa di bawah ini untuk selalu memaksa hak admin pada file yang dapat dieksekusi. - Klik kanan pada file yang dapat dieksekusi yang menyebabkan masalah ini, lalu pilih Properti dari menu konteks yang baru saja muncul.
- Setelah Anda berada di dalam Properti layar program yang terpengaruh, klik Kesesuaian tab, lalu centang kotak yang terkait denganJalankan program ini sebagai administratorsebelum mengklik Menerapkan untuk menyimpan perubahan.
Jika masalah masih belum terjadi, lanjutkan ke perbaikan potensial berikutnya di bawah ini.
Metode 4: Menghapus instalan perangkat lunak Cadangan yang Berkonflik (jika ada)
Ternyata, Anda juga dapat melihat kesalahan ini jika ketergantungan waktu proses ini bertentangan dengan perangkat lunak cadangan pihak ketiga. Ternyata, sebagian besar pemutar cadangan pihak ketiga (termasuk EaseUS Backup dan Acronis) dapat memicu runtime error R634saat berkonflik dengan proses pencadangan bawaan.
Beberapa pengguna yang terpengaruh yang berurusan dengan masalah yang sama telah melaporkan bahwa masalah tersebut akhirnya diperbaiki setelah mereka mencopot pemasangan perangkat lunak yang bentrok.
Jika skenario ini dapat diterapkan, ikuti petunjuk di bawah ini untuk secara efektif menghapus instalan alat cadangan pihak ketiga yang berkonflik yang menyebabkan file runtime error R634:
- tekan Tombol Windows + R untuk membuka a Lari kotak dialog. Di dalam kotak teks, ketik ‘Appwiz.cpl’ dan tekan Memasukkan untuk membuka menu Program dan Fitur. Saat Anda diminta oleh UAC (Kontrol Akun Pengguna), klik Iya untuk memberikan akses admin.
- Setelah Anda berada di dalam Program dan fitur menu, gulir ke bawah melalui daftar program yang diinstal dan temukan perangkat lunak cadangan yang Anda curigai mungkin memicu kesalahan.
- Saat Anda melihatnya, klik kanan padanya dan pilih Copot / Ubah dari menu konteks untuk memulai proses penghapusan instalasi.
- Di dalam layar pencopotan pemasangan, ikuti petunjuk di layar untuk menyelesaikan proses pencopotan pemasangan, lalu nyalakan ulang komputer Anda.
- Setelah komputer Anda boot kembali, lihat apakah file runtime error R634sekarang sudah diperbaiki
Metode 5: Instal ulang setiap program iTunes (jika ada)
Jika Anda secara aktif menggunakan iTunes di komputer Windows, Anda juga dapat melihat runtime error R634karena konflik yang disebabkan oleh file instalasi Apple yang tidak konsisten.
Beberapa pengguna yang terpengaruh yang juga berurusan dengan masalah ini telah melaporkan bahwa masalah tersebut akhirnya diselesaikan setelah mereka mencopot setiap komponen milik Apple sebelum menginstal ulang semuanya dari awal.
Namun, perlu diingat bahwa langkah yang tepat untuk mencopot pemasangan iTunes dan setiap komponen Apple terkait akan berbeda bergantung pada apakah Anda menggunakan versi desktop atau UWP (Platform Windows Universal).
Karena itu, kami telah menyusun dua sub panduan berbeda yang akan memandu Anda melalui petunjuk memasang ulang setiap komponen iTunes.
Ikuti sub panduan A jika Anda menggunakan iTunes UWP (Hanya Windows 10) dan sub panduan B jika Anda menggunakan versi desktop klasik:
A. Menginstal ulang iTunes untuk UWP
- Mulailah dengan menekan Tombol Windows + R untuk membuka a Lari kotak dialog. Selanjutnya, ketik 'ms-pengaturan: fitur aplikasi'Dan tekan Memasukkan untuk membuka Aplikasi & Fitur tab dari Pengaturan aplikasi.
- Di dalam Aplikasi & Fitur menu, gunakan fungsi pencarian di pojok kanan atas untuk mencari iTunes. Di menu berikutnya, klik iTunes dari daftar hasil, lalu klik Opsi Lanjutan hyperlink.
- Selanjutnya, di dalam Opsi Lanjutan menu, gulir ke bawah ke Setel ulang tab dan klik Setel ulang tombol.
- Pada prompt konfirmasi, klik Setel ulang tombol sekali lagi, lalu tunggu operasi selesai.
catatan: Selama operasi ini, status iTunes Anda akan dikembalikan ke status default dan setiap komponen akan diinstal ulang. Jangan khawatir tentang prosedur ini yang memengaruhi pustaka Anda yang sudah ada, karena tidak akan. Anda tetap akan mempertahankan kepemilikan dan dapat mengunduh ulang konten secara lokal setelah operasi selesai. - Setelah Anda berhasil menginstal ulang versi UWP dari iTunes, ulangi tindakan yang sebelumnya menyebabkan error runtime 46034 dan lihat apakah masalahnya telah diperbaiki.
B. Menginstal ulang iTunes untuk Desktop
- Mulailah dengan menekan Windows kunci + R untuk membuka a Lari kotak dialog. Selanjutnya, ketik ‘Appwiz.cpl’ di dalam kotak teks dan tekan Memasukkan untuk membuka Program dan fitur menu dari Kontrol Klasik Panel.
- Di dalam Program dan fitur layar, klik pada Penerbit kolom di bagian atas untuk menyaring daftar program yang diinstal melalui mereka penerbit. Ini akan membuat jauh lebih mudah untuk menghapus aplikasi utama iTunes bersama dengan setiap perangkat lunak pendukung.
- Setelah Anda memiliki gambaran yang jelas tentang setiap produk yang diterbitkan oleh perusahaan Apple., lanjutkan dan mulai mencopot pemasangannya secara sistematis dengan mengeklik kanan setiap entri, mengeklik Copot pemasangan. Selanjutnya, ikuti petunjuk di layar untuk menyelesaikan proses pencopotan pemasangan.
- Setelah Anda menghapus iTunes bersama dengan setiap perangkat lunak pendukung, mulai ulang komputer Anda dan tunggu hingga pengaktifan berikutnya selesai.
- Setelah komputer Windows Anda boot kembali, lanjutkan dan browser Anda untuk mengakses halaman unduhan iTunes ini.
- Di dalam halaman unduhan, gulir ke bawah ke Mencari bagian versi lain dan klik Windows untuk mengunduh iTunes versi terbaru.
- Setelah penginstalan selesai, buka penginstal dan ikuti petunjuk di dalamnya untuk menginstal versi terbaru iTunes di komputer Anda. Anda kemudian akan diminta untuk menginstal perangkat lunak pendukung.
- Setelah penginstalan selesai, reboot komputer Anda sekali lagi dan lihat apakah masalah telah diperbaiki pada startup komputer berikutnya.
Dalam kasus yang sama runtime error R634masalah masih terjadi, pindah ke perbaikan potensial berikutnya di bawah ini.
Metode 6: Menerapkan pemindaian SFC dan DISM
Ternyata, Anda juga bisa mengharapkan kesalahan runtime R634 terjadi karena beberapa jenis kerusakan file sistem yang mempengaruhi penginstalan Windows saat ini. Ini sangat umum dalam kasus di mana Anda juga mengalami kesalahan waktu proses lainnya (dengan kode kesalahan yang berbeda).
Jika skenario ini sepertinya dapat diterapkan, Anda harus menjalankan beberapa pemindaian dengan dua utilitas bawaan - Pemeriksa Berkas Sistem (SFC) dan Deployment Image Servicing and Management (DISM).
Meskipun kedua alat ini memiliki beberapa kesamaan, sebaiknya jalankan kedua pemindaian secara berurutan untuk meningkatkan peluang Anda memperbaiki file sistem yang rusak.
Mulailah dengan yang sederhana Pemindaian SFC.
Penting: Setelah Anda memulai prosedur ini, sangat penting untuk tidak menutup jendela CMD meskipun utilitas tampak macet. Tunggu dengan sabar hingga proses selesai, karena mengganggu operasi dapat menyebabkan kesalahan logis pada HDD atau SSD Anda.
catatan: Ini adalah alat yang sepenuhnya lokal yang tidak mengharuskan Anda memiliki koneksi internet yang andal.
Setelah pemindaian SFC akhirnya selesai, nyalakan ulang komputer Anda dan lihat apakah masalah telah diperbaiki setelah startup komputer berikutnya selesai.
Jika sama runtime error R634 masalah masih terjadi, pergi untuk scan DISM dan tunggu hingga pengoperasian selesai.
catatan: Utilitas ini bekerja secara berbeda dari SFC - Ini menggunakan sub-komponen pembaruan Windows untuk mengunduh komponen yang sehat untuk menggantikan contoh file sistem yang rusak. Karena fakta ini, Anda perlu memastikan bahwa Anda dapat diandalkan Internet sebelum memulai operasi ini.
Setelah pemindaian DISM berhasil diselesaikan, mulai ulang komputer Anda dan periksa apakah pemutaran audio sistem dipulihkan.
Dalam kasus yang sama runtime error R634 masalah masih terjadi, pindah ke perbaikan potensial berikutnya di bawah ini.
Metode 7: Menyegarkan setiap komponen Windows
Jika tidak ada perbaikan di atas yang memungkinkan Anda untuk memperbaiki file runtime error R634 masalah, ada kemungkinan besar bahwa sistem Anda berurusan dengan beberapa jenis kerusakan file sistem yang tidak akan diselesaikan secara konvensional.
Jika skenario ini dapat diterapkan, satu-satunya perbaikan yang layak yang tersisa adalah mengatur ulang setiap komponen Windows sepenuhnya dengan prosedur seperti pemasangan bersih atau pemasangan perbaikan (peningkatan di tempat).
Opsi A: SEBUAH instal bersih adalah prosedur yang lebih mudah karena Anda tidak perlu memasukkan atau mencolokkan media instalasi yang kompatibel.
catatan: Tetapi kecuali Anda mengambil beberapa langkah ekstra untuk mencadangkan data Anda sebelumnya, Anda akan kehilangan file, preferensi pengguna, dan setiap program dan game yang diinstal.
Opsi B: SEBUAH perbaikan instal (perbaikan di tempat) lebih membosankan untuk diterapkan dan Anda perlu menggunakan media penginstalan yang kompatibel. Namun, keuntungan utamanya adalah bahwa operasi ini hanya akan menyentuh komponen Windows - Artinya file pribadi, game, aplikasi, dokumen, dan segala sesuatu yang tidak terkait OS tidak akan terpengaruh oleh prosedur ini.