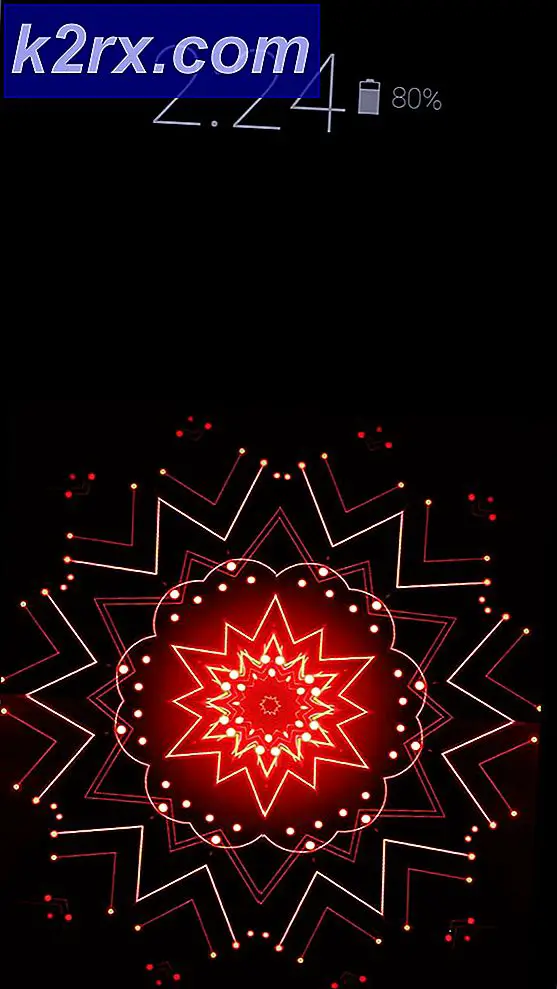Cara Memperbaiki Unduhan Google Chrome Terjebak di 100%
Beberapa pengguna telah melaporkan bahwa mereka terus-menerus melihat Unduhan Google Chrome macet di 100%. Ini tampaknya terjadi tanpa alasan yang jelas dengan berbagai file (kecil atau besar). Sebagian besar pengguna yang terpengaruh melaporkan bahwa unduhan tetap 100% sampai mereka memulai ulang browser sementara yang lain mengatakan bahwa bagi mereka akhirnya selesai setelah 5 menit atau lebih. Masalah ini tidak eksklusif untuk versi Windows tertentu karena dipastikan terjadi pada Windows 8.1, Windows 10, dan Windows 7.
Apa yang menyebabkan unduhan Chrome tetap 100%?
Kami menyelidiki masalah khusus ini dengan melihat berbagai laporan pengguna dan strategi perbaikan yang biasanya digunakan untuk memperbaiki masalah khusus ini. Ternyata, ada beberapa pelaku potensial yang berpotensi memicu masalah ini:
Jika saat ini Anda berjuang untuk menyelesaikan pesan kesalahan yang sama, artikel ini akan memberi Anda beberapa langkah pemecahan masalah yang berbeda. Di bawah, Anda akan menemukan kumpulan metode yang telah berhasil digunakan oleh pengguna lain dalam skenario serupa untuk menyelesaikan masalah dengan Unduhan Chrome tetap 100%.
Setiap perbaikan potensial dipastikan berfungsi oleh setidaknya satu pengguna yang terpengaruh. Untuk hasil terbaik, kami menyarankan Anda untuk mengikuti metode sesuai urutan penyajiannya karena diurutkan menurut efisiensi dan tingkat keparahan. Salah satunya terikat untuk menyelesaikan masalah terlepas dari pelakunya yang sebenarnya menyebabkannya.
Metode 1: Mencegah perangkat lunak antivirus pihak ketiga menganalisis file
Jika Anda menggunakan suite antivirus pihak ke-3 dan Anda memiliki alasan untuk percaya bahwa itu berpotensi menjadi overprotective, kemungkinan suite keamanan mencegah file agar dapat diakses oleh seluruh sistem sebelum berhasil menyelesaikan virus. memindai.
Faktanya, ada beberapa rangkaian antivirus yang diketahui memindai unduhan yang telah selesai sebelum mengizinkan aplikasi di seluruh sistem untuk mengaksesnya. Yang paling populer adalah ESET Nod32, Malwarebytes Pro, ESET Endpoint, AVAST, dan AVG.
Kapanpun prosedur ini dimulai pada file terkompresi, pemindaian akan memakan waktu lebih lama dari biasanya. Hal ini diketahui menyebabkan jeda atau hang – terutama pada konfigurasi PC dengan HDD tradisional.
Jika skenario ini berlaku untuk Anda, percobaan pertama Anda harus mencari di dalam pengaturan AV Anda untuk opsi yang menonaktifkan pemeriksaan unduhan browser - Namun perlu diingat bahwa mengikuti rute ini berarti Anda akan membuat sistem Anda rentan terhadap ancaman keamanan.
Skenario lain yang mungkin adalah AV pihak ketiga yang aktif di komputer Anda sebenarnya berkonflik dengan fitur pemindaian virus Chrome sendiri. Jika keduanya mencoba memindai file pada saat yang sama, file akan tetap berada di 100% hingga pemindaian keamanan selesai.
Jika Anda terganggu oleh fakta bahwa unduhan Anda tetap 100% selama beberapa menit, salah satu cara untuk menyelesaikan masalah adalah mencopot atau menonaktifkan antivirus pihak ke-3 yang menyebabkan perampokan. Biasanya, Anda dapat menonaktifkan Antivirus pihak ke-3 dengan mengklik kanan ikon bilah-baki dan menggunakan menu konteks untuk menonaktifkan perlindungan waktu-nyata.
Jika Anda bertekad untuk mencopot paket keamanan sepenuhnya, cara yang efisien untuk melakukannya adalah dengan mengikuti artikel ini (sini). Ini akan menunjukkan kepada Anda cara mencopot sepenuhnya program keamanan apa pun sambil memastikan bahwa Anda tidak meninggalkan file yang tersisa.
Jika metode ini tidak menyelesaikan masalah atau tidak berlaku untuk skenario tertentu Anda, pindah ke metode berikutnya di bawah.
Metode 2: Mengunduh file dalam Mode Penyamaran
Ternyata, ekstensi yang bermasalah juga dapat menyebabkan unduhan macet di 100%. Dalam kebanyakan kasus, pengelola unduhan dan pemindai keamanan yang dipasang sebagai ekstensi di Chrome dilaporkan sebagai penyebab potensial.
Untungnya, ada satu cara untuk menentukan apakah ekstensi benar-benar menyebabkan masalah ini atau tidak. Dengan membuka browser Anda dalam mode Penyamaran dan mengunduh file yang sama yang sebelumnya macet di 100%, Anda akan memaksa Chrome untuk melakukan operasi tanpa menggunakan ekstensi yang terpasang.
Berikut panduan cepat untuk membuka Chrome dalam Mode Penyamaran dan kemudian mengidentifikasi pelakunya jika masalah telah teratasi:
- Buka Google Chrome dan klik tombol aksi (ikon tiga titik) di sudut kanan atas layar. Kemudian, klik Jendela penyamaran Baru dari menu konteks.
- Setelah Anda berada di dalam Mode penyamaran, navigasikan ke lokasi unduhan yang sebelumnya macet di 100% dan lihat apakah masalah masih terjadi.
- Jika masalah tidak terjadi lagi, jelas salah satu ekstensi Anda yang menyebabkan masalah. Dalam hal ini, ketik "chrome://ekstensi/" dan tekan Masuk ke mengakses Perpanjangan tab Google Chrome.
catatan: Jika masalah masih terjadi, pindah ke Metode 3. - Di dalam Ekstensi tab, nonaktifkan setiap ekstensi satu per satu sampai semuanya dinonaktifkan. Kemudian, aktifkan kembali secara sistematis satu per satu dan coba unduh file lagi setelah masing-masing hingga Anda mengidentifikasi ekstensi pelakunya yang bertanggung jawab atas perampokan tersebut.
- Setelah Anda berhasil mengidentifikasi ekstensi yang bertanggung jawab atas masalah tersebut, klik Menghapus tombol terkait dengan ekstensi yang menyebabkan masalah.
- Mulai ulang browser Anda dan lihat apakah masalah telah diselesaikan.
Jika Anda masih melihat unduhan Chrome Anda macet 100%, pindah ke metode berikutnya di bawah ini.
Metode 3: Menginstal ulang Google Chrome
Ternyata, masalah ini juga dapat terjadi jika Anda menggunakan versi Chrome yang sudah sangat usang. Beberapa pengguna yang terpengaruh telah melaporkan bahwa mereka berhasil menyelesaikan masalah dengan mencopot pemasangan versi chrome mereka saat ini dan kemudian memasang ulang versi terbaru.
Ini mungkin efektif dalam situasi di mana masalah disebabkan oleh instalasi yang rusak. Berikut panduan cepat tentang mencopot lalu memasang kembali Google Chrome:
- tekan Tombol Windows + R untuk membuka a Lari kotak dialog. Lalu, ketik “Appwiz.cpl” di dalam kotak teks dan tekan Memasukkan untuk membuka Program dan fitur jendela.
- Setelah Anda berada di dalam Program dan fitur jendela, gulir melalui daftar aplikasi dan cari Google Chrome. Setelah Anda melihatnya, klik kanan padanya dan pilih Copot pemasangan dari menu konteks.
- Setelah penghapusan instalasi selesai, restart komputer Anda dan tunggu sampai urutan startup berikutnya selesai.
- Buka browser default Anda dan navigasikan ke tautan ini (di sini). Setelah Anda berada di sana, klik Unduh Chrome
- Setelah penginstal diunduh, klik dua kali padanya dan ikuti petunjuk di layar untuk menginstal versi terbaru Google Chrome.
- Saat penginstalan selesai, buka Chrome, coba unduh file yang sama lagi dan lihat apakah masalah telah diselesaikan.
Jika Anda masih melihat unduhan Anda macet di 100%, pindah ke metode berikutnya di bawah.
Metode 4: Menginstal versi Chrome yang lebih lama
Jika tidak ada metode di atas yang membantu Anda menyelesaikan masalah, menurunkan versi ke versi Chrome yang lebih lama mungkin dapat menyelesaikan masalah Anda. Beberapa pengguna yang terpengaruh telah melaporkan bahwa mereka berhasil mengatasi masalah tersebut dengan menurunkan ke versi Chrome yang lebih lama dari 73.0. Dalam kebanyakan kasus, pengguna berhasil memperbaiki masalah dengan menginstal versi 72.0.3626.121.
Berikut panduan cepat tentang mencopot pemasangan versi Chrome Anda saat ini dan memasang versi lama:
- tekan Tombol Windows + R untuk membuka kotak dialog Run. Lalu, ketik “Appwiz.cpl” dan pukul Memasukkan untuk membuka Program dan fitur utilitas.
- Dalam Program dan fitur, pindah ke panel kanan dan gulir daftar aplikasi hingga Anda menemukan Google Chrome. Setelah Anda melihatnya, klik kanan padanya dan pilih Copot pemasangan dari menu konteks. Kemudian, ikuti petunjuk di layar untuk menyelesaikan pencopotan pemasangan.
- Setelah penginstalan selesai, mulai ulang komputer Anda.
- Pada urutan startup berikutnya, buka browser default Anda dan navigasikan ke tautan ini (sini) untuk mendapatkan daftar versi Chrome sebelumnya.
- Selanjutnya, klik pada versi yang lebih lama dari build 73.0 dan klik Unduh tombol.
- Saat unduhan selesai, pasang Chrome build terlama dan lihat apakah itu berhasil menyelesaikan masalah Anda.