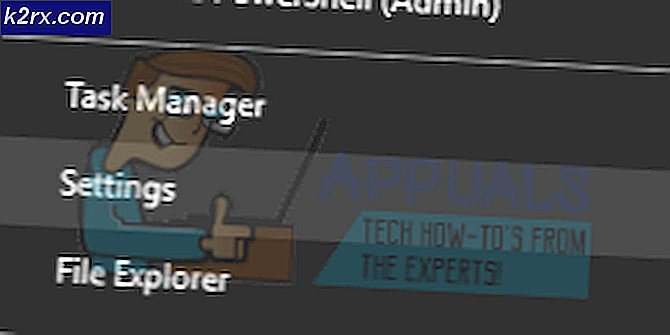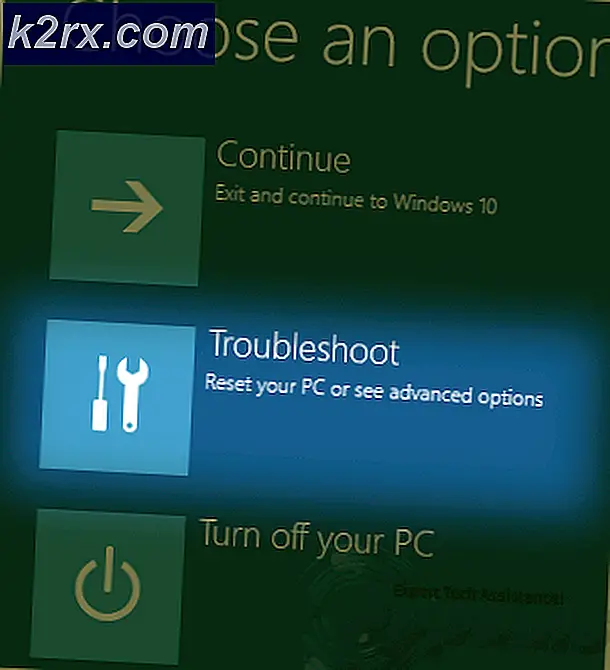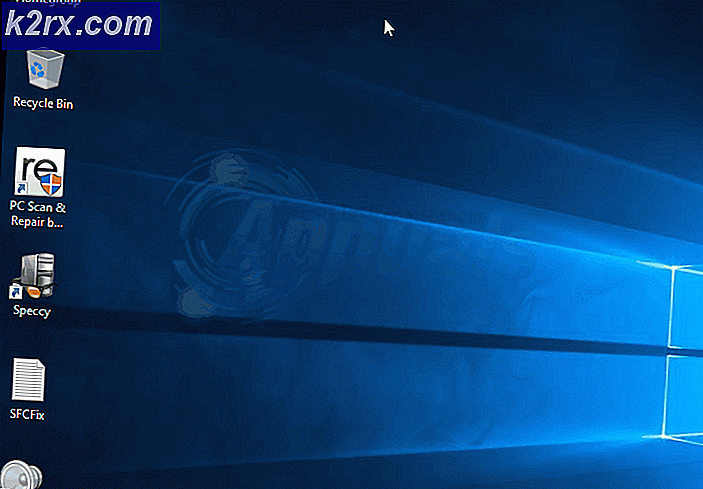Fix: Windows 10 Stuck at Resetting This PC
Masalah ini terjadi ketika pengguna mencoba mengatur ulang PC mereka melalui opsi yang terletak di aplikasi Pengaturan. Fitur ini sangat berguna ketika PC Anda mengalami masalah yang parah karena opsi ini memungkinkan Anda untuk me-reset sistem Anda sepenuhnya. Namun, pengaturan ulang layar PC Anda terhenti pada persentase tertentu (seperti 8%, 33%, atau bahkan 99%) dan prosesnya tidak akan selesai.
Masalahnya mungkin berubah menjadi sementara dan mungkin selesai setelah beberapa jam tetapi juga bisa macet selamanya yang berarti Anda harus memperbaiki ini entah bagaimana. Ada beberapa metode yang telah membantu pengguna Windows 10 selama bertahun-tahun, jadi pastikan Anda melakukan segalanya untuk membuat kemajuan selesai dan atur ulang PC Anda dengan sukses.
Solusi 1: Biarkan Layar Berjalan Selama Beberapa Jam
Tampaknya kemajuan sebenarnya sangat lambat dalam beberapa kasus dan beberapa pengguna telah melaporkan bahwa membiarkan proses berjalan selama beberapa jam benar-benar membantu dan PC mereka berhasil direset. Hal terbaik yang dapat Anda lakukan adalah menjalankan opsi Reset PC ini dan biarkan semalam.
Jika proses selesai, masalah terpecahkan meskipun tampaknya macet pada persentase tertentu. Jika prosesnya masih macet dengan persentase yang sama, lanjutkan dengan solusi di bawah ini.
Solusi 2: Boot dengan Bootable USB atau DVD Drive
Metode ini terbukti efektif oleh beberapa pengguna yang menyarankan agar berhasil bagi mereka tanpa masalah. Namun, prosesnya mungkin terasa cukup panjang jika Anda tidak memiliki drive USB atau DVD bootable dengan instalasi Windows di dalamnya. Anda dapat membuatnya dengan mudah dengan mengikuti langkah-langkah di bawah ini:
Menggunakan Media Creation Tool:
Anda dapat menggunakan Media Creation Tool untuk membuat drive bootable USB dalam waktu singkat yang akan melakukan boot pada perangkat menggunakan UEFI.
- Unduh Media Creation Tool dari situs web resmi Microsoft. Klik dua kali pada file bernama MediaCreationTool.exe yang baru saja Anda unduh file untuk meluncurkan alat. Ketuk Terima.
- Pilih Buat media instalasi (USB flash drive, DVD, atau file ISO) untuk opsi PC lain dari layar pertama yang ditampilkan dari alat.
- Bahasa, arsitektur, dan edisi dari drive yang dapat di-boot akan dipilih berdasarkan konfigurasi komputer Anda, tetapi Anda dapat mengosongkan opsi Gunakan yang direkomendasikan untuk pengaturan PC ini untuk memilih pengaturan yang sesuai jika komputer Anda ingin menggunakan USB untuk adalah pengaturan yang berbeda.
- Klik Next dan klik opsi USB flash drive ketika diminta untuk memilih antara USB atau DVD.
- Klik Berikutnya dan pilih drive yang dapat dilepas dari daftar yang menampilkan perangkat penyimpanan yang terhubung ke komputer Anda.
- Klik Next dan Media Creation Tool akan melanjutkan untuk mengunduh file-file yang diperlukan untuk menginstal Windows 10, dan itu akan terus membuat media yang dapat di-boot, yang akan bekerja pada sebagian besar perangkat yang menggunakan legacy BIOS serta yang lebih baru menggunakan UEFI.
Setelah Anda selesai membuat USB yang dapat di-boot, Anda dapat melanjutkan dengan mem-boot komputer Anda dengannya. Alasan kami memilih USB bootable melalui DVD adalah karena prosesnya lebih mudah dan Anda tidak perlu repot-repot membeli DVD lapisan ganda.
- Hidupkan komputer Anda dan masukkan DVD Windows 10 yang dapat di-boot atau drive USB yang baru saja Anda buat jika Anda mengikuti langkah-langkah di atas
- Tidak harus instalasi asli Windows dengan kunci lisensi karena Anda tidak memerlukannya untuk mengaktifkan versi Windows Anda, hanya untuk mengakses pengaturan tertentu.
- Boot dari drive yang baru saja Anda sisipkan dengan me-restart komputer Anda setelah penyisipan dan ikuti instruksi.
- Jendela Windows Setup akan terbuka meminta Anda untuk memasukkan pengaturan bahasa dan waktu dan tanggal.
- Pilih opsi Perbaikan komputer Anda di bagian bawah setelah melanjutkan.
- Opsi Startup Lanjutan akan terbuka dalam waktu singkat.
Perbaikan Startup
Setelah Anda berhasil mengakses Opsi Startup Tingkat Lanjut, Anda sekarang dapat dengan bebas menavigasi ke opsi Pengaturan Startup dengan mengikuti petunjuk di bawah ini.
- Klik pada opsi Troubleshoot yang terletak tepat di bawah tombol Lanjutkan.
- Anda akan dapat melihat tiga opsi berbeda: Segarkan PC Anda, Reset PC Anda, dan opsi Tingkat Lanjut. Klik pada opsi Lanjutan.
- Di bawah layar opsi lanjutan, klik Startup Repair yang segera memulai alat.
- Ikuti instruksi di layar untuk melanjutkan dengan Perbaikan Startup. Setelah alat selesai, restart komputer Anda dan periksa untuk melihat apakah opsi Reset PC ini berfungsi.
Command Prompt
Selain itu, pengguna telah melaporkan bahwa perintah Command Prompt yang dijalankan dari dalam Opsi Startup Lanjutan membantu memperbaiki masalah jadi pastikan Anda mencobanya juga.
Opsi Pengaturan Startup dengan mengikuti petunjuk di bawah ini.
- Klik pada opsi Troubleshoot yang terletak tepat di bawah tombol Lanjutkan.
- Anda akan dapat melihat tiga opsi berbeda: Segarkan PC Anda, Reset PC Anda, dan opsi Tingkat Lanjut. Klik pada opsi Lanjutan.
- Di bawah layar opsi tingkat lanjut, klik pada Prompt Perintah. Masukkan perintah berikut ke jendela Command Prompt dan pastikan Anda mengklik Enter setelah Anda mengetikkan masing-masing:
bootrec / fixmbr
bootrec / fixboot
bootrec / scanos
bootrec / rebuildbcd
Catatan : Jika komputer Anda tidak dapat melakukan booting dari drive bootable USB atau DVD Anda, Anda mungkin perlu mengubah pengaturan boot Anda untuk menonaktifkan fitur keamanan tertentu yang mencegah PC Anda melakukan boot dari hal lain selain drive dengan Windows yang diinstal di dalamnya. . Jika masalah ini terjadi untuk Anda, ikuti petunjuk di bawah ini untuk memperbaikinya.
- Hidupkan komputer dan segera tekan tombol F10 berulang kali, sekitar sekali setiap detik, hingga Computer Setup Utility terbuka.
- Gunakan tombol panah kanan untuk memilih menu Keamanan, gunakan tombol panah ke bawah untuk memilih Konfigurasi Boot Aman, dan tekan Enter.
- Sebelum Anda dapat menggunakan menu ini, sebuah peringatan akan muncul. Tekan F10 untuk melanjutkan ke menu Konfigurasi Boot Aman.
- Menu Konfigurasi Boot Aman terbuka.
- Gunakan tombol panah ke bawah untuk memilih Boot Aman dan gunakan tombol panah kanan untuk mengubah pengaturan menjadi Nonaktifkan.
- Gunakan tombol panah ke bawah untuk memilih Dukungan Lawas, lalu gunakan tombol panah kanan untuk mengubah pengaturan menjadi Aktif.
- Tekan F10 untuk menerima perubahan.
- Gunakan tombol panah kiri untuk memilih menu File, gunakan tombol panah ke bawah untuk memilih Simpan Perubahan dan Keluar, lalu tekan Enter untuk memilih Ya.
- Computer Setup Utility menutup dan komputer dihidupkan ulang. Saat komputer dihidupkan ulang, gunakan tombol daya untuk mematikan komputer.
Jika Anda tidak yakin cara boot dari DVD atau USB, Anda harus tahu opsi mana yang harus dipilih ketika menu boot terbuka. Ini akan menanyakan Anda dari perangkat mana Anda ingin mem-boot komputer Anda. Ikuti petunjuk di bawah ini untuk boot dari DVD atau USB Anda dengan mudah.
- Tekan tombol daya untuk menyalakan komputer. Segera setelah komputer dihidupkan, sebuah pesan muncul menunjukkan bahwa mode boot telah berubah.
- Ketik kode empat digit yang ditunjukkan dalam pesan, lalu tekan Enter untuk mengonfirmasi perubahan.
CATATAN:
Tidak ada bidang teks yang ditampilkan untuk kode. Ini perilaku yang diharapkan. Saat Anda mengetikkan angka, kode tersebut dicatat tanpa bidang teks.
- Tekan tombol daya untuk mematikan komputer, tunggu beberapa detik, kemudian nyalakan komputer dan segera tekan tombol Escape berulang kali, sekitar sekali setiap detik, hingga menu Startup terbuka.
- Tekan F9 untuk membuka Menu Boot.
- Gunakan tombol panah ke bawah untuk memilih perangkat SATA di bawah judul drive CD / DVD ATAPI, lalu tekan Enter untuk memilih drive CD / DVD sebagai perangkat boot. Jika Anda ingin boot dari USB, pastikan Anda memilih nama USB Anda sebagai perangkat.
- Komputer memulai Windows 10.
- Masukkan CD atau DVD yang dapat di-boot ke dalam drive CD / DVD. Masukkan drive bootable USB jika Anda memilihnya di langkah sebelumnya.
- Tekan tombol daya untuk mematikan komputer dan tunggu sekitar 5 detik.
- Tekan kembali tombol daya untuk menghidupkan komputer.
- Komputer mulai dari CD, DVD, atau USB.
TIP PRO: Jika masalahnya ada pada komputer Anda atau laptop / notebook, Anda harus mencoba menggunakan Perangkat Lunak Reimage Plus yang dapat memindai repositori dan mengganti file yang rusak dan hilang. Ini berfungsi dalam banyak kasus, di mana masalah ini berasal karena sistem yang rusak. Anda dapat mengunduh Reimage Plus dengan Mengklik di Sini