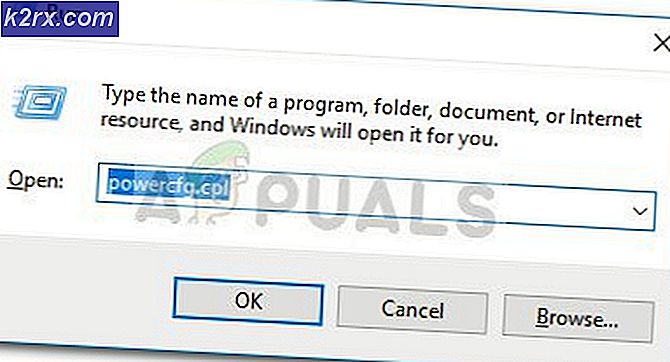Cara Memperbaiki Crash VLC Media Player saat Memutar File .MKV
Ternyata, beberapa pengguna tidak dapat membuka file .MKV dengan VCL Media Player. Beberapa detik setelah membuka file .mkv, pengguna yang terpengaruh mendapatkan 'Ups: Pemutar media VLC baru saja mogok ' kesalahan. Mencoba kembali prosedur akan memberikan hasil yang sama, dan sebagian besar pengguna yang terpengaruh melaporkan bahwa masalah terjadi dengan file .MKV apa pun yang mereka coba putar.
Jika Anda menggunakan VLC Media Player versi lama (versi dibuat sekitar tahun 2012), masalah kemungkinan besar dapat diperbaiki dengan mencopot pemasangan versi VLC Anda saat ini dan bermigrasi ke rilis terbaru.
Namun, jika Anda mengalami periode kelambatan dan melewatkan sebelum pemutar VLC Anda akhirnya mogok, mungkin saja daya pemrosesan yang tidak mencukupi menyebabkan 'Ups: Pemutar media VLC baru saja mogok ' kesalahan. Dalam kasus ini, Anda harus mencoba menonaktifkan decoding akselerasi perangkat keras, beralih ke akselerasi video DirectX atau meningkatkan nilai cache file default.
Jika mesin Anda lebih dari mampu untuk memutar file 4K .MKV, Anda juga harus mencoba memaksa aplikasi untuk melewati filter loop atau bahkan mengaktifkan multi-thread decoding pada pemutaran FFmpeg untuk file .MKV.
Metode 1: Menginstal versi terbaru VLC Media Player
Ternyata, salah satu penyebab paling umum yang akan menyebabkan kesalahan khusus ini saat memutar file .MKV dengan VLC Media Player adalah bug yang digunakan untuk memengaruhi versi VLC yang dirilis sekitar tahun 2012. Jika Anda menggunakan klien VLC yang sangat usang, perbaikannya mungkin sesederhana mencopot pemasangan versi VLC Anda saat ini dan menginstal versi terbaru dari situs web resmi.
Catatan: Perlu diingat bahwa fitur pembaruan otomatis pada VLC diketahui cukup sering rusak. Jadi jangan abaikan potensi perbaikan ini hanya karena Anda belum diminta untuk memperbarui oleh aplikasi.
beberapa pengguna yang terpengaruh telah mengkonfirmasi bahwa menghapus versi VLC mereka saat ini melalui menu Program dan File dan menginstal versi terbaru dari halaman unduhan resmi akhirnya memungkinkan mereka untuk memperbaiki 'Ups: Pemutar media VLC baru saja ngadat '.
Berikut adalah petunjuk langkah demi langkah melalui semuanya:
- Pastikan setiap pemutar media VLC ditutup sepenuhnya.
- Pless Tombol Windows + R untuk membuka a Lari kotak dialog. Di dalam kotak teks, ketik ‘Appwiz.cpl’ dan tekan Memasukkan untuk membuka menu Program dan Fitur.
catatan: Jika Anda diminta oleh jendela UAC (Kontrol Akun Pengguna) untuk memberikan akses admin, klik Iya untuk melakukannya.
- Setelah Anda berhasil masuk ke dalam menu Program dan Fitur, gulir ke bawah melalui daftar aplikasi yang diinstal dan cari instalasi VLC Media Player Anda. Setelah Anda berhasil menemukannya, klik kanan padanya dan pilih Copot / Ubah dari menu konteks.
- Setelah Anda berada di dalam layar pencopotan pemutar media VLC, ikuti petunjuk di layar untuk menyelesaikan operasi, lalu mulai ulang komputer Anda jika Anda tidak diminta untuk melakukannya secara otomatis.
- Setelah urutan startup berikutnya selesai, buka tautan ini (sini) dengan browser web default Anda dan klik Unduh tombol VLC untuk mengunduh versi terbaru penginstalan yang dapat dijalankan.
- Setelah penginstalan dapat dieksekusi diunduh sepenuhnya, klik dua kali di atasnya dan ikuti petunjuk di layar untuk menyelesaikan penginstalan.
- Setelah proses selesai, mulai ulang komputer Anda dan lihat apakah Anda dapat memutar file .MKV secara normal setelah mesin dihidupkan berikutnya.
Jika Anda masih kesulitan dengan 'Ups: Pemutar media VLC baru saja mogok 'macet saat mencoba memutar file .MKV, pindah ke perbaikan potensial di bawah.
Metode 2: Nonaktifkan decoding akselerasi perangkat keras
Jika Anda hanya mengalami masalah pengabaian atau error umum pada VLC saat Anda mencoba memutar file .MKV definisi tinggi dengan mengalirkannya melalui jaringan, kemungkinan besar karena daya pemrosesan yang tidak mencukupi di komputer Anda.
Masalah ini telah ditemui oleh pengguna lain yang menghadapi masalah dalam keadaan serupa. Cara mereka menyelesaikan ini adalah dengan menonaktifkan decoding yang dipercepat Perangkat Keras dari Preferensi Tidak bisa. Ini akhirnya mengurangi beban CPU dan GPU Anda, membuat waktu pemuatan lebih besar tetapi juga membuat aplikasi jauh lebih stabil saat dijalankan pada mesin dengan spesifikasi rendah.
Berikut panduan cepat tentang menonaktifkan akselerasi perangkat keras di pemutar media VLC:
- Buka pemutar media VLC dengan hak akses administratif dengan mengklik kanan ikon peluncuran dan memilih Jalankan sebagai administrator.
- Setelah Anda berada di dalam jendela VLC utama, gunakan bilah pita di bagian atas untuk mengakses Alat menu, lalu klik Preferensi.
- Saat Anda masuk ke layar Preferensi Sederhana, pilih Masukan / Codec kategori dari menu di bagian atas, lalu pindah ke tab Codecs dan setel decoding yang dipercepat Perangkat Keras ke Dengan disabilitas.
- Setelah Anda melakukan ini, klik file Menyimpan tombol sekali untuk membuat perubahan menjadi permanen.
- Mulai ulang VLC Media player dan lihat apakah masalahnya sudah teratasi.
Jika Anda masih sering mengalami gagap dan error saat mencoba memutar file .MKV dengan VLC Media Player, pindah ke metode berikutnya di bawah.
Metode 3: Mengaktifkan DirectX Video Acceleration (DVXA) 2.0
Jika Anda mengalami masalah ini pada konfigurasi PC yang lebih baru yang berjalan dengan GPU yang cukup berdedikasi, tetapi dengan CPU tingkat rendah, mengubah akselerasi perangkat keras default ke Direct Video Acceleration (DCXA) 2.0 mungkin merupakan metode yang akhirnya memperbaiki konstanta. VLC macet saat memutar file .MKV.
Ini mungkin efektif karena DirectX Video Acceleration memungkinkan tugas intensif CPU tertentu (iDCT, kompensasi gerak, deinterlacing, dll.) Yang dapat menyebabkan gagap, macet, atau ketidakstabilan umum untuk dipindahkan ke GPU.
Jika Anda menggunakan CPU sederhana, operasi ini mungkin menempatkan tugas rendering yang berat pada GPU Anda, yang akan memungkinkan sistem Anda menangani pemutaran file .MKV dengan jauh lebih efisien.
Berikut panduan cepat untuk mengaktifkan DirectX Video Acceleration (DVXA) 2.0 melalui Pengaturan Input & Codec di dalam menu Preferensi VLC:
- Mulailah dengan membuka VLC Media Player dengan hak akses administratif.
- Setelah Anda berada di dalam aplikasi, gunakan menu pita di bagian atas untuk menampilkan Alat menu, lalu klik Preferensi dari menu tarik-turun yang baru muncul.
- Setelah Anda berhasil masuk ke dalam Preferensi Sederhana menu, pilih Masukan / Codec tab dari menu di bagian atas.
- Selanjutnya, gulir ke bawah ke bagian Codecs dan ubah decoding akselerasi Hardware menggunakan menu drop-down yang terkait ke DirectX Video Acceleration (DvXA) 2.0.
- Klik Menyimpan untuk mengonfirmasi perubahan, kemudian mulai ulang aplikasi VLC dan lihat apakah masalahnya teratasi saat Anda mencoba memainkan file .MKV mengajukan.
Jika Anda masih mengalami gangguan umum dan error saat memutar file .MKV, pindah ke perbaikan potensial berikutnya di bawah.
Metode 4: Meningkatkan cache File
Jika Anda mengalami beberapa detik gagap umum setelah aplikasi akhirnya mogok, kemungkinan besar karena aplikasi tidak memiliki waktu untuk melakukan cache file yang memadai. Secara default, VLC Media Player mengalokasikan 300 md ke Cache File, tetapi ini mungkin tidak cukup untuk konfigurasi PC kelas bawah.
Jika skenario ini dapat diterapkan, Anda harus dapat menyelesaikan masalah ini dengan mengakses menu Preferensi Lanjutan pemutar media VLC dan meningkatkan nilai cache File 1000 atau lebih tinggi. Beberapa pengguna yang terpengaruh yang juga mengalami masalah ini telah mengonfirmasi bahwa operasi ini akhirnya memungkinkan mereka untuk memutar file .MKV di VLC tanpa masalah.
Inilah yang perlu Anda lakukan untuk meningkatkan Cache File ke nilai yang lebih tinggi:
- Buka VLC Media Player dengan hak akses administratif.
- Setelah Anda berada di dalam, gunakan pita di bagian atas untuk mengeklik Alat, lalu klik Preferensi dari menu tarik-turun yang baru saja muncul.
- Setelah Anda berhasil masuk ke dalam Preferensi Sederhana menu, ubah Tampilkan Pengaturan beralih di sudut kiri atas dari Sederhana untuk Semua.
- Setelah Anda melakukan ini, menu akan berubah. Dari antarmuka baru, gunakan menu sisi kiri untuk memilih Masukan / Codec.
- Dengan Masukan / Codec menu yang dipilih, pindah ke menu sebelah kanan dan ubah nilai yang terkait dengan Cache file (md) untuk 1000.
- Klik Menerapkan untuk menyimpan perubahan, kemudian restart VLC Media Player dan lihat apakah masalah telah teratasi.
Jika Anda masih menjumpai 'Ups: Pemutar media VLC baru saja mogok ' kesalahan saat Anda mencoba memutar file .MKV, pindah ke perbaikan potensial berikutnya di bawah.
Metode 5: Melewati filter loop
Ternyata, masalah ini juga bisa disebabkan oleh filter loop yang digunakan sebelum decoding H 264 dimulai. Operasi ini diterapkan terutama untuk mengurangi artefak pemblokiran tanpa mengurangi ketajaman gambar. Tetapi dalam keadaan tertentu, filter in-loop dapat secara efektif menghentikan kemampuan instalasi VLC Anda untuk memutar file MKV tertentu.
Jika Anda hanya mengalami masalah ini dengan beberapa file .MKV (beberapa file .MKV diputar dengan baik), Anda mungkin bisa menyelesaikan masalah dengan mengakses pengaturan decoder audio / video FFmpeg dan memaksa filter loop menjadi dilewati untuk setiap contoh pendekodean H.264.
catatan: Ini dia cara memperbaiki kesalahan 'durasi masa lalu terlalu besar' di FFMpeg.
Berikut panduan cepat untuk mengkonfigurasi instalasi VLC Media Player Anda untuk melewati filter loop:
- Hal pertama yang pertama, pastikan VLC Media Player dibuka dengan hak akses administratif. Anda dapat melakukan ini dengan mengklik kanan pada peluncuran yang dapat dieksekusi dan memilih Jalankan sebagai administrator dari menu konteks.
- Selanjutnya, gunakan bilah pita di bagian atas untuk memperluas Alat kategori, lalu klik Preferensi dari menu tarik-turun.
- Setelah Anda berada di dalam Preferensi Sederhana menu, alihkan Tampilkan Pengaturan beralih (pojok kiri bawah) ke Semua untuk melihat menu pengaturan lanjutan.
- Setelah Preferensi Lanjutan menu menjadi terlihat, gunakan menu sisi kiri untuk memperluas menu drop-down yang terkait dengan Codec Video.
- Segera setelah Anda melakukan ini, pilih FFmpeg.dll dari daftar codex video yang muncul di bawah, kemudian pindah ke bagian sebelah kanan.
- Di dalam decoder audio / video FFmpeg, navigasikan ke sub-menu Decoding dan setel menu drop-down yang terkait dengan Lewati filter loop untuk decoding H.264 untuk Semua.
- Simpan modifikasi dengan mengklik Save, kemudian restart aplikasi Anda dan lihat apakah operasinya berhasil.
Jika Anda masih menjumpai 'Ups: Pemutar media VLC baru saja mogok 'kesalahan saat mencoba memutar file .MKV menggunakan VLC Media player, pindah ke perbaikan potensial berikutnya di bawah ini.
Metode 6: Memaksa decoding multi-utas pada pemutaran FFmpeg
Jika Anda mengalami banyak gagap dan kelambanan umum sebelum akhirnya mengalami 'Ups: Pemutar media VLC baru saja mogok 'kesalahan saat mencoba bermain .MKV file yang sangat besar.
Ternyata, VLC Media Player dikonfigurasi secara default agar seringan mungkin dengan sumber daya sistem yang digunakannya - Namun, ini belum tentu baik ketika harus berurusan dengan file 4K .MKV.
Jika skenario ini berlaku, Anda harus bisa menyelesaikan masalah dengan memastikan bahwa audio dan video decoding FFmpeg dilakukan dengan multi-threading (hyper-threading).
Berikut panduan cepat tentang memaksa decoding multi-utas pada pemutaran FFmpeg:
- Buka VLC Media Player dengan hak administratif. Saat Anda diminta oleh Kontrol Akun Pengguna (UAC), klik Ya untuk memberikan akses admin.
- Setelah VLC Media Player berhasil dibuka, gunakan menu pita di bagian atas untuk memilih Alat> Preferensi.
- Secara default, Anda akan melihat file Preferensi Sederhana layar. Te mengubahnya menjadi Preferensi Lanjutan menu, setel Tampilkan Pengaturan beralih (pojok kiri bawah) ke Semua.
- Begitu Preferensi Lanjutan menu menjadi terlihat, gunakan bagian kiri untuk memilih Masukan / Codec Tidak bisa.
- Kemudian, luaskan Codec video menu tarik-turun di bawah dan pilih FFmpeg.dll entri dari daftar subitem yang tersedia.
- Dengan entri FFmpeg dipilih, pindah ke bagian sisi kanan dan temukan file Benang entri di bawah Decoding.
- Ubah nilai Threads menjadi 2, lalu klik Menyimpan untuk menegakkan perubahan.
- Mulai ulang aplikasi VLC Media Player Anda dan lihat apakah masalahnya sudah teratasi.