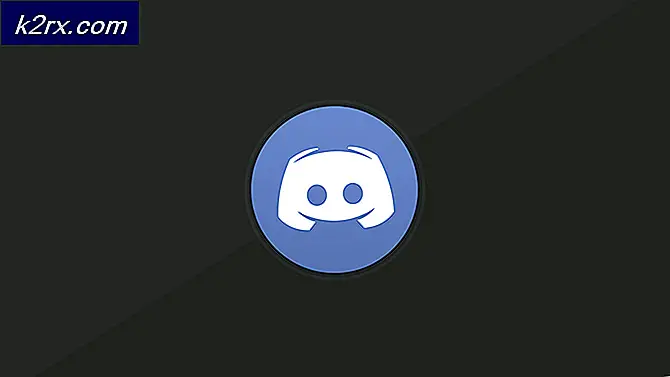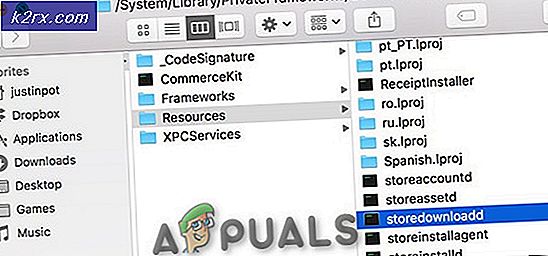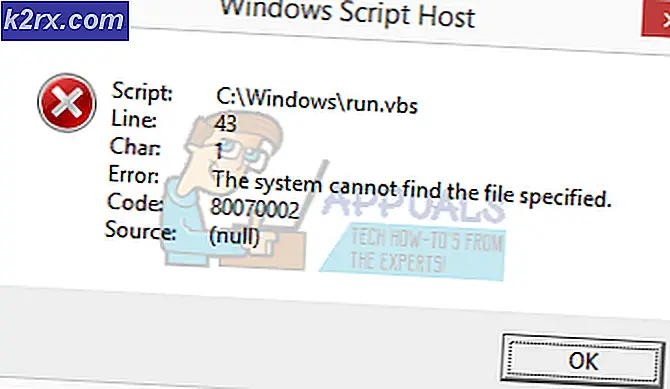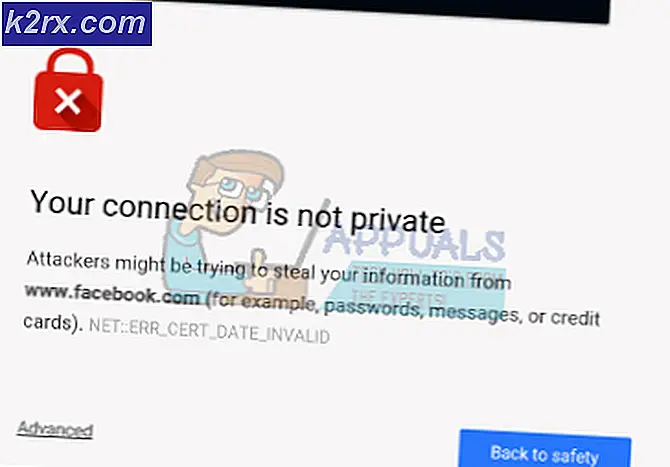Cara Untar File di Linux
Ketika Anda bekerja dengan Linux, FreeBSD atau implementasi Unix lainnya, Anda akan sering melihat file yang berakhiran .tar dan bahkan mungkin memiliki ekstensi lain setelahnya. Bahkan beberapa pengguna yang berpengalaman tidak tahu cara sederhana untuk mengekstrak ini dari baris perintah. Beberapa pengguna yang terbiasa bekerja murni dari baris perintah mungkin tidak tahu bahwa mereka juga dapat mengekstraknya secara grafis di sebagian besar lingkungan desktop.
Secara teknis, tar adalah singkatan dari arsip pita, yang mencerminkan penggunaan aslinya untuk membuat cadangan rekaman pada komputer-komputer besi besar. Banyak orang menyebut mereka sebagai tarballs, jadi jika seseorang memberitahu Anda bahwa file dikemas sebagai tarball maka ini adalah jenis arsip yang mereka bicarakan.
Metode 1: Cara Untar File dari Command Line
Anda harus terlebih dahulu membuka command prompt menggunakan prosedur mana yang paling nyaman bagi Anda. Pengguna Linux dapat mencari terminal dari Dash, klik pada Aplikasi dan kemudian pilih System Tools atau tahan Ctrl, Alt dan T untuk memulai jendela terminal. Anda juga bisa menahan Ctrl, Alt dan kunci dari F1 ke F6 untuk mencapai terminal virtual, yang juga berfungsi. Perintah-perintah ini harus bekerja dari jendela terminal di hampir semua sistem Unix modern lainnya.
Dengan asumsi Anda memiliki arsip tarball di direktori Anda saat ini, cukup ketik tar -xvf tarball.tar.gz untuk mengekstraknya. Anda harus tahu namanya. Untuk kepentingan ilustrasi, kami mengunduh tarbal Adobe Flash Player untuk Linux. Mulailah dengan mengetikkan cd ~ / Downloads untuk masuk ke direktori unduhan Anda dan kemudian ketik tar -xvf flash_player_npapi_linux.x86_64.tar.gz untuk mengekstrak file ini. Kedengarannya seperti satu ton mengetik, tetapi yang harus Anda lakukan hanyalah mengetik tar -xvf fl dan kemudian mulai menekan tombol tab. Command prompt akan mengisi sisanya untuk Anda.
Ketika Anda mencoba meng-untar arsip, Anda mungkin berakhir dengan pesan kesalahan yang berbunyi seperti:
tar: Anda harus menentukan salah satu opsi '-Acdtrux', '–delete' atau '–test-label'
Cobalah 'tar –help' atau 'tar –usage' untuk informasi lebih lanjut.
Kemungkinan besar, Anda meletakkan spasi di antara simbol - dan opsi xvf pada baris perintah. Ini membuatnya agar program tar tidak tahu pilihan apa yang Anda gunakan karena akhirnya berpikir bahwa xvf adalah bagian dari nama file. Anda harus mengetikkan tar -xvf flash_player_npapi_linux.x86_64.tar.gz atau benar-benar meninggalkan - dan ketik tar xvf flash_player_npapi_linux.x86_64.tar.gz lalu tekan enter. Anda sebenarnya tidak membutuhkan - dan dapat dengan nyaman membiarkannya.
TIP PRO: Jika masalahnya ada pada komputer Anda atau laptop / notebook, Anda harus mencoba menggunakan Perangkat Lunak Reimage Plus yang dapat memindai repositori dan mengganti file yang rusak dan hilang. Ini berfungsi dalam banyak kasus, di mana masalah ini berasal karena sistem yang rusak. Anda dapat mengunduh Reimage Plus dengan Mengklik di SiniJika Anda melihat file yang diakhiri dengan .tar.bz2 atau .tar.xz, maka cukup ikuti prosedur yang sama. Anda bahkan dapat menemukan yang dipersingkat seperti .tgz atau .txz, dan Anda dapat menggunakan prosedur yang sama untuk mengekstraknya juga. Program tar akan mengetahui cara yang tepat untuk mendekompresi mereka dalam banyak kasus selama Anda memastikan untuk menggunakan tar -xvf atau tar xvf terlebih dahulu. X memberitahukannya untuk mengekstrak file-file darinya, v mengatakannya untuk menjadi verbose dan memberi tahu Anda apa yang dilakukannya dan akhirnya, f memberitahu untuk menunjuk ke file spesifik yang Anda beri nama.
Metode 2: Cara Membongkar Berkas secara Grafis
Baris perintah lebih mudah digunakan daripada browser file grafis dalam banyak kasus, tetapi Anda benar-benar dapat menggunakan Nautilus, Thunar atau salah satu dari peramban file utama lainnya yang terintegrasi ke dalam lingkungan desktop Anda jika Anda mau. Sangat mudah untuk membuka file dengan cara ini jika Anda baru saja mengunduh dan perlu segera mencari.
Buka file browser Anda dengan menekan tombol Super dan mendorong E di LXDE atau F di Xfce4. Anda dapat memulainya dari Dash in Unity atau menu KDE di Kubuntu atau salah satu distribusi utama KDE utama lainnya. Setelah Anda menjalankannya, arahkan ke tempat arsip tar Anda. Klik kanan pada arsip atau sorot dengan tombol kursor dan tekan tombol Menu.
Pilih Ekstrak Di sini dan lingkungan desktop Anda akan secara otomatis mengekstrak arsip tepat di direktori saat ini.
Memilih Ekstrak Untuk .. sebaliknya akan membuka kotak dialog baru yang memungkinkan Anda memilih lokasi tempat meletakkan file. Ini adalah ide yang bagus jika Anda sudah memiliki file atau subdirektori lain di dalam direktori tempat Anda berada, yang dapat membuat Anda kehilangan apa pun yang Anda ekstrak ketika Anda membuka arsip!
TIP PRO: Jika masalahnya ada pada komputer Anda atau laptop / notebook, Anda harus mencoba menggunakan Perangkat Lunak Reimage Plus yang dapat memindai repositori dan mengganti file yang rusak dan hilang. Ini berfungsi dalam banyak kasus, di mana masalah ini berasal karena sistem yang rusak. Anda dapat mengunduh Reimage Plus dengan Mengklik di Sini