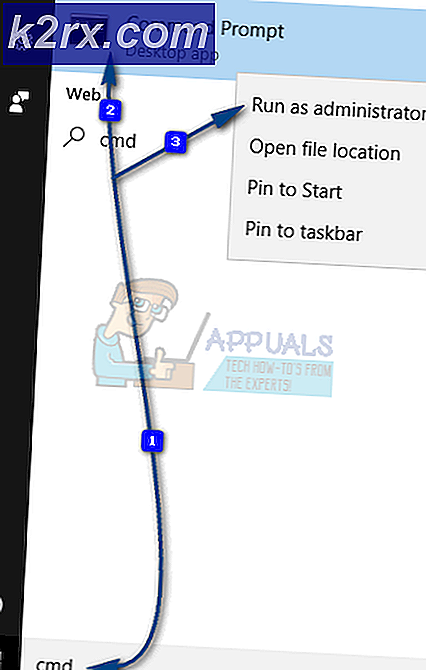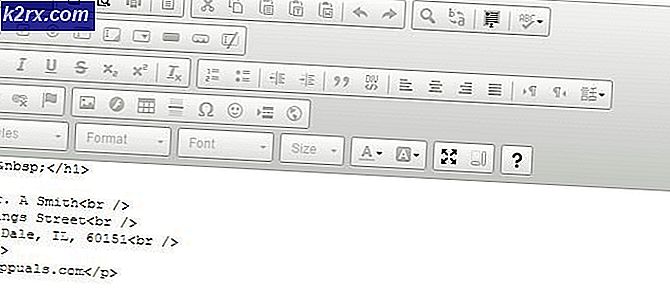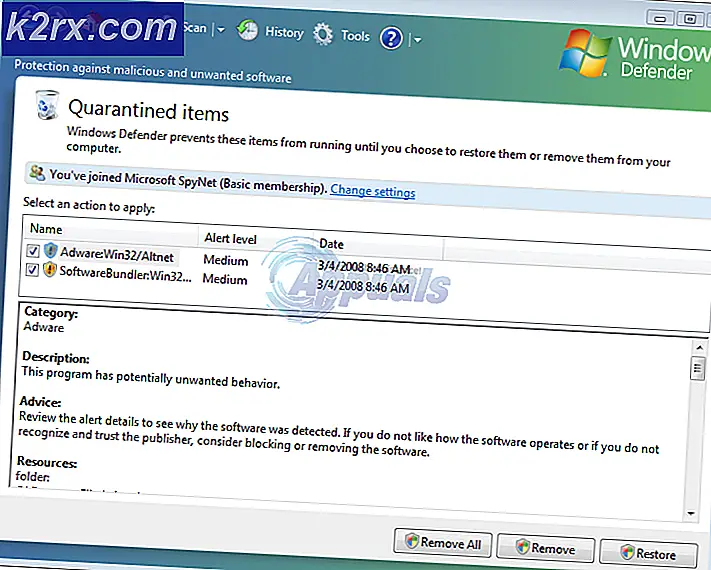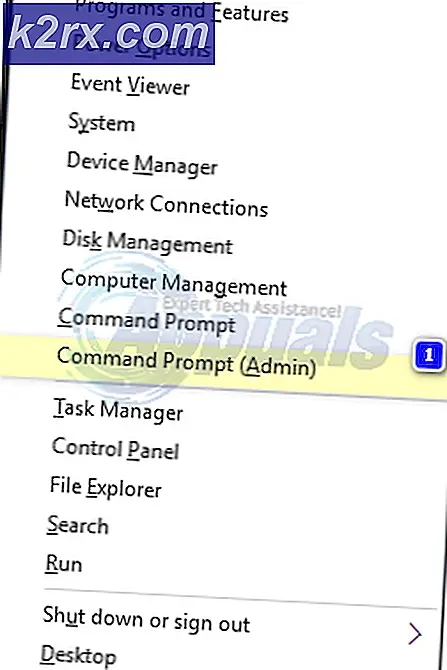Bagaimana Cara Memperbaiki Kesalahan 'Layanan VSS Dimatikan Karena Idle Timeout'?
Beberapa pengguna telah menghubungi kami dengan pertanyaan setelah menemukan bahwa Volume Shadow Copy Service (VSS) biasanya tidak berjalan, meskipun dikonfigurasi untuk memulai secara otomatis. Setelah menyelidiki masalah dengan Peraga Peristiwa, beberapa pengguna telah menemukan pesan yang mengarah ke masalah "Layanan VSS dimatikan karena waktu tunggu menganggur“. Ternyata, masalah ini tidak eksklusif untuk versi Windows tertentu karena dipastikan terjadi pada Windows 7, Windows 8.1, dan Windows 10.
Apa yang menyebabkan kesalahan 'Layanan VSS dimatikan karena waktu tunggu menganggur'?
Kami menyelidiki masalah khusus ini dengan melihat berbagai laporan pengguna dan strategi perbaikan yang biasanya digunakan oleh pengguna yang terpengaruh untuk memperbaiki masalah khusus ini. Ternyata, beberapa skenario berbeda diketahui menyebabkan perilaku layanan khusus ini. Berikut adalah beberapa penyebab yang mungkin bertanggung jawab atas penampakan 'Layanan VSS dimatikan karena waktu tunggu menganggur' kesalahan:
Metode 1: MengaturLayanan VSS ke Otomatis
Satu kemungkinan skenario di mana file 'Layanan VSS dimatikan karena waktu tunggu menganggur' kesalahan akan terjadi adalah contoh di mana layanan Volume Shadow Copy tidak dikonfigurasi untuk dimulai secara otomatis. Ini akan mencegah proses dan layanan lain untuk memanggilnya saat diperlukan - yang mungkin akan menghasilkan kesalahan waktu tunggu menganggur di dalam Peraga Peristiwa.
Dengan menyetel layanan ke Otomatis, Anda juga akan memastikan bahwa layanan tidak akan dibuka kecuali jika diperlukan.
Beberapa pengguna yang terpengaruh telah mengonfirmasi bahwa mereka berhasil menghentikan yang baru 'Layanan VSS dimatikan karena waktu tunggu menganggur' Kesalahan Peraga Peristiwa dengan mengubah jenis permulaan file Salinan Bayangan Volume layanan untuk Secara otomatis dari Jasa layar.
Ikuti langkah-langkah di bawah ini untuk mengubah tipe status Layanan Salinan Bayangan Volume ke Otomatis:
catatan: Petunjuk ini akan berfungsi terlepas dari versi OS tempat Anda mengalami masalah.
- tekan Tombol Windows + R untuk membuka a Lari kotak dialog. Selanjutnya, ketik ‘Services.msc’ di kotak teks dan tekan Memasukkan untuk membuka layar Layanan.
- Setelah Anda berada di dalam layar Layanan, gulir ke bawah melalui daftar Layanan (Lokal) dan cari Salinan Bayangan Volume. Setelah Anda melihatnya, klik kanan padanya dan pilih Properti dari menu konteks yang baru muncul.
- Di dalam Properti layar layanan Volume Shadow Copy, pilih Umum tab dan ubah Jenis startup untuk Otomatis. Selanjutnya, klik Menerapkan untuk menyimpan perubahan.
- Restart komputer Anda dan lihat apakah masalah telah teratasi setelah urutan startup berikutnya selesai.
Jika Anda masih mengalami hal yang sama 'Layanan VSS dimatikan karena waktu tunggu menganggur' kesalahan, pindah ke metode berikutnya di bawah.
Metode 2: Memperbaiki Korupsi File Sistem
Sejauh ini, penyebab paling umum yang akan menyebabkan 'Layanan VSS dimatikan karena waktu tunggu menganggur' kesalahan adalah kerusakan file sistem. Seperti yang telah dilaporkan oleh banyak pengguna yang terpengaruh, kemungkinan beberapa dependensi VSS atau bahkan beberapa file yang digunakan oleh WU telah tercemar oleh korupsi dan mencegah layanan Volume Shadow Copy berjalan dengan benar.
Jika skenario ini dapat diterapkan, Anda harus dapat menyelesaikan masalah dengan menyelesaikan kerusakan file dan kesalahan logis dengan utilitas seperti SFC dan DISM.
Korupsi File Sistem (SFC) adalah utilitas bawaan yang memungkinkan pengguna memindai kerusakan dan mengganti file buruk dengan salinan sehat yang diambil dari arsip yang disimpan secara lokal. Ini sangat berguna dalam kasus di mana Windows Perlindungan Sumber Daya (WRP) file rusak.
Utilitas relevan lainnya yang akan membantu Anda menyelesaikan masalah ini, dalam hal ini, adalah DISM (Deployment Image Servicing and Management).Alat bawaan ini sangat bagus dalam contoh di mana kesalahan difasilitasi oleh masalah dengan komponen WU atau di dalam Alat Kesiapan Pembaruan Sistem.
Karena kedua utilitas ini diarahkan untuk memperbaiki berbagai komponen penting Windows, kami sangat menyarankan Anda menerapkan keduanya untuk memastikan bahwa Anda mencakup setiap aspek yang mungkin memicu 'Layanan VSS dimatikan karena waktu tunggu menganggur' .
Berikut panduan cepat untuk menjalankan pemindaian SFC dan DISM dari jendela CMD yang ditinggikan:
- tekan Tombol Windows + R untuk membuka a Lari kotak dialog. Selanjutnya, ketik “Cmd” di dalam kotak teks dan tekan Ctrl + Shift + Enter untuk membuka Command Prompt yang ditinggikan. Saat Anda diminta oleh UAC (Kontrol Akun Pengguna), klik Iya untuk memberikan hak administratif.
- Setelah Anda berada di dalam Command prompt yang ditinggikan, ketik perintah berikut secara berurutan dan tekan Enter setelah masing-masing untuk memulai pemindaian DISM:
Dism.exe / online / cleanup-image / scanhealth Dism.exe / online / cleanup-image / restorehealth
catatan: Perintah pertama akan memindai sistem Anda untuk setiap inkonsistensi sementara yang lain akan memulai proses perbaikan. Jika tidak ada masalah kesehatan yang ditemukan dari perintah pertama, maka tidak ada gunanya menjalankan '/ restorehealth' dan Anda harus langsung melompat ke langkah 3. Selain itu, pastikan Anda terhubung ke koneksi internet yang stabil sebelum memulai pemindaian DISM.
- Setelah pemindaian selesai, mulai ulang komputer Anda dan lihat apakah masalah telah diselesaikan dengan memeriksa Event Viewer untuk kesalahan VSS baru setelah urutan startup berikutnya selesai. Jika peristiwa yang sama masih bermunculan, pindah ke metode berikutnya di bawah ini.
- Mengikuti Langkah 1 lagi untuk membuka Command Prompt lain yang ditinggikan. Selanjutnya, ketik perintah berikut dan tekan Memasukkan untuk memulai a Pemeriksa Berkas Sistem (SFC) scan:
sfc / scannow
Penting.: Jika Anda mencoba menghentikan pemindaian ini saat sedang berjalan, Anda berisiko menyebabkan kesalahan file sistem lainnya. Jadi jangan tutup jendela CMD atau nyalakan ulang komputer Anda dalam keadaan apa pun hingga prosesnya selesai.
- Setelah pemindaian selesai, mulai ulang komputer Anda dan lihat apakah kesalahan teratasi pada startup sistem berikutnya.
Jika Anda masih menjumpai 'Layanan VSS dimatikan karena waktu tunggu menganggur' kesalahan, pindah ke metode berikutnya di bawah.
Metode 3: Menggunakan titik Pemulihan Sistem
Jika tidak ada metode di atas yang membantu Anda menyingkirkan yang mengganggu 'Layanan VSS dimatikan karena waktu tunggu menganggur'peristiwa, kemungkinan Anda berurusan dengan masalah korupsi parah yang tidak dapat diselesaikan secara konvensional.
Dalam kasus ini, kami menyarankan Anda menggunakan Pemulihan Sistem - utilitas yang mampu menyelesaikan sebagian besar masalah yang meninggalkan pesan kesalahan berulang. Fungsi Pemulihan Sistem dengan memulihkan seluruh penginstalan Windows Anda ke keadaan sehat di mana masalah tidak terjadi.
Tetapi agar operasi ini berfungsi, Anda harus memiliki titik Pemulihan Sistem yang dibuat sebelumnya saat masalah tidak terjadi. Untungnya, Windows secara otomatis dikonfigurasi untuk membuat snapshot pemulihan dengan interval tetap, jadi kecuali Anda mengubah perilaku default, Anda harus dapat mengikuti petunjuk di bawah ini.
Penting: Ingatlah bahwa sistem Anda akan dipulihkan ke keadaan persis seperti saat snapshot dibuat. Ini berarti bahwa setiap penginstalan aplikasi / game, preferensi pengguna, atau perubahan OS lainnya akan dibatalkan.
Jika Anda memutuskan untuk melakukan pemulihan sistem, ikuti petunjuk di bawah ini untuk melakukan pemulihan Sistem:
- tekan Tombol Windows + R untuk membuka a Lari kotak dialog. Selanjutnya, ketik "Rstrui" di dalam kotak teks yang baru muncul dan tekan Memasukkan untuk membuka Pemulihan Sistem Penyihir.
- Di dalam layar awal System Restore, klik Lanjut untuk melanjutkan ke layar berikutnya.
- Selanjutnya, pastikan untuk memulai dengan mencentang kotak yang terkait dengan Tampilkan lebih banyak titik pemulihan. Kemudian, pilih titik pemulihan snapshot yang diberi tanggal sebelum munculnya masalah. Setelah titik yang sesuai dipilih, klik Lanjut sekali lagi untuk melanjutkan ke menu berikutnya.
- Setelah Anda sampai sejauh ini, utilitas siap digunakan. Untuk memulai prosesnya, cukup klik Selesai. Setelah Anda melakukan ini, komputer Anda akan dimulai ulang dan status yang lebih lama akan diberlakukan pada permulaan sistem berikutnya.
- Setelah komputer Anda boot kembali, kunjungi Event Viewer dan lihat apakah Anda masih mendapatkan pesan kesalahan VSS.