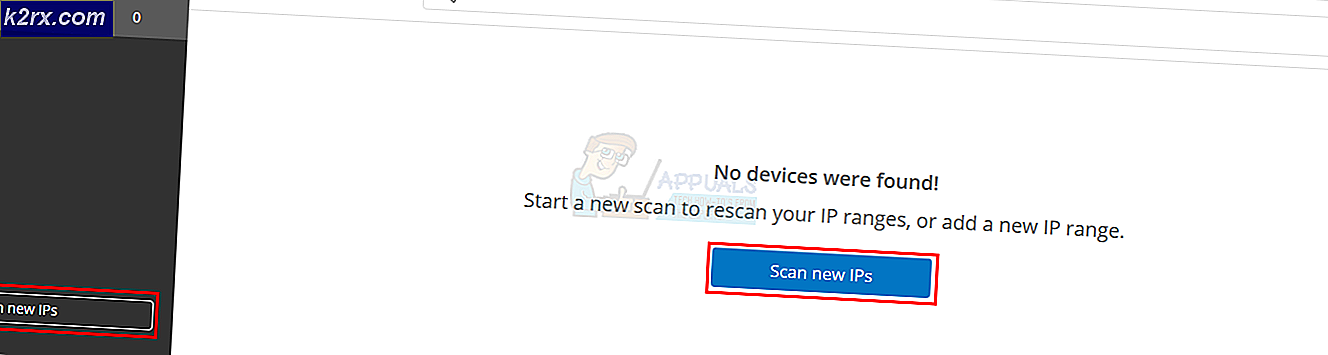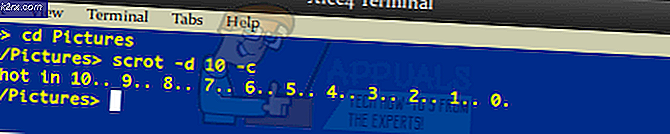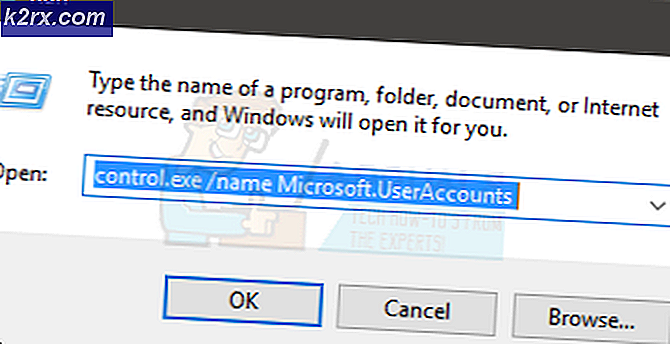Fix: Satu atau Lebih Protokol Jaringan Hilang
Satu atau beberapa protokol jaringan hilang pada komputer ini adalah kesalahan yang terjadi karena entri registri Windows Sockets yang diperlukan untuk konektivitas jaringan. Ketika entri ini tidak ada, ini memicu kesalahan ini yang dilaporkan oleh Windows Network Diagnostics. Ini muncul ketika sistem Anda gagal terhubung ke internet, dan Anda mengklik tombol Diagnosis. Anda mungkin dapat melakukan ping ke alamat tujuan Anda tetapi browser Anda tidak akan dapat melakukan hal yang sama. Dalam banyak kasus, inkonsistensi dalam Windows Sockets API juga dikenal sebagai Winsock adalah akar penyebab masalah ini.
Ini bertanggung jawab untuk permintaan jaringan dari program, baik yang masuk maupun yang keluar. Masalah ini juga dapat berasal dari Penyedia Internet Anda, tetapi jika internet bekerja pada perangkat Anda yang lain terhubung ke ISP yang sama maka ISP Oke dan kita dapat melanjutkan dengan langkah-langkah pemecahan masalah.
Panduan ini kompatibel dengan semua versi Windows.
Metode 1: Memulihkan File Protokol yang Hilang
Unduh dan jalankan Reimage Plus untuk memindai file yang rusak dengan mengklik di sini, Jika menemukan bahwa file tersebut rusak, perbaiki.
Metode 2: Nonaktifkan IPv6
Lihat langkah di sini untuk Nonaktifkan IPv6
Metode 3: Setel ulang Winsock
Korupsi Winsock diketahui memicu kesalahan seperti itu. Dalam banyak kasus, masalah ini diselesaikan dengan mengatur ulang winsock. Untuk mengatur ulang winsock, ikuti langkah-langkah di bawah ini.
- Tekan tombol Windows . Di kotak pencarian, ketik cmd . Dari daftar hasil yang ditampilkan; klik kanan pada cmd dan klik Run as Administrator . Jika Anda menggunakan Windows 8 atau 10, maka Tahan Tombol Windows dan Tekan X. Pilih Command Prompt (Admin) dan Klik di atasnya.
- Di jendela prompt perintah hitam, ketik netsh winsock reset dan tekan Enter .
Mulai ulang sistem Anda dan periksa masalah telah teratasi.
Metode 4: Mulai Ulang Adaptor Jaringan Anda
Kesalahan sementara pada adapter jaringan dapat mencegahnya mengambil protokol. Restart sederhana juga dapat memperbaiki masalah. Untuk melakukan ini; Pegang Kunci Windows dan Tekan R. Di dialog jalankan, ketik ncpa.cpl dan Klik OK.
Anda akan melihat daftar adapter jaringan, jika Anda tidak tahu yang mana milik Anda, maka Anda dapat mengulangi langkah-langkah di bawah ini pada semua adapter yang terdaftar, yang lain lakukan pada yang Anda gunakan untuk terhubung.
Klik kanan Adaptor Jaringan Anda, dan pilih Nonaktifkan . Kemudian klik kanan lagi dan pilih Enable .
Metode 5: Reset Komponen
Dalam solusi ini, kami akan mereset dan menyegarkan komponen yang terlibat dalam konektivitas jaringan.
Cukup unduh file batch dari tautan di sini ATAU buat file teks dan simpan sebagai fixnetwork.bat dengan kode berikut di dalamnya.
ipconfig / flushdns
ipconfig / registerdns
ipconfig / release
ipconfig / renew
netsh winsock reset katalog
netsh int ipv4 reset reset.log
netsh int ipv6 reset reset.log
berhenti sebentar
shutdown / r
Klik kanan pada file yang diunduh atau file bat yang Anda buat (menggunakan perintah di atas) dan klik Run as Administrator . Waspadai akses ditolak pesan, jika Anda memperhatikan, kemudian lanjutkan dengan langkah-langkah di bawah yang lain memukul tombol apa saja ketika tertulis di jendela hitam, untuk reboot. Setelah reboot, UJI.
Ini adalah impor untuk membuat cadangan registri sebelum melakukan langkah-langkah pendaftaran. Anda dapat melakukan ini dengan mengklik File -> Export (with Computer) yang dipilih dari panel kiri atas dan mengekspornya (menyimpannya di suatu tempat di komputer Anda). Ini harus dilakukan untuk setiap metode yang Anda ikuti di mana mengubah registri yang terlibat.
Untuk mengubah izin mengedit kunci registri berikut:
Untuk melakukan itu, tahan tombol Windows dan tekan R. Ketik regedit di jalankan dialog dan tekan Enter . Jendela editor Registry akan dibuka.
Tahan tombol CTRL dan Tekan F. Dalam kotak Temukan Apa, ketik nilai berikut dan klik Temukan Berikutnya.
Tunggu hingga ia mencari kunci itu, setelah ia mencari, perluas kunci ini untuk mencari folder bernama 26
eb004a00-9b1a-11d4-9123-0050047759bc
Path Lengkap ke Key Is
H KEY_LOCAL_MACHINE / SYSTEM / CurrentControlSet / Control / Nsi / {eb004a00-9b1a-11d4-9123-0050047759bc} / 26 .
Klik kanan pada 26 dan klik Izin .
TIP PRO: Jika masalahnya ada pada komputer Anda atau laptop / notebook, Anda harus mencoba menggunakan Perangkat Lunak Reimage Plus yang dapat memindai repositori dan mengganti file yang rusak dan hilang. Ini berfungsi dalam banyak kasus, di mana masalah ini berasal karena sistem yang rusak. Anda dapat mengunduh Reimage Plus dengan Mengklik di SiniKlik tombol Add . Ketik semua orang di kotak teks dan tekan OK . Jika semua orang sudah ada di sana, maka berikan Akses Penuh. Klik OK . Sekarang jalankan file yang diunduh sebagai Administrator.
Metode 6: Pasang kembali TCP / IP
TCP / IP adalah sekumpulan protokol yang mendefinisikan cara Anda terhubung ke Internet. Setiap perbedaan di dalamnya dapat memblokir akses internet Anda dengan segera. Pegang Kunci Windows dan Tekan R. Ketik ncpa.cpl dan Klik OK
Anda akan memiliki koneksi kabel atau nirkabel, apa pun koneksi yang aktif, klik kanan padanya dan pilih Properties.
Di Bawah Komponen Ini Menggunakan Item Berikut, klik tombol Pasang . Klik Protokol, lalu klik tombol Tambah .
Klik tombol Have Disk . Di bawah file Pabrik Salin dari kotak, ketik C: \ windows \ inf, lalu klik OK.
Di bawah daftar Protokol Jaringan, klik Protokol Internet (TCP / IP) dan kemudian klik OK .
Jika Anda mendapatkan program ini diblokir oleh kesalahan kebijakan grup, maka ada satu entri registri lain untuk ditambahkan untuk memungkinkan instalasi ini. Tahan tombol Windows dan tekan R.
Ketik regedit dan tekan Enter .
Di Registry Windows, arahkan ke HKEY_LOCAL_MACHINE \ SOFTWARE \ Policies \ Microsoft \ Windows \ safer \ codeidentifiers \ 0 \ Paths
Klik kanan pada jalur di sebelah kiri dan klik Hapus . Sekarang ulangi proses di atas untuk menginstal ulang TCP / IP.
Tutup semua jendela, dan mulai ulang sistem Anda. Masalahmu seharusnya hilang sekarang. Jika tidak, lanjutkan ke solusi berikutnya. Metode ini tidak berlaku untuk versi windows berbasis rumah.
Metode 7: Hapus Instalasi dan Instal Ulang Perangkat Lunak Keamanan / Antivirus Anda
Jika Anda baru-baru ini menginstal Perangkat Lunak Keamanan Internet apa pun, itu mungkin memblokir akses Anda ke internet. Nonaktifkan sementara untuk memeriksa apakah itu yang menyebabkan masalah. Cara Quicket adalah dengan menghapusnya, me-reboot PC dan kemudian menguji - jika sistem berfungsi tanpa itu, kemudian instal ulang AntiVirus yang lain. Tahan tombol Windows dan tekan R. Di jalankan dialog ketik appwiz.cpl dan klik OK. Dalam daftar program, temukan perangkat lunak keamanan Anda dan klik kanan di atasnya. Klik Copot pemasangan . Ikuti petunjuk di layar untuk menghapusnya dan memulai ulang sistem Anda.
Metode 8: Adaptor Powerline
Jika Anda menggunakan Adaptor Powerline, maka itu dapat mengganggu jaringan Anda. Setel ulang dapat menyelesaikan sebagian besar masalah ini. Lihat instruksi manual untuk adaptor untuk mereset Powerline Adapter Anda.
Metode 9: Nonaktifkan Proksi
Buka Pengaturan -> Jaringan -> Proksi -> Pengaturan Proksi Manual dan matikan.
Metode 10: Ubah Mode Nirkabel perute internet Anda ke 802.11g
Banyak orang yang beruntung dengan memperbaiki masalah ini dengan mengubah Wireless Wireless router mode menjadi 802.11g daripada 802.11b + g + n . Secara default, hampir semua router nirkabel diatur ke Mode Nirkabel 802.11b + g + n di luar kotak. Untuk mengubah Wireless Internet router Anda menjadi 802.11g, Anda perlu:
Masuk ke administrasi router nirkabel Anda dan panel pengaturan melalui browser pilihan Anda. Petunjuk untuk mengakses administrasi dan panel pengaturan router nirkabel Anda akan ditemukan pada panduan pengguna yang menyertai router nirkabel Anda.
Telusuri semuanya di bawah kategori Nirkabel untuk pengaturan dengan nama Mode Nirkabel atau Mode .
Atur Mode / Wireless Mode perute nirkabel Anda ke 11g atau 11g - mana yang berlaku dalam kasus Anda.
Simpan perubahan dan keluar dari administrasi dan panel pengaturan router nirkabel Anda.
Mulai ulang perute nirkabel Anda dan komputer Anda.
Periksa untuk melihat apakah masalah telah diperbaiki setelah komputer Anda boot.
Metode 11: Setel ulang router nirkabel Anda
Jika tidak ada metode yang tercantum dan dijelaskan di atas yang berhasil untuk Anda, masih ada satu hal lagi yang dapat Anda coba, dan itu adalah hard reset router nirkabel Anda. Pengaturan ulang router internet yang keras akan menyebabkan semua pengaturan dan preferensi untuk kembali ke nilai defaultnya, dan dalam banyak kasus, telah mampu memperbaiki masalah ini dan memulihkan akses internet. Untuk mengatur ulang router nirkabel Anda, Anda harus:
Dapatkan tangan Anda di penjepit kertas atau pin atau benda runcing lainnya.
Temukan tombol Reset yang tersembunyi di router Anda. Tombol ini pada dasarnya adalah lubang kecil yang biasanya terletak di belakang router dengan istilah Reset ditulis di atas atau di bawahnya.
Letakkan ujung runcing dari objek runcing yang Anda peroleh ke tombol Reset dan dorong ke dalam. Tekan dan tahan tombol selama beberapa detik yang baik. Ini akan berhasil mereset router Anda.
Setelah router direset, hidupkan ulang dan mulailah konfigurasi ulang.
TIP PRO: Jika masalahnya ada pada komputer Anda atau laptop / notebook, Anda harus mencoba menggunakan Perangkat Lunak Reimage Plus yang dapat memindai repositori dan mengganti file yang rusak dan hilang. Ini berfungsi dalam banyak kasus, di mana masalah ini berasal karena sistem yang rusak. Anda dapat mengunduh Reimage Plus dengan Mengklik di Sini