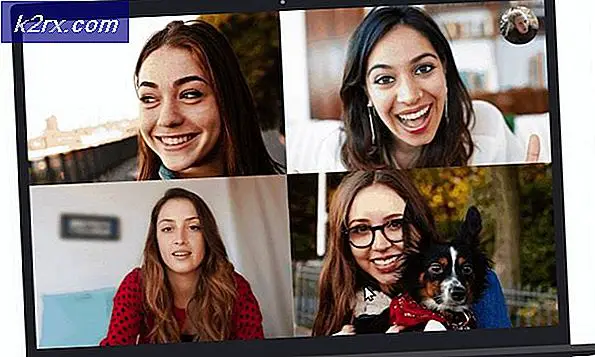Fix: Lifecam.exe Gagal Menginisialisasi 'tidak dapat melanjutkan'
Itu Kesalahan inisialisasi Lifecam.exe biasanya ditemui ketika pengguna Windows mencoba meluncurkan atau menginstal model LifeCam HD-5000, Lifecam VX-6000, VX-3000 dan VX-2000. Setelah menyelidiki Windows Event Viewer untuk informasi log kesalahan yang lebih rinci, mempengaruhi pengguna telah menemukan "Kesalahan nama aplikasi yang salah" menunjuk ke eksekusi LifeCam.exe.
Ternyata, masalahnya kemungkinan besar disebabkan oleh versi firmware LifeCam yang kedaluwarsa yang disebabkan oleh ketidakcocokan dengan versi OS pengguna. Untuk mengatasi ini, Anda perlu menginstal firmware terbaru yang disediakan oleh Microsoft sesuai dengan LifeCam Anda model webcam. Anda juga dapat mencoba memperbarui driver Lifecam utama secara manual.
Namun, banyak pengguna yang terpengaruh telah melaporkan konflik tertentu antara Lifecam dan ASUS AI Suite. Untuk mengatasi ketidaknyamanan ini, Anda perlu memperbarui ASUS AI Suite ke versi terbaru atau menghapus instalannya sama sekali.
Penyebab potensial lain yang mungkin menyebabkan "Kesalahan nama aplikasi yang salah"adalah versi JAVA yang sangat usang atau kesalahan pengaktifan yang disebabkan oleh port USB 2.0.
Metode 1: Menginstal firmware terbaru untuk LifeCam
Jika Anda melihat bahwa masalahnya tidak konsisten (ini hanya terjadi saat meluncurkan LifeCam yang dapat dijalankan, tetapi fungsionalitas kamera berfungsi dengan baik di Skype dan aplikasi lain), itu mungkin karena versi firmware yang kedaluwarsa.
Pengguna yang paling terpengaruh yang kami coba dapatkan Kesalahan inisialisasi Lifecam.exeterselesaikan telah mengonfirmasi bahwa mereka berhasil memperbaiki masalah dengan menghapus perangkat lunak mereka saat ini melalui Program dan Fitur, lalu menginstal pembaruan firmware terbaru untuk Lifecam dari halaman unduhan resmi Microsoft.
Berikut panduan singkat tentang cara melakukan ini dan menyelesaikan Kesalahan inisialisasi Lifecam.exe atau Kesalahan nama aplikasi yang salah:
- tekan Tombol Windows + R untuk membuka a Lari kotak dialog. Selanjutnya, ketik ‘Appwiz.cpl’ di dalam kotak teks dan tekan Memasukkan untuk membuka Program dan fitur Tidak bisa.
- Setelah Anda berhasil masuk ke dalam file Program dan fitur layar, gulir ke bawah melalui daftar aplikasi yang diinstal dan temukan instalasi LifeCam HD. Saat Anda melihatnya, klik kanan padanya dan pilih Copot pemasangan dari menu konteks yang baru muncul.
- Di dalam layar pencopotan pemasangan, ikuti instruksi untuk menyelesaikan pencopotan pemasangan, kemudian mulai ulang komputer Anda.
- Setelah penginstalan selesai, mulai ulang komputer Anda dan akses tautan ini sini setelah urutan startup berikutnya selesai.
- Dari daftar revisi firmware yang tersedia untuk LifeCam, unduh yang terkait dengan model LifeCam Anda.
- Setelah penginstalan yang dapat dieksekusi diunduh, buka dan ikuti petunjuk di layar untuk menyelesaikan penginstalan.
- Setelah penginstalan selesai, mulai ulang komputer Anda dan lihat apakah masalah telah teratasi pada permulaan sistem berikutnya.
Jika Anda masih menjumpai 'Lifecam.exe gagal pada kesalahan Inisialisasi,pindah ke perbaikan potensial berikutnya di bawah ini.
Metode 2: Memperbarui driver dengan Pengelola Perangkat
Jika Anda melihat bahwa webcam Lifecam tidak berfungsi dalam keadaan yang berbeda (saat meluncurkan Skype atau aplikasi lain yang menggunakan webcam), kemungkinan besar karena masalah driver. Ini biasanya ditemui tepat setelah pengguna mencoba menginstal driver Lifecam yang lebih lama melalui media tradisional seperti CD atau DVD.
Jika Anda menggunakan Windows 7, Windows 8.1 atau Windows 10, Anda dapat memperbaiki masalah ini secara otomatis dengan menggunakan Pengelola Perangkat untuk memaksa komponen WU memperbarui driver webcam ke versi terbaru yang kompatibel dengan OS Anda.
Jika masalah disebabkan oleh beberapa jenis ketidakcocokan driver, masalah ini harus diselesaikan secara otomatis setelah komputer dimulai ulang.
Berikut panduan cepat bersama Anda untuk memperbarui driver Lifecam.exe untuk memperbaiki 'Lifecam.exe gagal pada kesalahan Inisialisasi:
- tekan Tombol Windows + R untuk membuka kotak dialog Run. Selanjutnya, ketik ‘Devmgmt.msc’ dan tekan Memasukkan untuk membuka Pengelola Perangkat.
catatan: Jika Anda diminta oleh UAC (Kontrol Akun Pengguna), klik Iya untuk memberikan hak administratif.
- Setelah Anda berada di dalam Pengaturan perangkat, gulir melalui daftar perangkat yang diinstal dan perluas menu tarik-turun yang terkait dengan Kamera. Dengan menu yang diperluas, klik kanan pada entri yang terkait dengan LifeCam dan klik Perbarui driver dari menu konteks yang baru muncul.
- Setelah Anda masuk ke menu berikutnya, klik entri yang terkait dengan Cari secara otomatis untuk perangkat lunak driver yang diperbarui.
- Tunggu hingga pemindaian selesai. Jika versi driver baru ditemukan, ikuti petunjuk di layar untuk mengunduh dan menginstal pembaruan.
- Setelah operasi selesai, mulai ulang komputer Anda dan lihat apakah masalah telah teratasi pada startup komputer berikutnya.
Jika masalah tidak teratasi setelah memperbarui ke driver LifeCam terbaru atau versi driver Anda sudah yang terbaru, pindah ke perbaikan potensial berikutnya di bawah ini.
Metode 3: Perbarui / Hapus ASUS AI Suite (jika ada)
Ternyata, masalah khusus ini juga dapat terjadi karena beberapa jenis konflik antara driver kamera LifeCam dan versi ASUS AI Suite yang lebih lama.
Jika skenario ini berlaku dan Anda menginstal ASUS AI suite di komputer Anda saat mencoba menggunakan Microsoft LifeCam, Anda perlu menghilangkan konflik dengan satu atau lain cara.
Untuk melakukan ini, Anda dapat menghapus bagian perangkat lunak dari ASUS sama sekali atau Anda dapat memastikan bahwa Anda menggunakan versi terbaru yang tersedia (ASUS merilis tambalan yang memperbaiki ketidakkonsistenan).
Berikut panduan cepat untuk mencopot pemasangan ASUS AI Suite saat ini dan kemudian mengunduh dan menginstal versi terbaru untuk menghilangkan konflik dengan Microsoft LifeCam:
- tekan Tombol Windows + R untuk membuka a Lari kotak dialog. Selanjutnya, ketik ‘Appwiz.cpl’ di dalam kotak teks dan tekan Memasukkan untuk membuka jendela Program dan Fitur.
- Setelah Anda berada di dalam Program dan fitur layar, gulir ke bawah melalui daftar aplikasi yang diinstal dan cari instalasi ASUS AI Suite Anda. Saat Anda melihatnya, klik kanan padanya dan pilih Copot pemasangan dari menu konteks untuk memulai prosedur penghapusan instalasi.
- Di dalam layar pencopotan pemasangan, ikuti petunjuk di layar untuk menyelesaikan pencopotan pemasangan, kemudian mulai ulang komputer Anda.
- Jika Anda ingin menginstal versi patch dari ASUS AI Suite (versi yang tidak bertentangan dengan Microsoft LifeCam) kunjungi tautan ini (di sini), pilih OS yang sesuai dan unduh versi terbaru.
- Setelah pengunduhan selesai, buka penginstalan yang dapat dijalankan dan ikuti petunjuk di layar untuk menyelesaikan penginstalan versi terbaru ASUS AI Suite.
Jika metode ini tidak menyelesaikan masalah Anda, lanjutkan ke perbaikan potensial berikutnya di bawah.
Metode 4: Menancapkan kamera ke slot USB tipe 3 (jika ada)
Ternyata, model LifeCam yang lebih baru dapat memicu kesalahan pengaktifan saat dipaksa bekerja dengan slot USB 2.0 saat USB 3.0 tersedia.
Jika Anda mengalami masalah ini saat kamera dicolokkan ke Slot USB2 di komputer dengan USB3, coba cabut kamera dan colokkan ke dalam format USB yang lebih baru (USB 3.0). Setelah Anda melakukan ini, biarkan driver diinstal pada hub USB tersebut, kemudian restart komputer Anda.
Setelah penyalaan komputer berikutnya selesai, luncurkan aplikasi LifeCam sekali lagi dan lihat apakah masalah sekarang telah diperbaiki.
Jika masalah masih terjadi (bahkan saat kamera dicolokkan ke USB 3.0) atau skenario ini tidak berlaku, pindah ke metode berikutnya di bawah.
Metode 5: Perbarui versi Java
Seperti yang dilaporkan oleh beberapa pengguna yang terpengaruh, masalah ini juga dapat disebabkan oleh beberapa elemen JAVA yang sudah ketinggalan zaman yang tidak kompatibel dengan versi LifeCam yang lebih baru.
Beberapa pengguna yang terpengaruh bahwa kami mengalami masalah yang sama telah melaporkan bahwa mereka dapat memperbaiki masalah khusus ini dengan menggunakan Verifikasi Java dan utilitas Find Out-of-Date. Setelah menjalankan pemeriksaan berbasis web ini, menginstal pembaruan lingkungan Java dan memulai ulang komputer mereka, sebagian besar pengguna yang terpengaruh telah mengonfirmasi bahwa mereka tidak lagi mengalami masalah saat meluncurkan Microsoft LifeCam.exe.
Berikut panduan singkat tentang memperbarui lingkungan Java ke versi terbaru menggunakan Verifikasi Java dan Cari Tahu Out-of-Dateutilitas:
- Buka browser default Anda dan kunjungi link berikut (sini).
- Setelah Anda sampai di lokasi yang benar, klik Setuju dan Lanjutkan.
- Jika Anda memiliki versi Java yang sudah kadaluwarsa yang perlu di-uninstall, setup akan meminta Anda untuk menghapusnya. Untuk melakukannya, cukup ikuti petunjuk di layar, lalu mulai ulang komputer Anda.
- Setelah startup berikutnya selesai, kunjungi tautan ini (sini) dan unduh Java versi terbaru yang tersedia dengan mengklik Setuju dan Mulai Unduh Gratis.
- Setelah penginstalan dapat dieksekusi diunduh, buka dan ikuti petunjuk di layar untuk menyelesaikan penginstalan versi Java terbaru.
- Saat diminta, mulai ulang mesin Anda dan lihat apakah masalah telah teratasi pada penyalaan mesin berikutnya.
Dalam kasus yang sama 'Lifecam.exe gagal pada kesalahan Inisialisasimasih terjadi, pindah ke perbaikan potensial terakhir di bawah ini.
Metode 6: Menggunakan titik Pemulihan Sistem
Jika tidak ada metode di bawah ini yang memungkinkan Anda untuk melewati 'Lifecam.exe gagal pada kesalahan Inisialisasi,sangat mungkin bahwa perubahan mesin baru-baru ini seperti penginstalan driver, pembaruan yang diinstal, atau pemindaian AV telah mengganggu aplikasi Lifecam.exe utama.
Jika Anda menduga skenario ini dapat diterapkan tetapi Anda tidak memiliki cara untuk menunjukkan masalahnya, cara termudah untuk menyelesaikan masalah adalah dengan menggunakan utilitas Pemulihan Sistem untuk mengembalikan komputer Anda ke keadaan saat masalah ini tidak terjadi.
Secara default, setiap versi Windows terbaru (Windows 7, Windows 8.1 dan Windows 10) dikonfigurasi untuk membuat dan menyimpan snapshot pemulihan baru secara teratur (selama peristiwa sistem penting). Kecuali Anda mengubah perilaku default (atau pihak ketiga yang melakukannya untuk Anda), Anda harus memiliki banyak Pemulihan Sistem poin untuk dipilih.
Namun sebelum memulai proses ini, penting untuk dipahami bahwa setelah Anda melakukannya, setiap perubahan yang Anda buat pada sistem Anda sejak pemulihan snapshot dibuat juga akan hilang. Ini termasuk semua aplikasi yang terinstal, permainan, dan pembaruan sistem lainnya yang mungkin terinstal selama periode itu.
Jika Anda menyadari konsekuensinya dan Anda siap untuk menggunakannya Pemulihan Sistem, berikut panduan cepat dalam menggunakannya untuk memulihkan komputer Anda kembali ke keadaan semula saat masalah ini tidak terjadi:
- tekan Tombol Windows + R untuk membuka a Lari kotak dialog. Selanjutnya, ketik 'Rstrui' dan tekan Memasukkan untuk membuka Pemulihan Sistem Tidak bisa.
- Setelah Anda melewati layar Pemulihan Sistem awal, klik Lanjut untuk maju ke menu berikutnya.
- Setelah Anda masuk ke layar berikutnya, mulailah dengan mencentang kotak yang terkait dengan Tampilkan lebih banyak titik pemulihan. Selanjutnya, mulailah dengan membandingkan tanggal dari setiap titik pemulihan yang disimpan dan pilih satu yang bertanggal sebelum munculnya masalah ini.
catatan: Hindari memilih titik pemulihan yang lebih lama dari 1 bulan untuk menghindari banyak kehilangan data.
- Setelah titik pemulihan sistem yang benar dipilih, klik Lanjut untuk maju ke menu terakhir.
- Saat Anda masuk ke langkah ini, utilitas siap digunakan. Untuk meluncurkannya, cukup klik Selesai dan tunggu prosesnya dimulai. Setelah beberapa detik, Anda akan diminta untuk memulai ulang. Saat Anda melihat prompt ini, ikuti dan tunggu startup berikutnya selesai.
- Setelah startup berikutnya selesai, status baru seharusnya sudah dipasang. Ulangi tindakan yang sebelumnya menyebabkan 'Lifecam.exe gagal saat Inisialisasi ' kesalahan dan lihat apakah masalah telah teratasi.