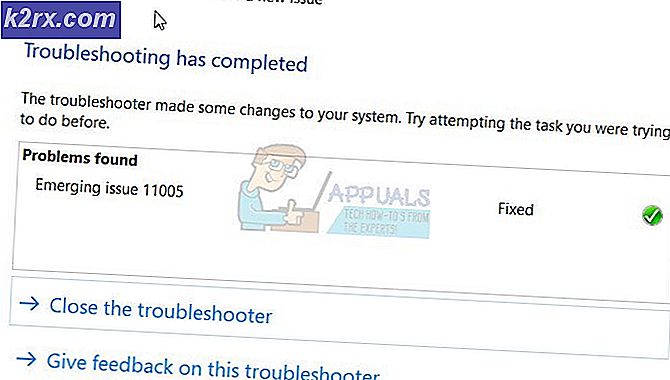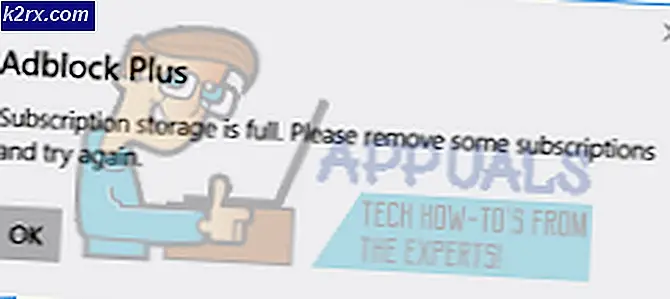Bagaimana cara Memperbaiki Kode Kesalahan Firewall Windows Defender 0x6d9?
Mengakses internet sudah menjadi tugas wajib dalam kehidupan kita sehari-hari. Windows Firewall diperkenalkan untuk mengontrol permintaan masuk dan keluar dari sistem komputer Anda. Firewall menerima bagian pembaruannya dan Microsoft cenderung meningkat secara drastis dengan setiap pembaruan besar. Beberapa dari kita suka menonaktifkan Windows Defender Firewall karena terkadang dapat memblokir permintaan tertentu yang mencegah kita melakukan apa yang kita tuju. Terkadang, jika Anda mencoba mengaktifkan kembali Windows Defender Firewall, Anda akan diberi kode kesalahan 0x6d9 dengan pesan yang menyatakan 'Ada kesalahan saat membuka Windows Firewall dengan snap-in Keamanan Lanjutan’.
Pesan kesalahan ini sering muncul jika layanan Windows Firewall tidak berjalan atau jika salah satu layanan yang diperlukan untuk Windows Firewall tidak berjalan yaitu BFE. Selain itu bisa jadi karena beberapa alasan lain yang akan kita bahas di bawah ini. Jadi mari kita mulai.
Apa yang menyebabkan Kode Kesalahan Firewall Windows Defender 0x6d9?
Pesan kesalahan menunjukkan bahwa masalah tersebut disebabkan oleh layanan yang diperlukan tidak berjalan. Namun, bukan itu. Bisa jadi, secara keseluruhan, karena alasan berikut -
Sekarang setelah Anda mengetahui penyebab masalahnya, beri tahu kami solusi yang dapat Anda terapkan untuk menyelesaikan masalah. Silakan coba untuk menerapkan semua solusi karena beberapa solusi yang disebutkan mungkin tidak berfungsi dalam kasus Anda.
Solusi 1: Jalankan Pemecah Masalah Windows Defender
Hal pertama yang perlu Anda lakukan saat menghadapi kesalahan ini adalah menjalankan pemecah masalah Windows Defender. Pemecah masalah akan memindai masalah apa pun dengan Firewall dan mencoba menyelesaikannya. Berikut cara melakukannya:
- Pertama, ambil file Pemecah masalah Windows Defender Firewall dari sini.
- Setelah selesai mengunduh, jalankan file yang diunduh.
- Ikuti petunjuknya dan biarkan selesai.
- Lihat apakah itu menyelesaikan masalah.
Solusi 2: Periksa Layanan yang Diperlukan
Alasan lain mengapa Windows Defender Firewall mungkin tidak dapat dijalankan adalah karena layanan yang diperlukan untuk memulai Firewall tidak berjalan. Layanan utama adalah layanan Windows Firewall bersama dengan beberapa layanan dependen yang juga perlu dijalankan. Anda harus memeriksa apakah layanan ini berjalan atau tidak. Berikut cara melakukannya:
- tekan Tombol Windows + R untuk membuka Lari kotak dialog.
- Ketik services.msc dan pukul Memasukkan.
- Ini akan membuka Jasa jendela.
- Sekarang, cari Firewall Windows Defender dan Mesin Filter Dasar satu per satu dan pastikan itu benar berlari.
- Juga, pastikan bahwa file Jenis startup diatur ke Otomatis. Untuk melakukan ini, klik dua kali pada layanan untuk membuka file Properti jendela. Di sana, di depan Jenis startup, pilih Otomatis.
- Jika layanan berjalan, Anda harus menghentikannya untuk melakukan perubahan ini.
- Setelah selesai, lihat apakah masalah terus berlanjut.
Solusi 3: Setel ulang Windows Firewall
Jika masalah masih ada bahkan setelah memeriksa layanan Windows Firewall, ini bisa berarti bahwa konfigurasi Firewall-lah yang menyebabkan masalah. Dalam kasus seperti itu, Anda harus mengatur ulang Windows Firewall. Berikut cara melakukannya:
- Buka Menu Mulai, Tipe cmd, klik kanan pada hasil pertama dan pilih Jalankan sebagai Administrator.
- Setelah itu, ketik perintah berikut satu per satu:
netsh advfirewall reset net start mpsdrv net start mpssvc net start bfe regsvr32 firewallapi.dll
- Setelah selesai, tutup jendela cmd dan lihat apakah masalah telah diselesaikan.
Solusi 4: Lakukan Pemindaian Sistem
Jika Windows Defender Firewall masih tidak menyala, mungkin ada malware di sistem Anda yang mungkin menyebabkan masalah. Anda dapat mengatasinya dengan mengunduh pemindai keamanan ini disediakan oleh Microsoft untuk memindai sistem Anda. Cukup unduh dan kemudian jalankan. Ini akan memindai sistem Anda untuk malware apa pun dan menghapusnya jika ditemukan.
Jika Anda menggunakan file 32-bit Windows, Anda harus mengunduh utilitas dari sini.
Solusi 5: Lakukan Pemulihan Sistem
Terakhir, jika masalah Anda belum terselesaikan setelah mencoba semua solusi yang diberikan, Anda harus melakukan Pemulihan Sistem. Pemulihan Sistem akan memulihkan sistem operasi Anda ke titik di masa lalu. Ini dapat membantu menyelesaikan banyak masalah.
Silakan merujuk ke ini artikel di situs kami untuk panduan terperinci tentang Pemulihan Sistem. Jika Anda menggunakan Windows 8 atau 7, lanjutkan ke ini artikel sebagai gantinya.