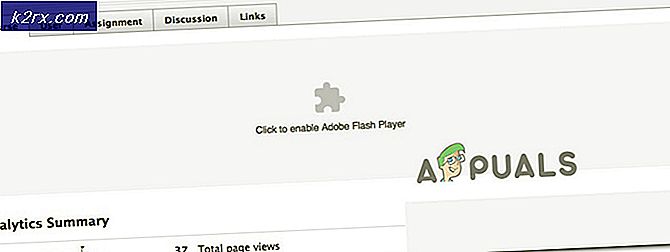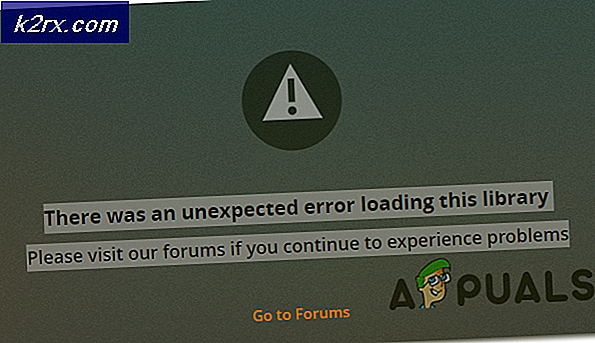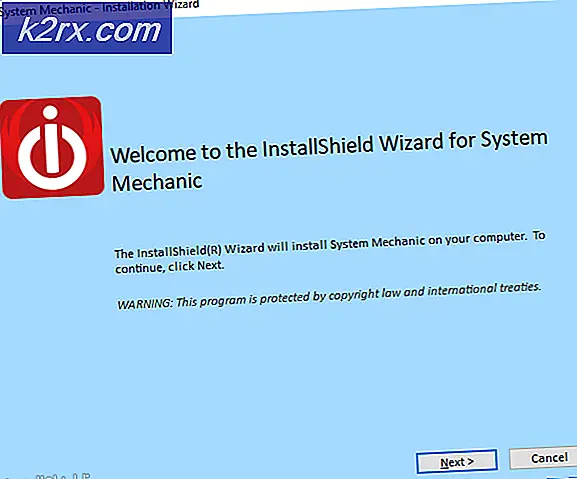Cara Memperbaiki Kesalahan Windows Store 0x803FB005
Beberapa pengguna Windows 10 telah menghubungi kami dengan pertanyaan setelah mencoba menginstal satu atau lebih aplikasi dari Microsoft Store. Kode kesalahan yang mereka temui adalah0x803FB005. Sementara beberapa pengguna yang terpengaruh mengatakan bahwa masalah tampaknya terjadi secara acak, yang lain mengatakan bahwa bagi mereka itu hanya terjadi dengan aplikasi tertentu. Dilihat dari laporannya, masalahnya tampaknya eksklusif untuk Windows 10.
Apa yang menyebabkan Windows Store Error 0x803FB005?
Kami menganalisis masalah khusus ini dengan melihat lusinan laporan pengguna dan dengan menguji berbagai strategi perbaikan yang telah berhasil diterapkan oleh pengguna yang terpengaruh. Ternyata, masalah ini dapat disebabkan oleh serangkaian penyebab yang berbeda. Berikut daftar singkat skenario yang mungkin mengarah pada kemunculan kode kesalahan khusus ini:
Jika saat ini Anda sedang berjuang untuk menyelesaikan Kesalahan 0x803FB005, artikel ini akan berisi serangkaian panduan pemecahan masalah yang akan membantu Anda mengidentifikasi masalah dan memperbaikinya. Di bawah, Anda akan menemukan serangkaian perbaikan potensial yang berhasil digunakan pengguna lain dalam situasi serupa untuk menyelesaikan pesan kesalahan ini.
Kami memesan metode berdasarkan efisiensi dan kesulitan, jadi cara terbaik untuk memperbaiki masalah adalah mengikutinya secara berurutan. Akhirnya, Anda harus menemukan perbaikan yang akan menyelesaikan masalah terlepas dari pelakunya yang menyebabkan masalah.
Mari kita mulai!
Metode 1: Menjalankan pemecah masalah Microsoft Store
Sebelum Anda mencoba strategi perbaikan lainnya, Anda harus mencoba dan melihat apakah versi Windows Anda tidak dilengkapi untuk menyelesaikan masalah secara otomatis. Beberapa pengguna yang juga menghadapi 0x803FB005kode kesalahan saat menginstal aplikasi Microsoft Store telah melaporkan bahwa mereka dapat menyelesaikan masalah secara otomatis – dengan menjalankan pemecah masalah Microsoft Store.
Pemecah masalah ini dibangun ke dalam Windows 10 dan akan memindai Microsoft Store untuk setiap inkonsistensi dan secara otomatis menerapkan strategi perbaikan yang sesuai jika skenario umum diidentifikasi.
Berikut panduan singkat untuk menjalankan pemecah masalah Pembaruan Windows:
- Buka jendela dialog Jalankan dengan menekan Tombol Windows + R. Selanjutnya ketik ‘pengaturan ms: pemecahan masalah' dan tekan Memasukkan untuk membuka Penyelesaian masalah tab dari Pengaturan Tidak bisa.
- Di dalam tab pemecahan masalah, pindah ke panel sebelah kanan dan cari Bangun dan berlari tab. Setelah Anda melihatnya, klik Aplikasi Toko Windows, lalu klik Jalankan pemecah masalah dari menu konteks.
- Setelah utilitas dimulai, tunggu dengan sabar hingga pemindaian awal selesai.
- Jika strategi perbaikan yang sesuai ditemukan, utilitas akan merekomendasikannya secara otomatis. Jika ini terjadi, klik Terapkan perbaikan ini, lalu ikuti petunjuk untuk menerapkannya.
catatan: Jika tidak ditemukan strategi perbaikan yang sesuai, lanjutkan langsung ke metode berikutnya di bawah ini.
- Setelah strategi perbaikan diterapkan, tutup pemecah masalah dan mulai ulang komputer Anda untuk menerapkan perubahan.
- Pada urutan startup berikutnya, lihat apakah masalah sekarang teratasi dengan mencoba menginstal aplikasi yang sama yang sebelumnya memicu 0x803FB005kode kesalahan.
Jika masalah yang sama masih terjadi, lanjutkan ke metode berikutnya di bawah ini.
Metode 2: Instal setiap pembaruan yang tertunda
Seperti yang dilaporkan beberapa pengguna, masalah khusus ini juga dapat disebabkan oleh kesalahan Windows 10 yang sudah ditambal oleh Microsoft. Ternyata perbaikan terbaru untuk masalah khusus ini dirilis pada awal 2019.
catatan: Jika komputer Anda sudah mutakhir, abaikan metode ini dan langsung ke Metode 3.
Tetapi jika Anda belum menginstal setiap pembaruan Windows yang tertunda, melakukan mungkin hanya menyelesaikan masalah secara otomatis (tanpa harus mengikuti strategi perbaikan lainnya). Jika Anda memiliki pembaruan yang tertunda, ikuti petunjuk di bawah ini untuk memastikan bahwa setiap Pembaruan Windows yang tersedia telah diinstal bersama dengan perbaikan terbaru untuk: Kesalahan 0x803FB005:
- Mulailah dengan membuka jendela Jalankan dengan menekan Tombol Windows + R. Kemudian, ketik atau tempel “‘ms-settings:windowsupdate” dan pukul Memasukkan untuk membuka layar pembaruan Windows dari Pengaturan Tidak bisa.
- Di dalam layar Pembaruan Windows, buka panel sisi kanan dan klik click Periksa pembaruan.
- Setelah WU berhasil mengidentifikasi semua pembaruan yang tertunda, ikuti petunjuk untuk menginstal setiap jenis pembaruan (kritis, perbaikan terbaru, keamanan, dll.)
- Jika Anda diminta untuk me-restart mesin Anda sebelum setiap pembaruan diinstal, lakukanlah. Tetapi pastikan untuk kembali ke jendela yang sama pada startup berikutnya untuk menyelesaikan instalasi pembaruan lainnya.
- Ketika setiap pembaruan yang tertunda diinstal, tutup jendela WU dan mulai ulang komputer Anda untuk menerapkan perubahan.
- Setelah urutan startup berikutnya selesai, ulangi tindakan yang sebelumnya memicu kesalahan untuk melihat apakah masalah telah teratasi.
Jika Anda masih menghadapi 0x803FB005kode kesalahan, pindah ke metode berikutnya di bawah ini.
Metode 3: Menonaktifkan AV pihak ke-3 saat menginstal aplikasi
Pelaku potensial lain yang mungkin memicu 0x803FB005kode kesalahan saat menginstal aplikasi dari toko Microsoft adalah aplikasi pihak ke-3 yang terlalu protektif. Ternyata, suite keamanan tertentu berpotensi memblokir beberapa koneksi luar yang digunakan oleh Microsoft Store saat mengunduh aplikasi.
Jika skenario ini berlaku, Anda harus dapat menyelesaikan masalah dengan menonaktifkan sementara suite pihak ke-3 tepat sebelum Anda memulai pengunduhan. Tentu saja, langkah-langkah melakukannya akan berbeda tergantung pada rangkaian keamanan yang Anda gunakan, tetapi dalam kebanyakan kasus, Anda dapat melakukannya langsung dari menu bilah baki.
Jika itu tidak berhasil atau Anda mencari perbaikan permanen, Anda harus menghapus instalan suite pihak ke-3 sepenuhnya dan pindah ke suite keamanan default (Windows Defender). Anda dapat memastikan bahwa Anda menghapusnya tanpa meninggalkan file yang tersisa dengan mengikuti panduan ini (sini).
Jika masalah tidak teratasi bahkan setelah menangani av pihak ketiga Anda (atau metode ini tidak berlaku), lanjutkan ke metode berikutnya di bawah ini.
Metode 4: Menyetel Ulang Microsoft Store
Jika Anda telah sampai sejauh ini tanpa hasil, mungkin masalah terjadi karena masalah korupsi yang berkaitan dengan ketergantungan Microsoft Store. Ini biasanya terjadi setelah AV akhirnya mengkarantina file yang biasanya digunakan oleh toko Microsoft.
Dalam hal ini, satu-satunya perbaikan yang layak adalah mengatur ulang semua komponen Microsoft Store. Ada dua cara untuk melakukannya, tergantung pada jenis pendekatan yang ingin Anda ambil. Jika Anda merasa nyaman dengan terminal, Anda dapat menggunakan prosedur pertama. Jika Anda lebih suka pendekatan GUI, ikuti panduan kedua.
Mengatur ulang penyimpanan Windows melalui Command Prompt
- Buka sebuah Lari kotak dialog dengan menekan Tombol Windows + R. Selanjutnya, ketik "cmd" dan tekan Ctrl + Shift + Enter untuk membuka Command Prompt yang ditinggikan. Kemudian, ketika Anda diminta oleh UAC (Kontrol Akun Pengguna), klik Iya untuk memberikan hak administratif.
- Di dalam Command prompt yang ditinggikan, ketik perintah berikut dan tekan Memasukkan untuk mengatur ulang toko Windows bersama dengan semua dependensinya:
WSRESET.EXE
- Setelah perintah berhasil diproses, tutup Command Prompt yang ditinggikan dan mulai ulang komputer Anda untuk melihat apakah masalah telah teratasi.
Mengatur ulang Windows Store melalui aplikasi Pengaturan
- tekan Tombol Windows + R untuk membuka kotak dialog Jalankan. Selanjutnya, ketik 'ms-settings:appsfeatures'di dalam kotak teks dan tekan Memasukkan untuk membuka Aplikasi & Fitur tab dari Pengaturan aplikasi.
- Di dalam Aplikasi dan fitur layar, gulir daftar aplikasi (di bawah Aplikasi & Fitur) dan temukan Microsoft Store.
- Setelah Anda melihatnya, klik pada Opsi Lanjutan hyperlink yang terkait dengannya.
- Dari layar berikutnya, klik Setel ulang, lalu klik Setel ulang sekali lagi untuk mengkonfirmasi.
- Ketika prosedur selesai, restart komputer Anda dan lihat apakah masalah telah teratasi.
Metode 5: Lakukan instalasi Perbaikan
Jika tidak ada metode di atas yang memungkinkan Anda untuk menyelesaikan 0x803FB005kode kesalahan, kemungkinan besar sistem Anda menderita masalah korupsi sistem mendasar yang tidak akan hilang dengan mudah.
Dalam hal ini, peluang terbesar Anda untuk menyelesaikan masalah adalah mengatur ulang semua komponen Windows. Anda selalu bisa untuk instalasi bersih clean, tetapi prosedur pengontrol kerusakan adalah melakukan pemasangan perbaikan.
Dengan melakukan instalasi perbaikan, Anda akan dapat mengatur ulang semua Komponen Windows sekaligus menyimpan semua data pribadi Anda (aplikasi, foto, video, gambar, dll.).
Jika Anda memutuskan untuk melakukan instalasi perbaikan, Anda dapat mengikuti artikel ini (sini) untuk petunjuk langkah demi langkah untuk melakukannya.