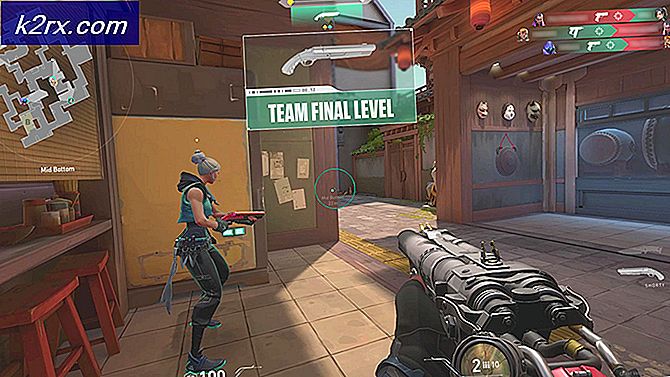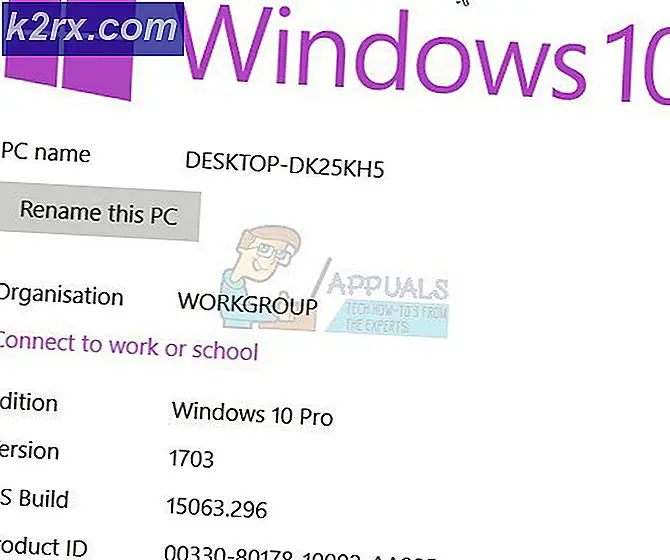Fix: Tidak Dapat Mengaktifkan Flash di Chrome
Meskipun zaman pemutar Flash seperti yang kita kenal sudah dihitung, Google Chrome masih dilengkapi dengan versi Flash yang sudah ada di dalamnya - tidak perlu memasang plugin terpisah untuk mengaktifkan Flash di Google Chrome. Namun, masih banyak pengguna yang melakukannya tidak dapat mengaktifkan Flash di Chrome. Sebagian besar pengguna yang terpengaruh melaporkan bahwa konten Flash tidak berfungsi di setiap halaman web yang menggunakan teknologi ini. Biasanya, konten Flash tidak ditampilkan dengan benar bahkan setelah mengikuti petunjuk di layar untuk mengaktifkan Adobe Flash Player. Semua pengguna yang mengalami masalah ini melaporkan bahwa ID konten Flash ditampilkan dengan baik di browser yang berbeda.
Apa itu Flash Player?
Adobe Flash adalah platform perangkat lunak yang sekarang sudah usang yang dulunya sangat populer untuk produksi animasi, aplikasi internet yang kaya, aplikasi seluler, aplikasi desktop, game seluler, dan pemutar video browser web yang disematkan.
Dalam beberapa tahun terakhir, internet beralih dari Adobe Flash ke HTML5 - yang terakhir tidak memerlukan plugin tambahan dan berfungsi dengan semua browser dan perangkat terbaru.
Pada tahun 2017, Adobe mengumumkan bahwa mereka bersiap untuk menghentikan Flash pada tahun 2020. Menurut perusahaan tersebut, tahun 2020 akan menjadi tahun di mana mereka akan menghentikan dukungan, distribusi, dan pembaruan keamanan untuk Flash Player.
Apa yang menyebabkan kesalahan 'Tidak Dapat Mengaktifkan Flash di Chrome'?
Kami menyelidiki kesalahan khusus ini dengan melihat berbagai laporan pengguna dan strategi perbaikan yang mereka gunakan untuk menyelesaikan masalah. Berdasarkan temuan kami, ada beberapa skenario umum di mana masalah khusus ini dilaporkan.
Jika Anda kesulitan mengatasi pesan kesalahan khusus ini, artikel ini akan memberi Anda beberapa strategi perbaikan terverifikasi. Di bawah, Anda akan menemukan beberapa kemungkinan perbaikan yang digunakan oleh pengguna lain dalam situasi yang sama untuk menyelesaikan masalah tersebut.
Jika Anda ingin menjadi seefisien mungkin, ikuti metode yang disajikan di bawah ini secara berurutan sesuai urutan efisiensi dan tingkat keparahan. Mari kita mulai!
Metode 1: Perbarui Chrome ke versi terbaru
Hal pertama yang pertama, mari kita mulai dengan memastikan bahwa Google Chrome berjalan pada versi terbaru yang tersedia. Biasanya, Google Chrome harus memperbarui dirinya sendiri secara manual setiap kali versi baru tersedia. Namun jika Anda tetap membuka tab Chrome dan Anda tidak sering memulai ulang komputer, versi Anda mungkin tertinggal.
Untungnya, Anda dapat memaksa klien Chrome untuk memperbarui dirinya sendiri ke versi terbaru dengan cukup mudah. Ini akan menyelesaikan sebagian besar bug yang terkait dengan pemutar Flash yang mungkin mencegahnya menjalankan konten Flash.
Berikut cara memperbarui Chrome ke versi terbaru:
- Buka Google Chrome dan klik tombol tindakan di pojok kanan atas layar. Lalu, pergi ke Bantuan> Tentang Google Chrome.
- Setelah Anda masuk ke layar berikutnya, klien akan secara otomatis memindai versi baru yang tersedia. Jika menemukannya, Anda akan diminta untuk memperbarui & memulai ulang. Lakukan dan kemudian restart komputer Anda.
- Pada permulaan browser berikutnya, lihat apakah masalah telah diselesaikan.
Jika Anda masih tidak dapat menjalankan konten Flash, pindah ke metode berikutnya di bawah.
Metode 2: Klik pada konten Flash untuk menjalankannya
Ada satu perubahan yang mungkin membuat banyak pengguna bingung sehingga mengira Flash tidak diaktifkan di versi Chrome mereka. Alasannya adalah karena dimulai dengan Chrome v 69, Anda harus mengklik setiap jendela Flash untuk menjalankannya terlepas dari preferensi flash Anda. Jadi, setiap kali Anda memulai ulang browser, preferensi Flash Anda akan dilupakan.
Ini semua adalah bagian dari rencana Google untuk mempersulit menjalankan konten Flash karena periode akhir masa pakainya sudah dekat.
Dengan pemikiran ini, klik konten flash untuk menjalankannya dan lihat apakah konten Flash ditampilkan dengan benar. Cukup klik pada kotak dengan ikon teka-teki dan kemudian tekan Izinkan untuk memberikan akses situs web untuk dijalankan Flash.
Jika konten Flash ditampilkan dengan benar setelah Anda melakukan langkah-langkah di atas, berarti teknologinya berfungsi sebagaimana mestinya. Jika Anda masih tidak dapat melihat konten Flash Player, pindah ke metode berikutnya di bawah.
Metode 3: Mengizinkan Flash untuk seluruh situs web
Jika Anda mengunjungi situs web yang dipenuhi dengan konten Flash, mengeklik setiap elemen untuk menjalankannya bukanlah metode yang efisien untuk menyelesaikan masalah.
Dalam kasus ini, cara terbaik untuk mengaktifkan Flash adalah melakukannya untuk seluruh domain. Berikut panduan singkat tentang cara melakukannya:
- Kunjungi situs web yang berisi konten flash. Kemudian, klik Mengunci ikon (info ikon jika situs tidak aman) dan klik Pengaturan Situs.
- Dalam Pengaturan menu situs web tertentu, gulir ke bawah ke Flash dan setel menu tarik-turun yang terkait ke Diaktifkan.
- Itu dia. Anda sekarang dapat kembali ke situs web yang ada, semua konten flash harus segera dimainkan.
catatan: Perlu diingat bahwa meskipun metode ini berhasil menyelesaikan masalah, kemungkinan akan kembali saat Anda memulai ulang browser. Anda kemudian harus mengulangi langkah-langkah di atas lagi. Ini terjadi karena versi Chrome terbaru tidak lagi menyimpan preferensi Flash - Ini adalah bagian dari rencana Google untuk menjauh dari Flash.
Jika metode ini tidak memungkinkan Anda untuk menyelesaikan kesalahan konten flash, pindah ke metode selanjutnya di bawah ini.
Metode 4: Nonaktifkan Akselerasi Perangkat Keras
Jika Anda mengalami masalah ini pada komputer berspesifikasi rendah, Flash mungkin berfungsi tidak semestinya karena konflik dengan fitur akselerasi perangkat keras. Beberapa pengguna yang telah berjuang untuk mengaktifkan konten Flash di Google Chrome akhirnya dapat menyelesaikan masalah tersebut dengan menonaktifkan akselerasi perangkat keras Chrome.
Berikut panduan singkat tentang cara melakukannya:
- Buka Google Chrome dan klik tombol aksi (kanan atas) pojok dan klik Pengaturan.
- Di dalam Pengaturan menu, gulir ke bawah ke bagian bawah layar dan klik Maju untuk menampilkan opsi menu lainnya.
- Gulir ke bawah ke Sistem tab dan hapus centang sakelar yang terkait dengan Gunakan akselerasi perangkat keras ketika tersedia.Lalu, klik yang baru muncul Luncurkan ulang tombol untuk memulai ulang Chrome browser.
Metode 5: Beralih ke browser yang lebih permisif
Jika semua metode di atas membuat Anda gagal saat harus mengaktifkan Flash di Chrome, sekarang saatnya mempertimbangkan browser lain. Ingatlah bahwa Google Chrome memiliki salah satu sikap paling agresif dalam hal memberantas Flash, sehingga Anda dapat mengharapkan hal-hal menjadi lebih buruk di masa mendatang.
Jika Anda mencari browser yang tidak terlalu banyak menghalangi saat menjalankan konten Flash, kami menyarankan Anda untuk mempertimbangkan Mozilla Firefox. Firefox akan tetap membolehkan Anda untuk menjaga preferensi pengguna Anda saat berhubungan dengan Flash dan Anda juga dapat mempertahankan file Diizinkan-Dilarang daftar dengan situs flash.