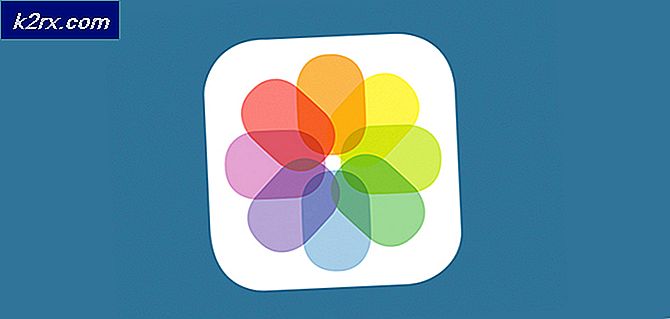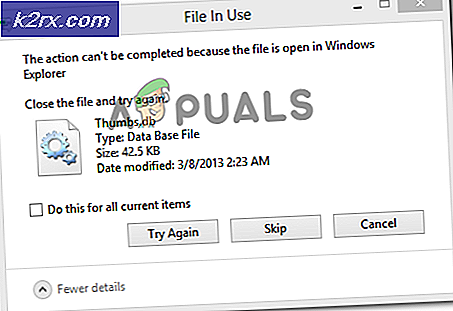Perbaiki: Windows 10 Tidak Ada Suara
Audio Anda mungkin benar-benar hilang atau mungkin memotong banyak jika Anda baru saja memperbarui Windows Anda 10. Masalah ini juga dapat menyebabkan penggunaan CPU yang tinggi dan crash dalam browser Edge juga.
Kesalahan ini terjadi sebagai akibat dari bug yang ada di salah satu build Windows 10 terbaru mulai dari Build 15007 dan itu terlihat setiap kali pengguna PC mencoba memutar audio apa pun. Masalahnya adalah dengan program Windows Spectrum sehingga menghapus atau menonaktifkan Spektrum biasanya memperbaiki masalah. Para pejabat Microsoft telah mengakui bahwa itu bug yang diketahui dan mencoba untuk memperbaiki bug ini di versi terbaru. Metode dan langkah berikut harus memperbaiki masalah dengan andal.
Metode 1: Perbaiki Audio dari CMD
- Pergi ke menu pencarian, ketik cmd, dan jalankan Command Prompt
- Salin dan tempel berikut ini:
Rmdir / s% ProgramData% \ Microsoft \ Spectrum \ PersistedSpatialAnchorsShutdown - Kemudian pilih Y untuk mengonfirmasi penghapusan.
- Ketik Keluar dan nyalakan ulang komputer Anda
Metode 2: Menghapus Folder Spektrum
Karena masalah disebabkan oleh Windows Spectrum, menghapus folder Spectrum memecahkan masalah yang disebabkan oleh itu.
- Tahan Tombol Windows dan tekan E
- Klik Lihat
- Periksa opsi Item Tersembunyi (Jika belum dicentang). Ini penting karena folder ProgramData tersembunyi sehingga Anda tidak akan dapat mengaksesnya.
- Ketik c: \ ProgramData \ Microsoft \ Spectrum di bilah alamat yang terletak di bagian atas File Explorer dan tekan Enter
- Klik kanan folder bernama PersistentSpatialAnchors dan pilih Delete
- Tekan Ok jika meminta konfirmasi.
Sekarang restart komputer Anda dan masalah audio harus diselesaikan sekarang.
Catatan: Jika dikatakan bahwa folder atau program sedang digunakan dan tidak dapat menghapusnya kemudian restart komputer Anda dan kemudian coba untuk menghapusnya. Jika Anda masih tidak dapat menghapus file setelah reboot kemudian ikuti metode 3 untuk menghentikan layanan Spectrum dan ikuti metode ini untuk menghapus file.
Metode 3: Hentikan Layanan Spektrum (Periksa metode ini. Saya tidak dapat melakukannya karena saya tidak memiliki Spectrum. Pengguna menyarankannya.)
Jika Anda tidak nyaman dengan menghapus Spectrum atau tidak membiarkan Anda menghapus Spectrum karena sedang digunakan maka itu berarti Anda telah menghentikan Spectrum terlebih dahulu.
- Tahan Tombol Windows dan tekan R
- Ketik layanan. msc dan tekan Enter
- Cari Layanan Spektrum dan klik ganda
- Pilih Dinonaktifkan dari daftar drop-down di bagian Startup dan pastikan layanan Dihentikan (dengan mengklik tombol Stop)
Atau
- Tahan Tombol Windows dan tekan R
- Ketik taskmgr dan tekan Enter
- Temukan Spectrum . exe
- Klik kanan pada Spectrum.exe dan klik End Task
Anda dapat mengulang metode 2 setelah ini untuk memastikan Spectrum dihapus dan tidak dimulai lagi.
Jika Anda menghubungkan perangkat audio Anda melalui USB atau HDMI, maka Anda perlu mengatur perangkat audio sebagai perangkat default. Klik kanan ikon suara di layar Anda (kanan bawah) dan pilih perangkat Playback. Pilih perangkat audio Anda dan klik Setel Default.
Metode 4: Mencoba Format Audio yang Berbeda
Terkadang masalah mungkin disebabkan oleh perubahan yang tidak disengaja dalam format audio. Anda dapat mengubah format audio kembali seperti semula, dengan sangat mudah. Namun, terkadang ada beberapa format audio yang tersedia untuk Anda. Dalam hal ini, Anda harus mencoba setiap format audio sampai suara Anda mulai berfungsi lagi.
Ini adalah langkah-langkah untuk mengubah format audio Anda
- Klik kanan ikon suara di task bar Anda (kanan bawah)
- Pilih perangkat Playback
- Sekarang pilih perangkat audio Anda (yang seharusnya menjadi default). Itu harus memiliki centang hijau di sampingnya
- Pilih Properties
- Pilih tab Advanced
- Sekarang, pilih format dari daftar drop-down di bagian Format Default . Pilih salah satu yang Anda inginkan. Kami akan merekomendasikan 16 bit, 44100Hz
- Klik Apply, lalu pilih Ok
- Sekarang periksa apakah audio berfungsi atau tidak.
Ulangi langkah-langkah yang diberikan di atas dan pilih beberapa format audio lainnya jika audio tidak berfungsi. Anda harus mencoba untuk memilih setiap format audio dari daftar untuk memastikan masalahnya tidak disebabkan oleh format audio yang salah.
Metode 5: Menonaktifkan dan Mengaktifkan
Menonaktifkan dan mengaktifkan kembali perangkat default Anda dari layar suara tampaknya berfungsi untuk banyak pengguna. Ikuti langkah-langkah yang diberikan di bawah ini untuk menonaktifkan dan kemudian mengaktifkan kembali perangkat default Anda
- Tekan dan Tahan tombol Windows dan tekan R
- Ketik mmsys. cpl dan tekan Enter
- Pilih perangkat default Anda (yang dengan centang hijau)
- Pilih Properties
- Pilih tab Umum
- Pilih Jangan gunakan perangkat ini (disable) dari menu drop down di bagian penggunaan perangkat
- Klik Apply, lalu Ok
- Klik Apply, lalu pilih Ok lagi
- Sekarang, ulangi langkah-langkah dari 1-8. Tapi, pilih Gunakan perangkat ini (aktifkan) dari menu tarik-turun di langkah 6.
Audio Anda akan berfungsi dengan baik setelah Anda selesai.
Metode 6: Nonaktifkan Peningkatan
Menonaktifkan perangkat tambahan untuk perangkat audio Anda juga memecahkan masalah yang Anda alami. Ini adalah solusi yang direkomendasikan Microsoft juga.
TIP PRO: Jika masalahnya ada pada komputer Anda atau laptop / notebook, Anda harus mencoba menggunakan Perangkat Lunak Reimage Plus yang dapat memindai repositori dan mengganti file yang rusak dan hilang. Ini berfungsi dalam banyak kasus, di mana masalah ini berasal karena sistem yang rusak. Anda dapat mengunduh Reimage Plus dengan Mengklik di Sini- Klik kanan ikon suara di task bar Anda (kanan bawah)
- Pilih perangkat Playback
- Sekarang pilih perangkat audio Anda ( yang seharusnya menjadi default). Itu harus memiliki centang hijau di sampingnya
- Pilih Properties
- Pilih tab Enhancement
- Periksa opsi yang mengatakan Nonaktifkan semua perangkat tambahan
- Klik Apply, lalu Ok
- Sekarang periksa apakah perangkat Anda berfungsi atau tidak
- Anda harus berada di jendela perangkat Playback Jika masalah tidak teratasi, pilih perangkat lain yang berfungsi (jika Anda memilikinya), nonaktifkan perangkat tambahannya dan periksa apakah audio berfungsi atau tidak. Ulangi langkah ini untuk semua perangkat lain yang Anda miliki di jendela perangkat Playback.
Jika menonaktifkan penyempurnaan tidak berfungsi, pindah ke metode berikutnya.
Metode 7: Pengandar Perangkat Audio Definisi Tinggi
Menginstal ulang driver audio Anda dan memilih High Definition Audio Device akan memecahkan masalah ini juga. Biasanya, Audio Definisi Tinggi CODEC akan tersedia (atau variasinya) yang menyebabkan masalah ini. Jika High Definition Audio CODEC sudah menjadi driver di device manager Anda maka itu adalah indikator yang baik bahwa masalah disebabkan oleh ini. Ini ada hubungannya dengan pembaruan Windows terbaru dan driver ini. Jadi, memperbarui / memasang kembali driver dan memilih driver yang disebutkan di atas memecahkan masalah.
- Tahan tombol Windows dan tekan R
- Ketik devmgmt. msc dan tekan Enter
- Cari dan klik dua kali Pengontrol suara, video dan permainan
- Klik kanan IDT High Definition Audio CODEC dan pilih Update Driver Software
- Pilih Browse komputer saya untuk perangkat lunak driver
- Pilih opsi Biarkan saya memilih dari daftar driver perangkat di komputer saya
- Sebuah jendela baru akan muncul dan daftar driver akan ada di sana. Pilih Perangkat Audio Definisi Tinggi dan pilih Berikutnya . Pastikan opsi Tampilkan perangkat keras yang kompatibel dicentang. Abaikan peringatan apa pun dan ikuti petunjuk di layar.
Setelah Anda selesai, audio Anda akan berfungsi dengan baik.
Metode 8: Perbarui Driver
Meskipun ini mungkin tampak tidak perlu tetapi terkadang masalahnya hanya terkait dengan driver audio yang salah / rusak. Anda harus memastikan bahwa Anda memiliki driver yang kompatibel dan terinstal terbaru.
Anda dapat menginstal driver secara otomatis dan manual. Langkah-langkah untuk keduanya diberikan di bawah ini.
Pembaruan / Instalasi Driver Otomatis
Anda dapat menghapus driver dan reboot komputer Anda. Windows akan secara otomatis mencari dan menginstal pengandar audio yang paling kompatibel untuk sistem Anda.
- Tahan tombol Windows dan tekan R
- Ketik devmgmt. msc dan tekan Enter
- Cari dan klik dua kali Pengontrol suara, video dan permainan
- Klik kanan perangkat audio Anda dan pilih Uninstall
- Ikuti petunjuk tambahan di layar
- Reboot sistem setelah Anda selesai
Setelah sistem di-boot ulang, audio Anda akan kembali. Anda tidak perlu melakukan apa pun. Atau Anda dapat memaksa Windows untuk mencari dan menginstal driver yang kompatibel untuk sistem Anda dengan mengikuti langkah-langkah yang diberikan di bawah ini.
- Tahan tombol Windows dan tekan R
- Ketik devmgmt. msc dan tekan Enter
- Cari dan klik dua kali Pengontrol suara, video dan permainan
- Klik kanan perangkat audio Anda dan pilih Update Driver Software
- Pilih Cari secara otomatis untuk perangkat lunak driver yang diperbarui
- Jika Windows menemukan versi yang diperbarui, maka ini akan memberi tahu Anda. Anda dapat mengikuti petunjuk di layar jika windows menemukan versi yang diperbarui atau hanya itu yang harus Anda lakukan.
Instalasi Manual
Jika pencarian otomatis untuk driver tidak berfungsi maka Anda selalu dapat melakukan instalasi manual driver. Pemasangan driver secara manual tidak sulit dan hanya membutuhkan waktu beberapa menit. Agar ini berfungsi, Anda harus membuka situs pembuatan audio dan mengunduh driver terbaru.
Panduan langkah demi langkah selengkapnya diberikan di bawah ini
- Buka situs web produsen Anda dan unduh driver terbaru
- Tahan tombol Windows dan tekan R
- Ketik devmgmt. msc dan tekan Enter
- Cari dan klik dua kali Pengontrol suara, video dan permainan
- Klik kanan perangkat audio Anda dan pilih Update Driver Software
- Pilih Browse komputer saya untuk perangkat lunak driver
- Sekarang klik Browse dan pilih lokasi driver yang Anda unduh pada langkah 1
- Klik Berikutnya
Sekarang ikuti tambahan apa pun pada petunjuk layar dan nyalakan ulang komputer Anda ketika driver diinstal. Ini harus memperbaiki masalah driver audio untuk Anda.
Metode 9: Pemecah Masalah Windows
Hal tercepat yang dapat memecahkan masalah Anda adalah Pemecah Masalah Microsoft untuk suara. Anda dapat dengan mudah mengunduhnya dan menjalankannya. Pemecah masalah akan secara otomatis mendeteksi dan memecahkan masalah yang mungkin Anda miliki
Buka di sini dan unduh pemecah masalah. Jalankan pemecah masalah setelah Anda selesai mengunduhnya. Ikuti petunjuk di layar untuk memeriksa apa masalahnya.
Anda juga dapat mengeklik ikon suara Anda di bilah tsk (pojok kanan bawah) dan pilih Memecahkan masalah suara. Ini akan secara otomatis mendeteksi dan memecahkan masalah apa pun yang mungkin Anda miliki.
TIP PRO: Jika masalahnya ada pada komputer Anda atau laptop / notebook, Anda harus mencoba menggunakan Perangkat Lunak Reimage Plus yang dapat memindai repositori dan mengganti file yang rusak dan hilang. Ini berfungsi dalam banyak kasus, di mana masalah ini berasal karena sistem yang rusak. Anda dapat mengunduh Reimage Plus dengan Mengklik di Sini