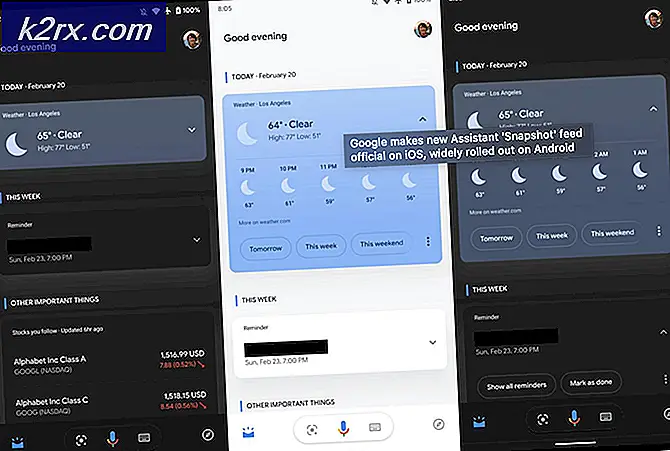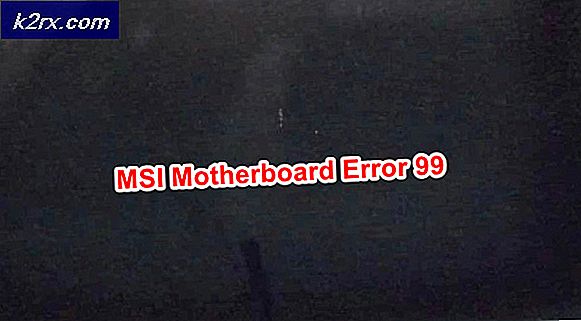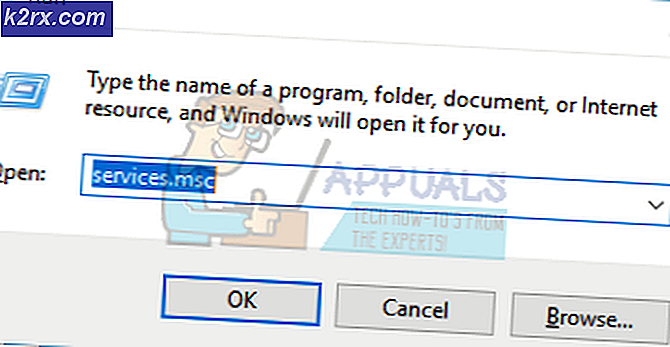Fix: Start Menu dan CORTANA tidak berfungsi
Microsoft merilis versi terbaru dan paling ditunggu dari Windows yang disebut Windows 10 pada 29 Juli 2015. Ada beberapa perubahan besar dalam OS terbaru berdasarkan GUI dan layanan. Hampir, 14 juta orang meningkatkan versi Windows mereka sebelumnya menjadi yang terbaru dalam rentang waktu hanya 24 jam.
Pada saat yang sama, orang mulai mendapatkan masalah yang mengganggu terkait dengan Start Menu dan Cortana . Masalah ini terkait dengan peluncuran menu Start dan Cortana. Setiap kali pengguna meluncurkan Start Menu atau Cortana, itu muncul dengan Critical Error yang mengatakan bahwa fungsi-fungsi tersebut tidak berfungsi dengan benar dan perbaikan akan dicoba saat berikutnya pengguna masuk .
Pesan kesalahan kritis ini memaksa pengguna untuk membenturkan kepalanya ke dinding karena mereka tidak dapat menggunakan PC mereka dengan benar. Orang-orang telah mencoba sejumlah metode untuk menyingkirkan pesan kesalahan ini. Membuat akun baru atau menggunakan akun berbeda di Windows telah gagal dengan benar dan kesalahan masih berlanjut. Sebagian besar orang telah kembali ke versi Windows sebelumnya karena masalah ini dan Microsoft masih tidak dapat menemukan alasan yang menyebabkan hal ini.
Tebakan saya adalah bahwa ini harus diperbaiki ketika Microsoft mendorong perbaikan untuk ini melalui pembaruan dalam satu atau dua bulan.
Jadi, di bawah ini adalah metode untuk melanjutkan fungsi Start Menu dan Cortana kembali normal.
Metode untuk memperbaiki Kesalahan Kritis - Start Menu dan Cortana tidak berfungsi:
Metode berikut dikenal sebagai solusi terbaik untuk kesalahan ini pada Windows 10. Anda harus mengikuti metode ini secara berurutan jika yang pertama tidak berfungsi untuk Anda.
Memperbaiki File Sistem yang Rusak
Unduh dan jalankan Reimage Plus untuk memindai file yang korup dari sini, jika file ditemukan rusak dan hilang perbaiki mereka dan kemudian periksa apakah Start Menu dan Cortana mulai bekerja. Jika tidak, lanjutkan dengan Metode berikut di bawah ini.
Metode # 1: Hapus Instalasi Anti Virus
Metode pertama ditemukan menjadi solusi terbaik untuk pesan kesalahan kritis ini. Beberapa kali, program anti-virus eksternal menciptakan konflik antara program Windows lainnya yang menghasilkan masalah yang berbeda. Kesalahan Kritis ini terkait dengan Cortana dan Start Menu terkait dengan program anti-virus yang diinstal pada PC. Jadi, lebih baik untuk menghapus anti-virus. Untuk menghapus instalasi ini, ikuti langkah-langkah sederhana ini.
Sebagian besar pengguna yang mengalami masalah ini memiliki avast!
1. Buka Control Panel dan temukan Uninstall a Program jika Anda berada dalam mode tampilan Kategori . Jika Anda berada dalam mode tampilan ikon Kecil, temukan Program dan Fitur dan klik di atasnya.
2. Sekarang, pindah ke anti-virus yang diinstal pada PC dan klik dua kali untuk Uninstall.
TIP PRO: Jika masalahnya ada pada komputer Anda atau laptop / notebook, Anda harus mencoba menggunakan Perangkat Lunak Reimage Plus yang dapat memindai repositori dan mengganti file yang rusak dan hilang. Ini berfungsi dalam banyak kasus, di mana masalah ini berasal karena sistem yang rusak. Anda dapat mengunduh Reimage Plus dengan Mengklik di Sini3. Setelah program di-uninstall, restart PC Anda dan sekarang, Anda dapat melihat bahwa Windows 10 Start Menu dan Cortana Anda berfungsi. Anda dapat menginstal anti-virus lagi jika Anda membutuhkannya. NAMUN jika masalah berlanjut, lanjutkan ke Metode 2.
Metode 2: Perbaiki melalui PowerShell
1. Tahan CTRL + ALT + DELETE untuk membuka task manager.
2. Klik File -> dan pilih Jalankan Tugas Baru
Ketik PowerShell dan klik OK
4. Sekarang klik kanan PowerShell dari task bar dan pilih jalankan sebagai administrator
jika klik kanan tidak berfungsi; buka kembali task manager dalam mode tampilan yang lebih sedikit
5. Anda akan melihat daftar aplikasi yang sedang berjalan. Klik kanan pada PowerShell dan pilih Open File Location; Ini akan membuka lokasi file, cari powershell (klik kanan padanya dan pilih) jalankan sebagai administrator untuk membuka PowerShell dalam mode administrator.
6. Sekarang salin / tempel perintah berikut di command prompt:
Dapatkan-AppXPackage -AllUsers | Foreach {Add-AppxPackage -DisableDevelopmentMode -Register $ ($ _. InstallLocation) \ AppXManifest.xml}Dan tekan tombol ENTER. Tunggu perintah selesai; reboot PC Anda dan kemudian uji untuk melihat apakah Cortana dan Start Menu sekarang berfungsi.
Metode 3: Melalui Command Prompt
1. Klik kanan pada tombol Start Menu dan di menu yang muncul, pilih Command Prompt (Admin) .
2. Ketik ren% windir% \ System32 \ AppLocker \ Plugin *. * * .bak lalu tekan tombol Enter.
3. Hidupkan ulang komputer.
Metode 4: Pemindaian Sistem File Checker
Metode di atas akan bekerja di sebagian besar kasus. Jika tampaknya tidak berhasil untuk Anda, gunakan metode ini. Anda harus menjalankan Pemeriksa Berkas Sistem untuk memeriksa file yang rusak atau rusak di dalam file sistem Anda dan memperbaikinya setelahnya.
Anda dapat melalui tautan berikut https://appuals.com/best-guide-how-to-run-sfc-scan-in-windows-10/untuk melakukan ini.
TIP PRO: Jika masalahnya ada pada komputer Anda atau laptop / notebook, Anda harus mencoba menggunakan Perangkat Lunak Reimage Plus yang dapat memindai repositori dan mengganti file yang rusak dan hilang. Ini berfungsi dalam banyak kasus, di mana masalah ini berasal karena sistem yang rusak. Anda dapat mengunduh Reimage Plus dengan Mengklik di Sini